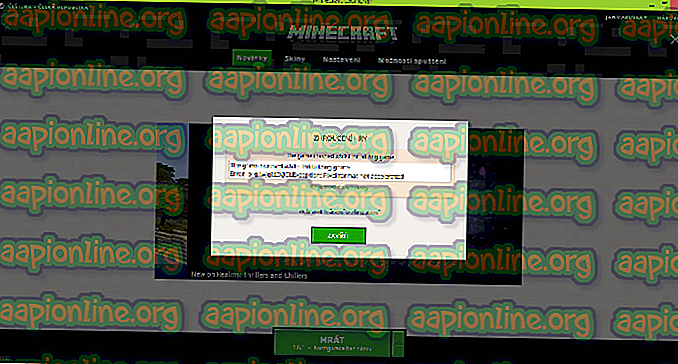「Chrome Continue Use」が機能しない問題を修正する方法
GoogleのChromeは、その完璧なブラウジング速度と使いやすいインターフェースにより、最も人気のあるWebブラウザーの1つです。 ブラウザには、ユーザーが愛する多くの機能が含まれており、これらの機能はブラウジングのさらに良い体験を提供します。 ただし、ごく最近、ユーザーが「 継続 使用 」機能が適切に機能しないことについて不満を述べている多くのレポートが寄せられています。

報告によると、ブラウザは最後に開いたいくつかのタブから継続しないことがあり、1つのタブだけを開く傾向があります。 この記事では、これが発生する可能性のあるいくつかの理由について説明し、この問題を完全に解決する実行可能なソリューションも提供します。 競合を避けるため、記事を注意深く正確に読んでください。
継続使用機能が正常に機能しないのはなぜですか?
複数のユーザーから多数のレポートを受け取った後、問題を調査することを決定し、ほとんどのユーザーのためにそれを修正するいくつかのソリューションを考え出しました。 また、このエラーがトリガーされた原因を調査し、次のようにリストしました。
- プロファイル:このエラーがトリガーされているため、使用しているプロファイルが適切に機能していない可能性があります。 場合によっては、特定の機能が正常に動作しなくなるために、古いプロファイルが破損する可能性があります。
- 未構成の設定:有効にする必要がある特定のフラグと、続行機能が正常に機能するために有効にする必要があるその他の一般的な設定があります。
- Chrome Web Apps:別のインスタンスとは別のブラウザーの1つのタブで開かれている特定のChrome Web Appsを使用している場合、ブラウザーが最後に開いたタブの認識に関する問題に直面している可能性があります。
問題の性質について基本的な理解が得られたので、解決策に進みます。 衝突を避けるために、これらが提示されている特定の順序で実装するようにしてください。
解決策1:設定の再構成
適切に構成する必要がある設定がいくつかあります。 したがって、この手順では、高速アンロードフラグが無効になっているかどうかを確認します。 そのために:
- Chromeを開き、新しいタブを起動します。
- アドレスバーに「chrome:// flags」と入力します。

- 「 高速 アンロードを 有効にする 」フラグを検索し、無効に設定します。
- 存在しない場合でも、Chromeの一部のバージョンで削除されているため心配する必要はありません。
解決策2:Webアプリを閉じる
Chromeで特定のWebアプリを使用している場合、Chromeを閉じるときは常に、 最初に Webアプリを 閉じ 、最後にブラウザーを終了することを強くお勧めします。 このようにして、Chromeは起動時に開くタブを適切に推定できます。
解決策3:Chromeを再インストールする
この手順では、Chromeを完全に再インストールしますが、すべての設定と構成が保持され、何も削除されないことを保証します。 それを行うには:
- 「 Windows 」+「 R 」を押して、実行プロンプトを開きます。
- 次のアドレスを入力し、「 Enter 」を押して指定されたフォルダーに移動します。
C:\ Users \(ユーザー名)\ AppData \ Local \ Google \ Chrome \ User Data

- プロファイルが1つしかない場合は「 デフォルト 」という名前が付けられ、複数ある場合は「 プロファイル 1」、「 プロファイル 2」などの名前が付けられます。
- プロファイルをコンピューターの安全なフォルダーにコピーします。

- 「 Windows 」+「 R 」を押して「 実行 」プロンプトを開き、「 コントロール パネル 」と入力します。

- 「 プログラムの アンインストール 」をクリックして、「 Google Chrome 」を選択します。

- 画面の指示に従って完全にアンインストールします。
- Google Chromeを再度ダウンロードしてインストールします。
- 手順2で示されたフォルダーに戻ります。
- 手順3のプロファイルをコピーしてフォルダーに貼り付け 、プロンプトで「 すべての ファイルを 置換 」を選択します。
- Chromeを開くと、すべてのユーザーデータが安全になります。
- 継続使用機能が適切に機能するかどうかを確認します。