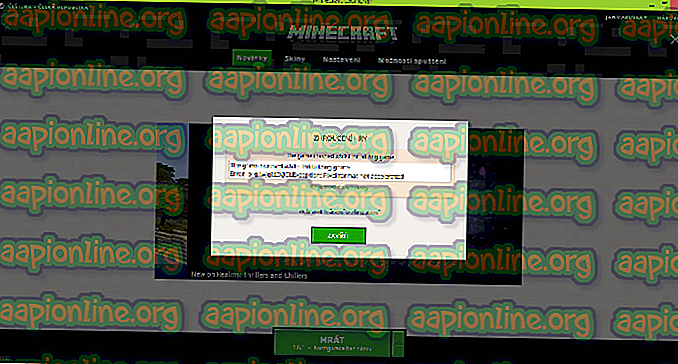修正:コンピューターのリソースが不足している
複数のWindowsユーザーが、既存のユーザーアカウントでログインしようとすると、「 コンピューターのリソースが不足しています 」というエラーメッセージが表示されます。 影響を受けるほとんどのユーザーは、このエラーメッセージがループを作成することを報告しています。ユーザーアカウントをクリックしてログインすると、ユーザーにはOkボタンが残され、前の画面に戻ります。 それ以上介入することなく、ユーザーはその特定のコンピューターに存在するサインインアカウントにアクセスする方法がなくなります。

更新: Windows 10では、ほとんどの影響を受けるユーザーが、保留中のWindows更新プログラムをインストールした後に問題が発生し始めたことを報告しています。
「コンピューターのリソースが不足している」問題の原因は何ですか?
さまざまなユーザーレポートと、この問題を解決するために一般的に展開されている修復戦略を確認して、この特定の問題を調査しました。 調査の結果、この特定のエラーメッセージが生成されるシナリオはいくつかあるようです。
- この問題は、不均等なRAM割り当てが原因です。多くのユーザーが報告しているように、この問題は、マシンを再起動せずに複数のユーザーが複数回サインアウトした場合に発生します。 調査から、この問題は、現在サインインしている各アカウントにOSがRAMを割り当てる方法に関係しているように見えます。この場合、手動でマシンの電源を切ることは、エラーメッセージをすり抜ける最も早い方法です。
- Windows 10の更新が問題を引き起こしました –いくつかのユーザーレポートは、Windowsの不適切な更新がこの問題を引き起こす可能性に向かって傾いています。 これはMicrosoftによって半確認されました。更新プログラムがこの問題の生成を開始した数日後にホットフィックスをリリースしました。 この場合、保留中のすべての更新をインストールすることで、問題が自動的に解決されます。
- ユーザーアカウントに関連付けられた破損したシステムファイル -この問題は、破損したシステムファイルを処理している場合にも発生する可能性があります。 これにより、アカウントが実際に使用されているよりもはるかに多くのRAMを使用しているとシステムをだましてしまう可能性があります。 この場合、DISMまたはSFC(または両方)のスキャンで問題を解決する必要があります。
現在、このまったく同じ問題を回避するのに苦労している場合、この記事では、同様の状況の他のユーザーが問題を解決するために使用したいくつかの異なるトラブルシューティング戦略を提供します。
可能な限り効率を維持したい場合は、提示された順序でメソッドを実行することをお勧めします。特定のシナリオに関係なく、いずれかの方法で問題を解決する必要があります。
方法1:手動で電源を切る
影響を受けるユーザーの大半は、この問題を回避する唯一の方法は、手動で電源をオフにすることであると報告しています。マシンの電源が強制的にオフになるまで電源ボタンを押し続けます。 また、単に[再起動]ボタンを押すだけで、「 コンピューターのリソースが不足しています 」というエラーメッセージに戻ることがしばしば報告されることに注意してください。
さらに、この方法では問題の根本的な原因を処理できないことに注意してください。 エラー画面をバイパスし、コンピューターを使い続けることができるようにするための単なる回避策です。
ただし、しばらくすると同じエラーが返される可能性があります。 問題を永続的に解決する方法を探している場合は、以下の次の方法に進んでください。
方法2:保留中のすべてのWindows Updateをインストールする(Windows 10のみ)
この問題は、Windowsの更新が破損し、利用可能なリソースが新しいユーザーアカウントに対応するには不十分であるとシステムに信じ込ませてしまうWindows 10の不具合によっても発生する可能性があるためです。 幸いなことに、Microsoftは修正プログラムのリリースに関する問題をかなり迅速に解決しました。 現在、アクティブ化されたすべてのWindows 10バージョンに自動的にインストールされます。
保留中のすべてのWindows 10更新プログラムを確実にインストールすることにより、更新プログラムの破損が原因でこの問題が発生する可能性を排除できます。 保留中のすべてのWindows 10更新プログラムのインストールに関するクイックガイドを次に示します。
- Windowsキー+ Rを押して、 実行ボックスを開きます。 次に、 「ms-settings:windowsupdate」と入力し、 Enterキーを押して、 設定アプリの[ Windows Update ]タブを開きます。

- [ Windows Update ]タブ内で、 [更新の 確認 ]をクリックし、保留中の更新があるかどうかを判断するための初期スキャンを待ちます。

- 更新プログラムをインストールする準備ができている場合は、画面の指示に従って、保留中のすべての更新プログラムをインストールします。 再起動するように求められた場合は、再起動してから、この画面に再度戻り、保留中の更新がすべてインストールされるようにしてください。
- 保留中のアップデートジェストがすべてインストールされたら、最後の再起動を行い、問題がまだ発生しているかどうかを確認します。
「 コンピューターのリソースが不足しています 」エラーが引き続き発生する場合は 、下の次の方法に進んでください。
方法3:SFCおよびDISMスキャンを実行する
問題が再発し、方法1を実行した後すぐに問題が再発する場合は、ユーザーアカウントに属するシステムファイルに問題がある可能性があります。 同様の状況に陥った複数のユーザーは、SFCまたはDISMスキャンを使用して破損したシステムファイルを見つけて修正した後、エラーメッセージが表示されなくなったことを報告しています。
これらのスキャンの実行に関するクイックガイドを次に示します。
- Windowsキー+ Rを押して、[ 実行 ]ダイアログボックスを開きます。 次に、 「cmd」と入力し、 Ctrl + Shift + Enterを押して、昇格したコマンドプロンプトを開きます。 UAC(ユーザーアカウント制御)が表示されたら、[ はい ]をクリックして管理者権限を付与します。

- 管理者特権のコマンドプロンプト内で次のコマンドを実行し、 Enterキーを押してシステムファイルチェッカースキャンを開始します 。
sfc / scannow
注:システムファイルチェッカースキャンは、保護されたすべてのシステムファイルを分析し、破損した発生を圧縮フォルダーにあるローカルに保存されたキャッシュコピーからの健全なコピーに置き換えます。正確な場所は%WinDir%\ System32 \ dllcacheです。
- プロセスが完了したら、コンピューターを再起動し、エラーがまだ返されるかどうかを確認します。 ある場合は、以下の次の手順に進みます。
- 別の昇格したコマンドプロンプトを開くには、手順1を再度実行します。 その中に、次のコマンドを入力し、 Enterキーを押してDISMスキャンを開始します。
DISM.exe / Online / Cleanup-image / Restorehealth
注: DISM(展開イメージのサービスと管理)スキャンでは、Windows Updateを使用して、破損したファイルの修正に必要なファイルを提供します。
- スキャンが完了したら、コンピューターを再起動して、問題が解決したかどうかを確認します。