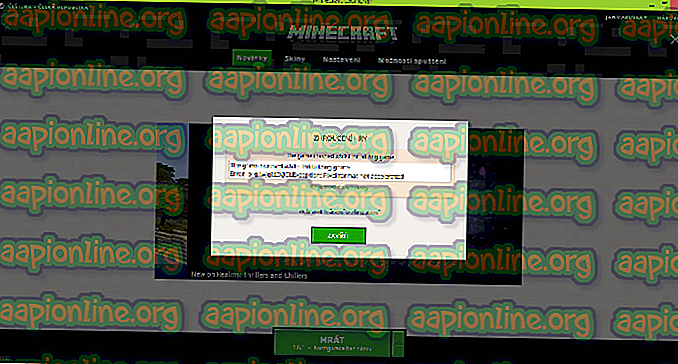修正:Windowsリソース保護で破損したファイルが見つかりましたが、修正できませんでした
SFC(システムファイルチェッカー)スキャンの実行はほとんどの部分で非常に簡単ですが、最後に次のエラーメッセージが表示された場合はどうすればよいですか。 「? いくつかのWindowsユーザーは、システムファイルチェッカーユーティリティがそれらの問題を解決できなかった後、次に何をすべきかを確信していません。

システムファイルチェッカーとは何ですか?
システムファイルチェッカーは、ユーザーがWindowsシステムファイルを識別して修復できる、よく知られたMicrosoft Windowsユーティリティです。 このユーティリティはWindows 98から使用されており、現在もすべての最新バージョンのWindowsに同梱されています。
Windows Vista、Windows 7、およびWindows 10では、SFC(システムファイルチェッカー)ユーティリティがWindowsリソース保護(WRP)と統合されています。 これにより、レジストリキー、フォルダー、および重要なシステムファイルの保護が強化されます。
「Windowsリソース保護が破損したファイルを検出したが、それらの一部を修正できなかった」エラーの原因は何ですか?
この特定のエラーメッセージを調査するために、さまざまなユーザーレポートと、エラーメッセージを解決するために実行した修復戦略を調べました。 調査結果に基づいて、システムファイルチェッカーにこの特定のエラーメッセージをスローさせることが知られているいくつかの一般的なシナリオがあります。
- 誤検知 –システムファイルチェッカースキャンが誤検知を報告する理由はたくさんあります。 一般的な誤検知はNvidiaのopendll.dllファイルであり、SFCはファイルが破損していない場合でもフラグを立てる場合があります。 この場合、DISMスキャンにより、フラグが立てられたファイルが実際に破損しているかどうかが判断されます。
- サードパーティの干渉 -この特定のエラーは、インストールされているアプリケーションがSFC(システムファイルチェッカー)スキャンを妨害している場合にも発生する可能性があります。 この特定のシナリオを通過したほとんどのユーザーは、クリーンブート中にSFCスキャンを実行するとエラーなしで終了したことを報告しました。
- 不規則なシステムファイルの破損 –既定のWindowsユーティリティ(SFCおよびDISM)を使用して回復できない破損の程度が原因でこのエラーが発生する場合があります。 この場合、唯一の解決策はosファイルをインストール/再インストールすることです。
現在、システムファイルチェッカーによって修正または置き換えられた破損ファイルを解決する方法を探している場合、この記事ではいくつかの検証済みの修復戦略を提供します。 以下に、同様の状況の他のユーザーが破損したシステムファイルを排除するために使用した一連のメソッドを紹介します。
試練全体を可能な限り効率的に保つために、以下の方法を提示された順に実行することをお勧めします。 最終的には、特定のシナリオの問題を解決する修正プログラムを見つけてください。
方法1:DISMを使用して破損したファイルを修正する
SFCユーティリティで問題を解決できない場合の次のステップは、 DISM(展開イメージのサービスと管理)ユーティリティを使用してWindowsイメージを修復することであることを既にご存じでしょう。 DISMはWindows Vista以来存在しており、システムファイルの破損の競合の検出と解決に関しては一般的に優れたユーティリティと考えられています。
SFCスキャンは破損したファイルをローカルに保存されたコピー(破損する可能性もあります)に置き換えますが、DISMはWindows Updateコンポーネントを使用してジョブを完了します。 もちろん、これは、スキャンを実行する前に、安定したインターネット接続を確保する必要があることを意味します。
DISMで使用できるスキャンパラメーターは複数あります。 しかし、物事を単純にするために、RestoreHealthを使用します。これは、破損がないかWindowsイメージを自動的にスキャンし、必要な修復を自動的に実行するコマンドです。 必要なことは次のとおりです。
- Windowsキー+ Rを押して、[ 実行 ]ダイアログボックスを開きます。 次に、 「cmd」と入力し、Ctrl + Shift + Escを押して、昇格したコマンドプロンプトを開きます 。 UAC(ユーザーアカウント制御)のプロンプトが表示されたら、[ はい ]をクリックして管理者権限を付与します。

- 管理者特権のコマンドプロンプト内で、次のコマンドを入力し、 Enterキーを押して、[ ヘルスの復元]オプションでDISMスキャンを開始します。
DISM /オンライン/ Cleanup-Image / RestoreHealth
- プロセスが完了するまで待ちます。 PCの構成によっては、1時間未満または1時間以上かかる場合があります。
注:手順が完了する前にこのウィンドウを閉じないでください。 DISMスキャンは、約30%になるとスタックする傾向があることに注意してください。 ただし、通常の動作なのでウィンドウを閉じないでください。数分後に進行が再開されます。
- プロセスが完了し、ファイルの破損が解決したというメッセージが表示された場合は、コンピューターを再起動し、次の起動時にSFCスキャンを実行して、問題が解決したかどうかを確認します。
SFCスキャンの実行中に 「 Windowsリソース保護で破損したファイルが見つかりましたが、それらの一部を修正できませんでした 」というエラーが引き続き発生する場合は、下の次の方法に進んでください。
方法2:サードパーティのウイルス対策ソフトウェアの残りを削除する(該当する場合)
数人のユーザーが示唆したように、SFCエラーは誤検知の結果として発生する可能性もあります。 最も一般的には、不十分にアンインストールされたウイルス対策/セキュリティソリューションの残骸が、この種の発生の根拠を設定します。 ほとんどの場合、影響を受けるユーザーは、この特定の問題の責任者としてアバストとマカフィーを指します。
手動で削除したAVからレムナントを削除する手順はそれほど単純ではないことに注意してください。 ほとんどのAVソリューションには専用のアンインストーラーがあります。ご使用のバージョンに該当するものを見つけるのは必ずしも簡単ではありません。
幸いなことに、サードパーティのAVに関係なくセキュリティプログラムを完全にアンインストールするのに役立つ詳細な記事を作成しました。この記事( こちら )に従って残りのファイルを特定し、システムから削除します。
残りのウイルス対策ファイルが削除されたら、コンピューターを再起動し、次の起動時にSFCスキャンを再度実行します。 スキャンの最後に「 Windowsリソース保護で破損したファイルが見つかったが一部を修正できませんでした 」というエラーが引き続き表示される場合は、次の次の方法に進んでください。
方法3:クリーンブート状態でSFC / DISMスキャンを実行する
上記の2つの方法でSFCエラーが解消されなかった場合、問題は次の要因のいずれかが原因である可能性が非常に高くなります。 SFCとDISMが意味をなさないこと。
この方法では、システムファイルチェッカーユーティリティをロードブロッキングしている干渉するサードパーティアプリケーションによってエラーが発生するシナリオをカバーします。 クリーンブートを実行し、上記の2つのユーティリティをもう一度実行することにより、サードパーティの干渉がないことを確認します。
注:急いでいて、クリーンブート状態で上記の方法を数時間繰り返すことができない場合は、 方法4に直接進んでください。 ただし、次の方法はもう少し押し付けがましく、少なくともユーザーの設定が失われることに注意してください(選択する操作によって異なります)。
クリーンブートは、最小限のドライバーとスタートアッププログラムのセットでコンピューターを起動します。 これは、バックグラウンドプログラム、ドライバー、サービス、またはサードパーティのプログラムがSFCスキャンに干渉しているかどうかを判断するのに役立ちます。
クリーンブートを実行し、サードパーティのアプリケーションが問題を引き起こしていないかどうかを確認する方法のクイックガイドを次に示します。
- Windowsキー+ Rを押して、[実行]ダイアログボックスを開きます。 次に、 「msconfig」と入力してEnterキーを押し、 システム構成画面を開きます。 UAC(ユーザーアカウント制御)のプロンプトが表示されたら、[ はい]を選択して管理者権限を付与します。

- [ システム構成]ウィンドウ内で、[ 全般 ]タブに移動し、[ スタートアップのオプションを選択 ]を選択します。 [スタートアップのオプションを選択]で、[ スタートアップ項目の読み込み]に関連付けられているボックスをオフにします。

- 次に、[ サービス ]タブに移動し、[ すべてのMicrosoftサービスを非表示]に関連付けられているボックスをオンにします 。 次に、 すべての無効化ボタンをクリックして、サードパーティのサービスが次回の起動時に実行されないようにします。

- [ 適用]をクリックして現在のブート構成を保存し、マシンを再起動するように求められた場合は準拠します。 そうでない場合は、手動で実行してください。
- コンピューターがクリーンブート状態で再起動したら、 Windowsキー+ Rを押して、別の[ 実行 ]ダイアログボックスを開きます。 次に、 「cmd」と入力し、 Ctrl + Shift + Enterを押して、昇格したコマンドプロンプトを開きます。

- 管理者特権のコマンドプロンプト内で、次のコマンドを入力し、 Enterキーを押して別のDISMスキャンを開始します。
DISM.exe / Online / Cleanup-image / Restorehealth
注:このコマンドは、Windows Updateを使用して、破損したデータの修正に必要なファイルを提供します。 このため、安定したインターネット接続を確保する必要があります。
- プロセスが完了したら、昇格したコマンドプロンプトを閉じないでください。 代わりに、次のコマンドを入力してEnterキーを押してSFCスキャンをトリガーし、エラーが発生していないかどうかを確認します。
sfc / scannow
3番目のアプリケーションサービスによって2つのスキャン(SFCおよびDISM)が妨げられた場合、「 Windowsリソース保護で破損したファイルが見つかりましたが、それらの一部を修正できませんでした 」エラーは発生しなくなります。
ただし、エラーが引き続き発生する場合は、従来の方法では修正できない種類のシステムファイル破損がシステムで発生していることは明らかです。 この場合、以下の最後の方法に移動して、すべてのWindowsコンポーネントを置き換え、問題を解決します。
方法4:修復インストールを実行する
結果なしでここまで来た場合、問題を解決する可能性が最も高い2つの手順があります。
- クリーンインストール -この手順は、基本的にWindowsインストールドライバー上の他のすべてのコンテンツをオーバーライドします。 オペレーティングシステムに関連するすべてのデータを削除することに加えて、個人ファイルと個人設定(写真、画像、音楽、アプリケーション、ユーザー設定など)も失われます。
- 修復インストール -これは、既存のオペレーティングシステムのインストールにセットアップが本質的に同じビルドを再インストールする、異なる種類のインストールプロセスです。 この方法では、個人ファイル、ユーザー設定、インストールされているアプリケーションをすべて保持できるため、破壊的な方法はほとんどありません。
どちらの方法を選択しても、私たちはあなたをカバーします。 個人用ファイルを保持し、可能な限り損傷を制限する場合は、この記事( こちら )に従って修復インストールを実行してください。 新規に開始する場合は、この記事( こちら )に従ってクリーンインストールを実行してください。