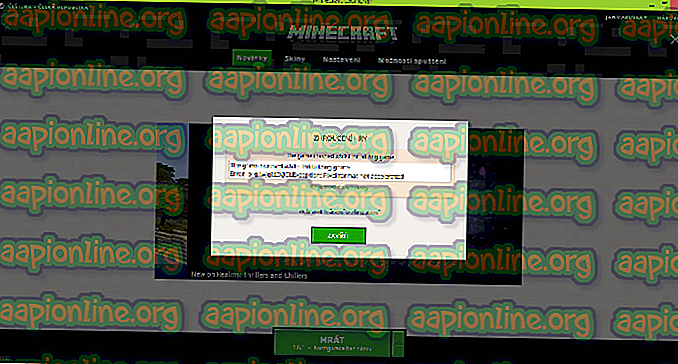修正:NVIDIAコントロールパネルに3D設定のみが表示される
この問題は、ユーザーがNVIDIAコントロールパネルにアクセスしようとしたが、 3D設定の管理エントリ以外のペインを表示できない場合に発生します。 これは主にラップトップユーザーに発生し、多くの場合、この問題の原因は統合グラフィックスカードのせいです。

これは、統合グラフィックスカードがコンピューターのディスプレイ設定の特定の側面を管理している場合に発生します。 時にはそれは本当の問題ではなく、むしろ設計上の間違いです。 ただし、NVIDIAグラフィックカードに関する特定の設定を編集したい場合がありますが、この問題のため編集できません。 この問題を解決するには、準備した方法に従ってください。
NVIDIAコントロールパネルが3D設定のみを表示する原因は何ですか?
この特定の問題には多くの原因があり、それらはほとんど排他的にこれらの問題を引き起こしている統合グラフィックスカードに関連しています。 以下のリストから原因を特定できれば、多くの場合、簡単に解決できます。
- 古いまたは古いグラフィックカードドライバーは、これを含むあらゆる種類の問題を引き起こしている可能性があります。 できるだけ早く更新することを検討してください。
- BIOSでデフォルトで統合グラフィックプロセッサが選択されている場合、あらゆる種類の問題が発生する可能性があるため、修正可能なものとして変更する必要があります。
- NVIDIAコントロールパネルプロセスは単純にバグがあるため、必ず再起動してください。
解決策1:グラフィックカードドライバーを更新する
これはほとんどのグラフィック関連の問題に対する非常に一般的な方法ですが、ユーザーはドライバーを再インストールするだけで問題を解決し、NVIDIAコントロールパネルが最終的にマウントしたNVIDIAグラフィックカードを完全に認識して使用すると報告しています。
- [スタート]メニューボタンをクリックし、その後「 デバイスマネージャー 」と入力し、最初の結果をクリックするだけで、利用可能な結果のリストから選択します。 Windowsキー+ Rキーの組み合わせをタップして、[実行]ダイアログボックスを表示することもできます。 「 devmgmt 」と入力します。 ダイアログボックスでmscを選択し、[OK]をクリックして実行します。

- コンピューターで更新するビデオカードドライバーであるため、[ ディスプレイアダプター ]セクションを展開し、NVIDIAグラフィックカードを右クリックして、[ デバイスのアンインストール]を選択します。

- 現在のグラフィックスデバイスドライバーのアンインストールの確認を求めるダイアログまたはプロンプトを確認し、プロセスが完了するのを待ちます。
- NVIDIAのWebサイトでグラフィックカードドライバーを探します。 カードとオペレーティングシステムに関する必要な情報を入力し、[ 検索 ]をクリックします。

- 使用可能なすべてのドライバーのリストが表示されます。 必ず最新のエントリを選択し、その名前をクリックしてから、[ ダウンロード ]ボタンをクリックしてください。 コンピュータに保存して開き、 画面の指示に従ってインストールします。 問題が引き続き発生するかどうかを確認します。
解決策2:BIOSでデフォルトのグラフィックプロセッサを選択する
最悪のシナリオは、コンピューターが常にNVIDIAのグラフィックカードではなく統合グラフィックカードを使用していることです。 これはBIOS設定内で変更する必要があり、簡単に実行できます。 BIOSを変更するときに不安を感じる人もいますが、以下の手順を注意深く守れば、コンピュータに害を及ぼすことはありません。
- PCの電源を入れ直し、システムの起動時にBIOSキーを押してBIOS設定の入力を試みます。 BIOSキーは通常、ブート画面に表示され、「 ___を押してセットアップを開始します 」またはそれに類似した内容を示します。 他のキーもあります。 通常のBIOSキーはF1、F2、Delなどです。

- ここで、デフォルトのグラフィックスカードを統合型からNVIDIAのものに変更します。 変更する必要があるオプションは、異なるメーカーのBIOSファームウェアツールの異なるタブにあります。 それはそれを見つけるユニークな方法がないことを意味します。 通常、[ 詳細設定 ]タブの下にありますが、同じオプションには多くの名前があります。
- 矢印キーを使用して、 Advanced 、 Advanced BIOS Features、またはBIOS内の同様のサウンドオプションに移動します。 内部で、 North Bridge Configuration 、 Video Configuration 、 Internal Graphicsまたは同様のオプションを選択します。

- BIOS設定画面の任意の領域で適切なオプションを見つけたら、 プライマリビデオコントローラー 、 プライマリビデオアダプター、またはグラフィックアダプターの開始というオプションを探します。 Enterを押して選択し、 GFX0またはPEGを選択して周辺機器相互接続エクスプレスカード、 PCIに切り替え、PCI接続カードまたはAGPを使用して、高速グラフィックポート接続カードを使用します。 選択するオプションは、カードがコンピューターに接続されている方法によって異なります。

- [終了]セクションに移動し、[ 変更の保存を終了]を選択します。 これにより、コンピューターの起動が続行されます。 問題が解決しないか確認してください。
解決策3:デバイスマネージャーでオンボードグラフィックスカードを無効にする
NVIDIAコントロールパネル内の特定の設定を編集したいが、統合されたIntelグラフィックカードによって処理されるため、それらの場所を見つけられない場合、統合カードを無効にして、NVIDIAの設定を常に使用することを選択できます。 これで問題は解決しますが、ラップトップのバッテリー寿命が短くなる可能性があります。
- [スタート]メニューボタンをクリックし、その後「 デバイスマネージャー 」と入力し、最初の結果をクリックするだけで、利用可能な結果のリストから選択します。 Windowsキー+ Rキーの組み合わせをタップして、[実行]ダイアログボックスを表示することもできます。 「 devmgmt 」と入力します。 ダイアログボックスでmscを選択し、[OK]をクリックして実行します。

- コンピューターで更新するビデオカードドライバーであるため、[ ディスプレイアダプター ]セクションを展開し、統合グラフィックスカードを右クリックして、[ デバイスの無効化]を選択します。

- コンピューターを再起動した後、NVIDIAコントロールパネル内に他の設定が表示されるかどうかを確認します。
解決策4:NVIDIAコントロールパネルプロセスを再起動する
この方法は、この記事に表示されている他の方法と比較すると非常に簡単であり、過去にNVIDIAコントロールパネル内のすべてのディスプレイ関連の設定を確認でき、現在問題が発生し始めている場合に使用できます。 このメソッドは、単純なバグに関連する問題を解決します。
- CtrlキーとShiftキーとEscキーを同時に押して、タスクマネージャーユーティリティを開きます。
- または、 Ctrl + Alt + Delキーの組み合わせを使用して、いくつかのオプションが表示されるポップアップブルースクリーンからタスクマネージャーを選択することもできます。 [スタート]メニューで検索することもできます。

- ウィンドウの左下にある[ 詳細]をクリックして、[タスクマネージャー]を展開し、 [ バックグラウンドプロセス]の下にあるNVIDIAコントロールパネルを検索します 。 それを選択し、ウィンドウの右下部分から[ タスクの終了 ]オプションを選択します。

- NVIDIAコントロールパネルの再起動後に、NVIDIAコントロールパネル内の設定の欠落に関する問題が解決されたかどうかを確認します。