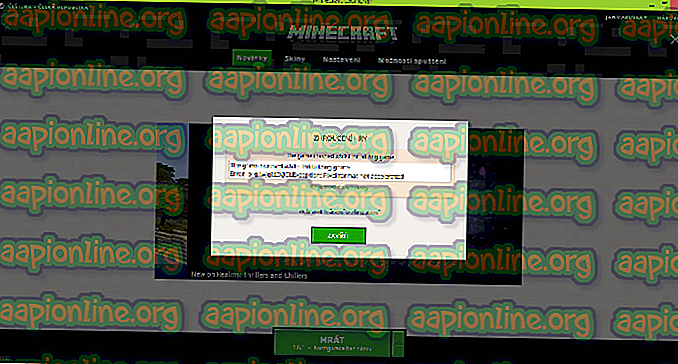修正:Microsoftストアの「接続を確認する」
Microsoft Storeは、Windowsアプリを配布するためのプラットフォームとして機能します。 Windows 8のアプリストアとして始まり、現在では、ユーザーが利用できる669, 000以上のアプリがあります。これには、Google Playのような類似プラットフォームからの「サイドロード」アプリも含まれます。 ストアでは、利用可能なアプリのカテゴリとアプリの一般的な数量を常に増やしています。 しかし、すべての改善とともに、ユーザーはバグの長いリストを報告しました。 Microsoft Storeエラー0x80072efd「接続を確認する」は、前述のリストの悪名高いメンバーです。

名前から明らかなように、このエラーは、問題のアプリケーションとのワイヤレスまたはイーサネットネットワークの検出と接続に問題があります。 多くの場合、問題はユーザーによるものであり、更新の欠如または意図しないマルウェアのダウンロードが原因です。 ただし、アプリケーション、プロキシサーバーなどのバグも要因となって、アプリが誤動作する可能性があります。 通常、アプリのネットワークの問題は次の原因で発生します。
Microsoft Store Check Connectionエラーの原因は何ですか?
- アプリケーションのバグ :マイクロソフトはアプリの定期的な更新をリリースしていますが、コードには常に1つまたは2つのキンクがあります。 この場合、アプリのネットワーク機能に問題があります。
- 外部の混乱 :他のアプリやPCの設定が、Microsoft Storeのネットワーク検出機能に影響する場合があります。 コンピューターのファイアウォール設定またはローカルネットワークも、アプリの接続固有の機能に干渉する可能性があります。
- ルーターの設定 : ルーターの最大伝送ユニット(MTU)の設定が高すぎるか低すぎるため、アプリで前述のエラーが発生する可能性があります。
- プロキシサーバーの設定:これらの設定により、アプリのWindows Updateサイトへの接続が中断される可能性があり、これがアプリの誤動作の原因になる可能性があります。
心配する必要はありません。前述の手順に従うと、すぐにMicrosoftストアからアプリをダウンロードできるようになります。
方法1:Windowsストアをシャットダウンして再起動する
従来の修正が最良の修正である場合があります。 このメソッドは、すべてのMicrosoft Store関連のアクティビティとそのコンポーネントをシャットダウンして、アプリが再起動し、再実行される前にエラーを削除できるようにする方法を示します。
- [ 検索 ]アイコンをクリックし、[ タスクマネージャー ]と入力してクリックします。
- [ ストア ]タブを展開します
- 両方のRuntime Brokerを右クリックして、「 タスクの終了」を選択します。

- 次に、 Storeについても同じことを行います。

- 次に、 タスク管理 rを閉じ、 ストアアイコンをクリックしてアプリを再起動し、エラーが解決したかどうかを確認します。
方法2: Windowsアプリのトラブルシューティングツールを使用する
ほとんどの場合、Microsoftストアはユーザーにアプリの問題を自動的に通知し、問題を解決する解決策を提案します。 ただし、アプリ(この場合はMicrosoft Store)で引き続きエラーが発生する場合、この組み込みツールを使用すると、アプリで検出された問題を修正するための手順を自動的に識別してガイドできます。 この方法は、トラブルシューティングツールの使用方法を示します。
- Windowsのスタートアイコンを選択します。
- [ 設定]アイコンをクリックします。

- [ 更新とセキュリティ ]オプションをクリックします。

- [ トラブルシューティング ]タブをクリックします。

- [ Windowsストアアプリ ]オプションを選択します。
- トラブルシューティングツールは、エラーの原因を見つけ、エラーを修正するための指示を表示します。 すべての指示に従い、トラブルシューティングを閉じ、Microsoft Storeアプリを開いて、問題が解決したかどうかを確認します。
方法3: D isable proxy settings
インターネット接続がプロキシ設定を介している場合、Windowsアプリがインターネットに適切に接続できなくなり、ユーザーの期待に応じて適切に機能しないことがあります。 この方法は、プロキシ設定を確認し、それらを無効にしてストアを機能させる方法を示します。
- キーボードのWindowsキー + Rキーを押します。
- 表示されるダイアログボックスで、 「 inetcpl.cpl」と入力し、Enterキーを押します。

- ポップアップウィンドウで、[ 接続 ]タブをクリックします。

- ここで、[ LAN設定 ]をクリックします。
- [ LANにプロキシサーバーを使用する ]オプションをオフにして、[ 適用 ]をクリックします。

- 窓を閉めて。
- 次に、 ストアアプリを開き、エラーが解決したかどうかを確認します。