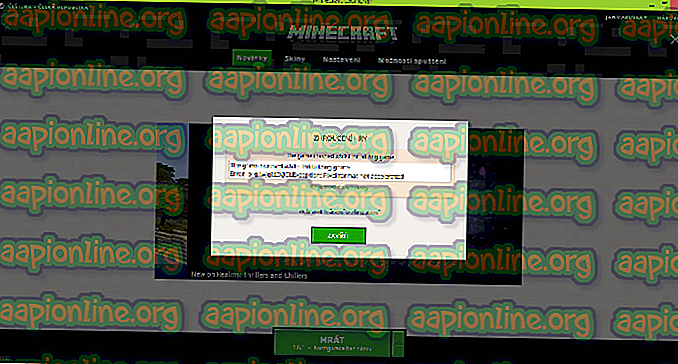修正:エラーコード0x80240008
0x80240008エラーコードは、WU_S_ALREADY_DOWNLOADEDの略です。 これは、ダウンロード用にスケジュールされた更新がターゲットマシンに既にダウンロードされていることを示しています。 ただし、ほとんどの場合、これはサードパーティの干渉またはシステムファイルの破損が原因です。
一部のWindowsユーザーは、Microsoft Windowsアップデートを検索またはダウンロードしようとすると、定期的に80240008エラーコードを受け取ると報告しています。 ほとんどの場合、影響を受けるユーザーは、検索がトリガーされてから2〜3秒後にWU(Windows Update)インストーラーがこのエラーメッセージを返すと報告しています。
この特定の問題に現在苦労している場合、この記事ではトラブルシューティング手順の効率的なリストを提供します。 以下に、同様の状況の他のユーザーが0x80240008エラーコードを解決または回避するために使用したメソッドのコレクションがあります。 成功の可能性を高めたい場合は、特定のシナリオで問題を解決するのに効果的な方法が見つかるまで、以下の潜在的な修正方法に従ってください。 さぁ、始めよう!
方法1:Windows Updateトラブルシューティングツールを実行する(Windows 10のみ)
他のことを試す前に、ご使用のWindowsバージョンが問題を自動的に解決できないかどうかを確認しましょう。 一部のユーザーは、WU(Windows Update)に関連する最も一般的な問題に対処するために作成されたさまざまな修復戦略を実行する組み込みのWindows 10ユーティリティであるWindows Update Troubleshooterを実行することで問題を解決できました。
以下のガイドに従って、Windows Updateトラブルシューティングツールを実行し、 0x80240008エラーコードを解決してください。
- Windowsキー+ Rを押して、実行ボックスを開きます。 次に、「 ms-settings:troubleshoot 」と入力し、 Enterキーを押して、 設定アプリの[ トラブルシューティング ]タブを開きます。

- [ 起動して実行 ]タブまでスクロールし、[ Windows Update ]をクリックします 。 次に、[ トラブルシューティングツールの実行 ]をクリックします。

- 分析が完了したら、[ この修正を適用する ]をクリックし、修正が適用されるのを待ちます。
- Windows Updateトラブルシューティングツールを閉じて、コンピューターを再起動します。 次回の起動時に、 0x80240008エラーコードを解決できたかどうかを確認します。
それでもエラーが発生する場合は、次の方法に進みます。
方法2:サードパーティのウイルス対策またはファイアウォールをアンインストールする
0x80240008エラーコードに遭遇したほとんどのユーザーは、システムからサードパーティのセキュリティスイートを削除し、組み込みのソリューションを使用した後、問題を解決することができました。
Windows 10のビルドによっては、サードパーティのファイアウォールの非互換性が0x80240008エラーコードを引き起こしている可能性があります。 外部のセキュリティスイートがWindows Updateの問題の原因であるかどうかを確認するには、サードパーティのウイルス対策ソフトウェアやサードパーティのファイアウォールをアンインストールします。
注:リアルタイム保護を無効にしても、外部のセキュリティスイートが問題の原因であるかどうかを確認するには不十分です。
以下のガイドに従ってサードパーティのウイルス対策またはファイアウォールをアンインストールし、 0x80240008エラーコードなしでWindows更新プログラムをインストールできるかどうかを確認してください。
- Windowsキー+ Rを押して、実行ボックスを開きます。 次に、「 appwiz.cpl 」と入力してEnterキーを押し、[ プログラムと機能]ウィンドウを開きます。

- [ プログラムと機能]ウィンドウを下にスクロールし、エントリを右クリックして[ アンインストール ]を選択して、外部セキュリティスイート(またはサードパーティのウイルス対策)をアンインストールします。
- 画面の指示に従ってアンインストールプロセスを完了し、コンピューターを再起動して組み込みのセキュリティソリューションを再度アクティブにします。
次回の起動時に、 0x80240008エラーコードなしでWindows Updateをインストールできるかどうかを確認します。 それでも同じ症状が発生する場合は、以下の次の方法に進んでください。
方法3:クリーンブート経由でサードパーティの干渉を特定する
システムをクリーンブート状態で実行すると、問題の原因がサードパーティアプリケーション(またはスタートアップアイテム)であるか、それともシステムファイルの破損が原因であるかを判断できます。
システムのクリーンブート中に0x80240008エラーコードが発生しない場合、サードパーティのアプリケーションまたは起動プロセスが問題の原因であると確信できます。 一方、クリーンブート状態でも問題が引き続き発生する場合は、システムファイルの破損が原因である可能性が非常に高くなります。この場合、以下の方法に従うことを強くお勧めします。
クリーンブートを実行して、エラーがサードパーティの要素によって引き起こされているかどうかを確認するためのクイックガイドを次に示します。
- Windowsキー+ Rを押して、実行ボックスを開きます。 次に、「 msconfig 」と入力し、 Enterキーを押して[ システム構成 ]メニューを開きます。

- [ システム構成]ウィンドウ内で、[ サービス ]タブに移動し、[ すべて無効にする ]ボタンをクリックします。 次に、 適用を押して変更を保存します。 次に、[ スタートアップ]タブに移動し、 [ タスクマネージャーを開く ]をクリックします。

- タスクマネージャーの[ スタートアップ ]タブで、[状態]が[ 有効 ]に設定されている各スタートアップ項目を選択し、下の[ 無効 ]ボタンをクリックします。

- 不要な起動プロセスがすべて無効になったら、タスクマネージャーを閉じてコンピューターを再起動します。
- 次回の起動時に、 0x80240008エラーコードなしで不足しているWindows更新プログラムをインストールできるかどうかを確認します。 更新を正常に適用できる場合は、以下の手順に進みます。
- 問題が再発するまで上記の手順をリバースエンジニアリングして、各スタートアップ項目とサービスを体系的に再度有効にします。 犯人を特定したら、アプリケーションをアンインストールして、もう一度再起動します。
- 最初の2つの手順に戻って、残りのサービスを再度有効にします。
クリーンブート状態で問題が解決しなかった場合は、以下の最後の方法に進んでください。
方法4:修復インストールを実行する(Windows 10のみ)
上記のすべての方法で効果がないことが判明した場合は、問題の原因となっている可能性のあるシステムファイルの破損を修復するために、修復インストールを実行することをお勧めします。 この手順により、すべての個人用ファイルとアプリケーションを保持できます(Windows関連のファイルのみが変更されます)。
この手順を実行する場合は、ステップバイステップガイド( こちら )をご覧ください 。 古いWindowsバージョンを使用している場合は、代わりにクリーンインストールを実行してください。