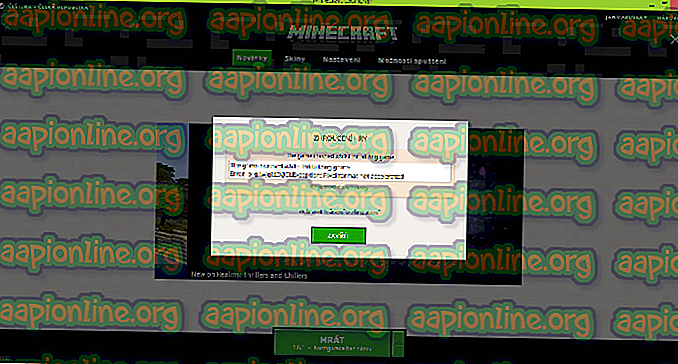修正:ePSXeの動作が停止しました
ePSXeは、Windowsで利用可能なPS2シミュレーターであり、Windowsで利用可能な最高のエミュレーターの1つとしてよく言及されています。 ただし、一部のユーザー(主にWindows 10ユーザー)は、「 ePSXe.exeが動作を停止しました 」エラーメッセージを表示してゲームを実行するたびにプログラムがクラッシュし始めたことを報告しています。

この問題は、プログラムへのその後のパッチでは正確に解決されず、最新バージョンでも利用可能です。 シナリオで彼らのために働いたユーザーによって言及されたいくつかのかなり成功した方法がありました。 以下を試してみて、問題が解決したかどうかを確認してください。
ePSXeが機能しなくなる原因は何ですか?
ePSXeはいくつかの理由でクラッシュします。いくつかの理由には、非常に基本的な修正が含まれることもあれば、より高度なトラブルシューティングが含まれることもあります。 以下の完全なリストをご覧ください。
- CPUのオーバークロックオプションは、CPUをオーバークロックしていないユーザー向けにx1以上に設定されています。 プログラムがこのオプションをx1以外に自動的に設定するのは奇妙ですが、ePSXeがクラッシュするため、変更する必要があります。
- グラフィックドライバーも、予想される問題の一般的な原因です。 時々、問題は古いドライバーによって引き起こされますが、多くの場合、プログラムを完全にサポートしていない新しくインストールされたドライバーの場合です。
- この問題はほとんどWindows 10ユーザーのみに発生するため、Windows 7の互換モードで実行してみてください。
- 問題を適切に実行するには管理者権限が必要だった可能性が高いため、必ず許可してください。
解決策1:CPUオーバークロックをx1に設定する
これはおそらくこの問題を解決するための最もよく知られた方法であり、インターネット上の多数のフォーラムの投稿やビデオで提案されています。 アプリ内メニューから利用可能なCPUオーバークロックオプションがx1より大きい値に設定されている場合にトリガーされる問題を簡単に解決するために使用できます。
これがデフォルトとして設定されている理由だけでなく、多くのユーザーがこの問題のトラブルシューティングを行う際にかなりの問題を抱えていましたが、方法はよく知られているため、必ず試してみてください。
- ePSXeメイン実行可能ファイルを見つけてダブルクリックして実行します。 または、[スタート]メニューで検索することもできます。
- エミュレータウィンドウが開いたら、メニューバーの[ オプション ]ボタンをクリックし、マウスをCPUオーバークロックエントリに向かってナビゲートします。

- 必ずx1オプションをクリックしてチェックしてください。 それでも問題が発生するかどうかを確認してください!
解決策2:最新のドライバーをインストールするか、最新のドライバーをロールバックする
OS 10の新しいバージョンがインストールされると、Windows 10がドライバーの一部を自動的に更新することがあるため、ユーザーは最新のグラフィックスカードドライバーが原因であると報告しており、以前のバージョンを復元するとトラブルシューティングに役立つことが示唆されました。 また、ドライバーが最近更新されていない場合は、更新プログラムを探すことをお勧めします!
- [スタート]メニューボタンをクリックし、その後「 デバイスマネージャー 」と入力し、最初の結果をクリックするだけで、利用可能な結果のリストから選択します。 Windowsキー+ Rキーの組み合わせをタップして、[実行]ダイアログボックスを表示することもできます。 ダイアログボックスに「 devmgmt.msc 」と入力し、[OK]をクリックして実行します。

- コンピューターで更新するビデオカードドライバーであるため、[ ディスプレイアダプター ]セクションを展開し、グラフィックカードを右クリックして[ デバイスのアンインストール ]を選択します。

- 現在のグラフィックスデバイスドライバーのアンインストールの確認を求めるダイアログまたはプロンプトを確認し、プロセスが完了するのを待ちます。
- NVIDIAまたはAMDでグラフィックカードドライバーを探しますカードとオペレーティングシステムに関する必要な情報を入力し、[ 検索 ]をクリックします。

- 使用可能なすべてのドライバーのリストが表示されます。 必要なエントリに到達するまで下にスクロールし、その名前をクリックしてから、[ ダウンロード ]ボタンをクリックしてください。 コンピュータに保存して開き、 画面の指示に従ってインストールします。 ePSXeがクラッシュし続けるかどうかを確認してください!
代替:ドライバーのロールバック
コンピューターに関する情報を入力し、多くの異なるドライバーを検索して手動でインストールする必要があるため、カジュアルなユーザーにとって混乱を招く可能性があるため、ドライバー自体を探すことに不快感を覚える人には、別の方法があります。 グラフィックカードドライバーをロールバックする必要がありました。
このプロセスは、最新の更新の前にインストールされたドライバーのバックアップファイルを検索し、代わりにそのドライバーがインストールされます。 このオプションは常に使用できるとは限りませんが、NVIDIAまたはAMDの両方のユーザーに機能するため、これは間違いなく簡単です。
- まず、現在マシンにインストールしているドライバーをアンインストールする必要があります。
- [スタート]メニューボタンの横にある検索フィールドに「デバイスマネージャー 」と入力して、デバイスマネージャーウィンドウを開きます。 [実行]ダイアログボックスを開くには、 WindowsキーとRキーの組み合わせを使用することもできます。 ボックスにdevmgmt.mscと入力し、[OK]またはEnterキーをクリックします。

- 「 ディスプレイアダプタ 」セクションを展開します。 これにより、マシンに現在インストールされているすべてのネットワークアダプターが表示されます。
- ロールバックするディスプレイアダプターを右クリックし、[ プロパティ]を選択します 。 [プロパティ]ウィンドウが開いたら、[ ドライバー ]タブに移動し、[ ロールバックドライバー ]を見つけます。

- オプションがグレー表示されている場合は、デバイスが最近更新されていないか、古いドライバーを記憶しているバックアップファイルがないことを意味します。
- クリック可能なオプションがある場合は、クリックし、 画面の指示に従ってプロセスを続行します。 コンピューターを再起動し、問題が引き続き発生するかどうかを確認しますePSXe!
解決策3:管理者として、互換モードで実行する
最後に、一部の人にとってはうまくいくので、管理者権限で実行するように強制することもできます。 また、Windows 7は通常この問題についてまったく文句を言わないため、Windows 7の互換モードで実行可能ファイルを実行して問題が解決したかどうかを確認する必要があります。
- ePSXe.exeファイルを見つけて、デスクトップ、[スタート]メニュー、または[検索結果]ウィンドウでエントリを右クリックし、[プロパティ]を選択してプロパティを変更します 。 [プロパティ]ウィンドウの[ 互換性 ]タブに移動し、[ 管理者としてこのプログラムを実行する]の横のボックスをオンにします 。

- [ 互換モード]セクションで、[ 互換モードでこのプログラムを実行する ]オプションの横のボックスをオンにし、ドロップダウンリストからWindows 7を選択してから変更を受け入れます。
- 管理者権限で確認するために表示されるダイアログを必ず確認してください。ePSXeは今後管理者権限で起動する必要があります。 アイコンをダブルクリックして開き、エラーが表示されるかどうかを確認してください。