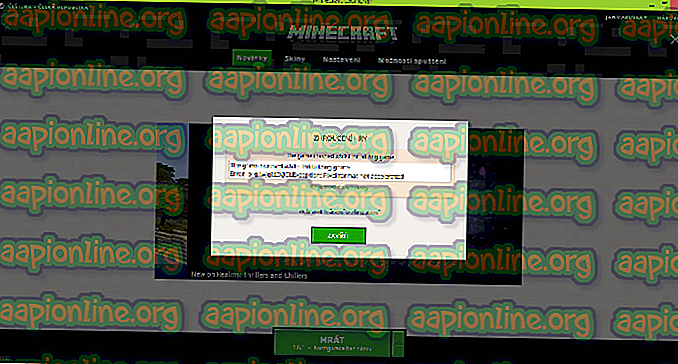修正:Windows 7、8、10でデバイスの準備ができていません
外付けハードドライブのファイルを開こうとすると、エラー条件「 デバイスの準備ができていません 」が発生します。 これは主に、外部デバイスでハードウェア障害が発生した場合、またはドライブが空であるかフォーマットされていない場合に発生します。

このエラーは、接続の問題(外部ドライブが正しく接続されていない場合)、破損したデバイス(ドライブが破損しているか、コンピューターを接続できない物理的に破損している)、互換性の問題(時々ハードドライブはオペレーティングシステムと互換性がありません)、システムファイルの損傷(ドライブへの接続を担当するシステムファイル)のため。 考えられるすべての解決策を検討し、このエラーの修正を試みます。
修正方法デバイスの準備ができていません
- フラッシュドライブに「デバイスは準備できていません」と表示されます:このエラーは、ストレージデバイスがフラッシュドライブまたはUSBスティックであり、システムがそれに接続できないことを示します。
- 仮想ディスクマネージャーに「デバイスは準備できていません」と表示されます。この状態は、仮想ディスクマネージャーを介してデバイスにアクセスできない場合に発生します。 これはおそらく、正しい許可が存在しないか、OSとVMマネージャーの間でドライブをマッピングする際に問題がある場合に発生します。
- 内蔵HDDに「デバイスが準備できていません」と表示される:この状態は、外部ハードドライブではなく、内部接続されたHDDでエラーが発生する状況を示します。
解決策1:接続とハードウェアを確認する
ソフトウェアを使用する方法に進む前に、ハードドライブがエラーなしで正しく接続され、接続しているSATAケーブルが問題なく正常に動作しているかどうかを確認する必要があります。
ハードドライブが正常に動作していて、問題がコンピューターのみにあるかどうかを診断するには、ハードドライブを別のコンピューターに接続して確認する必要があります。 エラーも発生する場合は、接続ケーブルを交換してから、もう一度接続してください。
外付けハードドライブを使用している場合は、接続ワイヤが接続ポートに正しく接続され、正常に動作していることを確認してください。
解決策2:チェックディスクスキャンを実行する
ハードドライブが正しく接続されているにもかかわらず、議論中のエラーが引き続き発生する場合は、チェックディスクスキャンの実行を検討する必要があります。 外付けドライブが破損したり、不良セクタが含まれる場合があります。 これにより、システムがハードドライブに適切にアクセスできなくなり、エラーメッセージが表示されます。 問題の修復を期待して、チェックディスクユーティリティを実行してみます。
- Windows + Sを押し、ダイアログボックスに「 コマンドプロンプト 」と入力し、アプリケーションを右クリックして、「管理者として実行」を選択します。
- コマンドプロンプトで、次のコマンドを実行します。 独自の要件に応じてドライブ文字を変更できます。 この場合、ディスク文字は「G」です。
chkdsk g:/ r chkdsk g:/ f

- 次に、ディスクチェックプロセスが完全に完了するまで待ちます。 ドライブのサイズと保存されているデータによっては、時間がかかる場合があります。
- ドライブを修正して修復したら、コンピューターを再起動して、もう一度アクセスしてみてください。
解決策3:ドライブ文字を変更する
それでもエラーが解決しない場合は、ドライブ文字を変更してみてください。 各ドライブ文字は、メインシステムからのナビゲーションパスも定義する一意のドライブ文字によって識別されます。 ドライブ文字が、システムによって既に予約されている別の文字と競合する場合がいくつかあります。 ドライブ文字を変更して、これで問題が解決するかどうかを確認します。
- Windows + Rを押し、「 diskmgmt 」と入力します。 ダイアログボックスでmscを入力し、Enterキーを押します。
- ディスク管理で、ドライブを右クリックし、「 ドライブ文字とパスの変更 」を選択します。

- [ 変更 ]ボタンをクリックし、リストから設定する別のドライブ文字を選択します。

- ドライブ文字を変更した後、外部ドライブを切断し、再度接続した後、問題なくアクセスできるかどうかを確認します。
解決策4:ハードウェアとデバイスのトラブルシューティングツールを実行する
Windowsには、ハードウェアとデバイスのトラブルシューティングツールが組み込まれており、コンピューターに接続されているハードウェアの不一致を検出し、修正を試みます。 外付けハードドライブに適切にアクセスできない場合、トラブルシューティングツールは不正なレジストリ値を確認し、正常に動作していないコントローラーを修正します。
- Windows + Rを押して、ダイアログボックスに「 コントロールパネル 」と入力し、Enterを押します。
- コントロールパネルに移動したら、画面の右上にある大きなアイコンをクリックして、

- [ ハードウェアとサウンド ]をクリックし、次のページで[ ハードウェアとデバイス]を選択します 。 トラブルシューティングツールにすべてのタスクを実行させ、修正プログラムが提示されている場合はそれを適用します。

- 修正後にコンピューターを再起動し、問題なくドライブにアクセスできるかどうかを確認します。
上記のソリューションに加えて、以下にリストされた修正を試すこともできます。
- ドライブに既にアクセスしているプログラムを 確認してください 。 ドライブがビジーの場合、エラーが表示される場合があります。
- USBコントローラードライバーの再インストールを試みることができます。 コントローラードライバーが破損しているか古い場合、エラー状態が発生する可能性があります。
- Windowsが最新のビルドに更新されていることを確認してください。
- SFCスキャンを実行し、レジストリの破損を確認します。
- ドライブを別のコンピューターに接続して、エラーを確認してください。
- システムの復元を実行します 。 これは最後の手段と考えるべきです。 他のすべてが失敗する場合は、おそらくWindowsに何らかの問題があることを意味します。 最後のシステムの復元でも問題が解決しない場合は、新規インストールを検討することもできます。