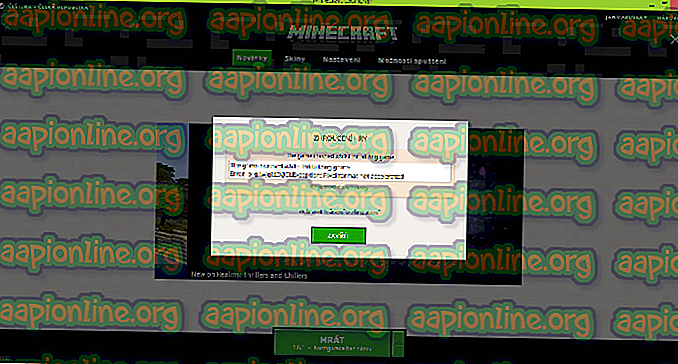修正:Chromeスペルチェックが機能しない
Chromeは、Googleが開発したクロスプラットフォームブラウザです。 ブラウザは、Microsoft Windows用に2008年にリリースされましたが、IOS、Android、Linux、およびMacOS用に後にリリースされました。 ブラウザはChromeOSの主要コンポーネントでもあります。 Chromeは最も使用されているブラウザであり、2019年現在、ブラウザを使用している人の62%が使用していると報告されています。

ただし、ごく最近、ブラウザのスペルチェック機能が機能しないという報告が多数寄せられています。 この記事では、この問題が発生する原因のいくつかについて説明し、問題を完全に根絶するための実行可能なソリューションを提供します。
スペルチェックがGoogle Chromeで動作しなくなる原因は何ですか?
問題の原因は特定ではなく、多くの理由により問題が発生する可能性があります。
- キャッシュとCookie:アプリケーションは、読み込み時間を短縮するためにキャッシュを保存します。Cookieはサイトにより保存され、よりスムーズな操作性と接続速度の向上を実現します。
- 拡張機能:スペルチェックまたは文法に関連する拡張機能がブラウザにインストールされている場合、組み込みのスペルチェック機能と競合する可能性があり、その結果、どちらも機能しません。
- マルウェア:ブラウザの機能を妨害し、特定の機能の使用を妨げる特定のマルウェアがコンピューター上にある可能性があります。 したがって、スペルチェックで問題が発生します。
- スペルチェックの無効化:場合によっては、Chromeのスペルチェック機能が自動的に無効になる可能性があるため、機能が有効になっていることを確認してください。
- 言語:また、スペルチェックの言語が英語ではなく、英語のスペルチェック機能が必要な場合にも問題が発生する可能性があります。
問題の性質を基本的に理解できたので、解決策に進みます。
解決策1:機能が有効になっているかどうかを確認します。
バグにより、スペルチェック機能が自動的に無効になる場合があります。 したがって、この手順では、この機能がChromeで有効になっていることを確認します。 このため:
- ブラウザで新しいタブを開きます。
- 空のテキストフィールドを右クリックして、「 スペルチェック 」を選択します
- 「 テキストフィールドのスペルをチェックする 」オプションが有効になっていることを確認してください 。

解決策2:言語の確認。
スペルチェック設定で選択した言語と、スペルチェック機能を使用する言語が同じでない場合、機能しません。したがって、このステップでは、スペルチェック設定がスペルチェックを行うように設定されていることを確認します。正しい言語。
- ブラウザで新しいタブを開きます。
- 空のテキストフィールドを右クリックし、カーソルを「 スペルチェック 」に移動して、「 言語設定 」を選択します。

- 言語設定が正しい言語に設定されていることを確認してください。
- また、選択した言語のスペルチェック設定が有効になっていること。
解決策3:ChromeのキャッシュとCookieをクリアする。
アプリケーションはロード時間を短縮するためにキャッシュを保存し、Cookieはサイトにより保存され、よりスムーズなエクスペリエンスとより良い接続速度を提供します。 したがって、このステップでは、ブラウザーのキャッシュとCookieを削除します。
- パソコンでChromeを開き 、 右上の [ その他のボタン ]をクリックします。

- リストから「 その他のツール 」を選択し、「 閲覧履歴を消去 」をクリックします。

- これにより新しいタブが開き、新しいタブで「 詳細 」を選択します。

- 時間 範囲として「 すべての時間 」を選択し、すべてのボックスをオンにします。
- 「データを消去」をクリックします。

解決策4:拡張機能を無効にします。
ブラウザにスペルチェックまたは文法に関連する拡張機能がインストールされている場合、組み込みのスペルチェック機能と競合する可能性があり、その結果、どちらも機能しません。 したがって、このステップでは、書き込み関連のすべての拡張機能を無効にします。
- 右上の「 その他 」アイコンをクリックします。

- 「 その他のツール 」を選択し、リストの「 拡張機能 」をクリックします。

- 次に、ライティングと文法に関連するすべての拡張機能をオフにします。

解決策5:シークレットモードを使用する。
シークレットモードを使用すると、履歴やCookieの追跡など、Chromeの特定の機能が無効になります。 これらの機能は、ブラウザの特定の要素に干渉して問題を引き起こすことがあることが知られています。 そのような要素の1つはスペルチェック機能です。したがって、この手順ではシークレットモードでブラウジングします。
- ブラウザを開き、新しいタブを開きます。
- ブラウザ内に入ったら、「Ctrl + shft + N」を押します
- これにより、シークレットタブが開きます。

- 次に、ブラウザのスペルチェック機能が機能するかどうかを確認します。
解決策6:マルウェアのスキャン。
ブラウザーの機能を妨害し、特定の機能の使用を妨げるコンピューター上の特定のマルウェアが存在する可能性があります。 したがって、スペルチェックで問題が発生します。 このステップでは、ブラウザを使用して、それを妨害しているアプリケーションまたはマルウェアがあるかどうかを確認します。 対象:
- 右上のメニューアイコンをクリックし、[設定]を選択します。

- 一番下までスクロールし、「詳細設定」をクリックして詳細設定を開きます。

- [リセットとクリーンアップ]タブまでさらにスクロールします。
- 「コンピューターのクリーンアップ」ボタンをクリックします。

- [有害なソフトウェアの検索と削除]の横にある[検索]ボタンをクリックします

- これにより、ブラウザの機能を妨げるすべてのソフトウェアとマルウェアが削除されます。
解決策7:Chromeをリセットします。
最後の手段としてスペルチェック機能を上記のソリューションのいずれかと連携させることができなかった場合は、クロムを元のデフォルトにリセットしてみてください。これにより、変更したすべての設定が完全に再初期化され、問題の解決に役立つ場合があります。 このため:
- 右上のメニューアイコンをクリックして、[設定]ボタンを選択します。

- 下にスクロールして[詳細設定]ボタンをクリックし、詳細設定を開きます。

- さらに下にスクロールし、「リセットおよびクリーンアップ」タブの下で「設定を元のデフォルトにリセット」をクリックします。

- [設定のリセット]をクリックして、ブラウザがプロセスを完了し、問題が解決するかどうかを確認します。