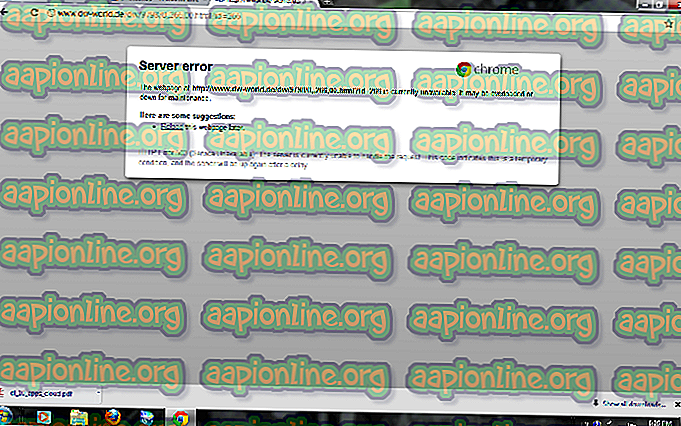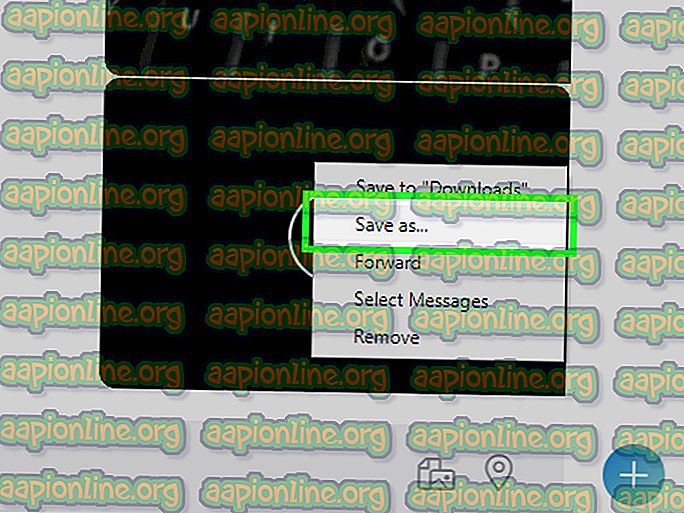Windows Updateエラー0xc190011fを修正する方法
複数のWindowsユーザーから、特定の更新プログラムが常に同じエラーコード0xc190011fで失敗するという質問を寄せられています。 通常、エラーコードには次のメッセージが付随します。 「アップデートのインストール中に問題が発生しましたが、後で再試行します」 。 ほとんどの場合、このエラーで失敗する更新は1709です。ほとんどの影響を受けるユーザーは、同じ結果で更新を複数回インストールしようとしたことを報告しています。 結局のところ、この特定の問題はWindows 10専用です。

Windows Updateエラー0xc190011fの原因は何ですか?
さまざまなユーザーレポートを調べ、この問題を解決するために通常展開される最も一般的な修正プログラムを分析することにより、この特定の問題を調査しました。 結局のところ、この問題を引き起こすことが知られているさまざまな潜在的な犯人があります。
- Windows Updateの不具合 –判明したように、この特定の問題はWindows 10でのみ発生する不具合が原因で発生する可能性もあります。
- システムファイルの破損 –システムファイルの破損も、この特定のエラーメッセージの原因となります。 WU更新フォルダー(または関連コンポーネント)が破損の影響を受ける場合、SFCまたはDISMスキャン(またはその両方)を実行することで問題を解決できるはずです。
- グリッチされたWindows Updateコンポーネント – WUコンポーネントの1つがリンボ状態にある(開いた状態でも閉じた状態でもない)ために問題が発生している可能性もあります。 このシナリオが該当する場合、昇格したコマンドプロンプトを介してWindows Updateコンポーネントをリセットすることにより、問題を解決できるはずです。
- 地域の言語が間違っている -可能性は低いが考えられる犯人は、Time&Languageメニュー内で設定された地域の言語である可能性もあります。 影響を受けた複数のユーザーが、地域を正しい地域に変更することで問題を解決できたと報告しています(更新後にエラーなしでインストールされた更新プログラム)。
- VPN /プロキシがWindows Updateと競合しています -このエラーメッセージを引き起こす可能性のある別の原因は、VPNまたはプロキシクライアントと更新コンポーネント間の競合です。 チェックポイントVPNおよび他のいくつかのアプリケーションがこの問題を引き起こすことが知られています。 この場合、サードパーティのVPN /プロキシプロバイダーをアンインストールすることで解決できるはずです。
現在、同じ問題の解決に苦労している場合、この記事では、 エラー0xc190011fを解決する必要があるトラブルシューティングガイドのコレクションを提供します。 以下に、少なくとも1人の影響を受けるユーザーによって有効であることが確認されている、いくつかの異なる潜在的な修正を見つけます。
最良の結果を得るには、効率と重大度で順序付けられているため、提示された順序でメソッドに従うことをお勧めします。 修正の1つにより、問題の原因に関係なく、最終的に問題を解決できるようになります。
方法1:Windows Updateトラブルシューティングツールを実行する
他のことを試みる前に、この問題を解決するためのWindowsが自動的に装備されていないことを確認することから始めてください。 Windows 10には、問題を自動的に修正するだけのかなり堅牢なWindows更新トラブルシューティングツールが含まれています。
影響を受ける複数のユーザーは、 Windows Update(WU)トラブルシューティングツールを使用して更新コンポーネントを修正することにより、失敗した更新プログラムをインストールできたと報告しています。 これを実行して再起動を実行した後、ほとんどの影響を受けるユーザーは、問題が完全に解決されたことを報告しています。
エラー0xc190011fを解決するためのWindows Updateトラブルシューティングツールの実行に関するクイックガイドを次に示します。
- Windowsキー+ Rを押して、[実行]ダイアログボックスを開きます。 次に、テキストボックス内に「ms-settings:troubleshoot」と入力し、 Enterキーを押して設定アプリの[ トラブルシューティング ]タブを開きます。

- [ 起動して実行 ]セクションに移動したら、[ Windows Update ]をクリックし、[ トラブルシューティングツールの実行 ]をクリックします 。

- ユーティリティが完全にロードされたら、最初のプロンプトで[ 次へ ]をクリックし、画面上のプロンプトに従って必要な修復戦略を適用します。

- 手順が完了したら、コンピューターを再起動し、問題が解決したかどうかを確認します。
それでも同じエラーメッセージが表示される場合は、下の次の方法に進んでください。
方法2:SFCおよびDISMスキャンを実行する
結局のところ、この特定の問題は、ある程度のシステムファイルの破損が原因で発生する可能性もあります。 Windows Updateコンポーネントで使用されている一部のファイルが破損によって汚染されている場合、更新のインストールは結果として失敗します。
一部のユーザーは、 SFC(システムファイルチェッカー)またはDISM(展開イメージのサービスと管理)スキャンを実行した後に問題が解決したと報告しています。 どちらのユーティリティも、このエラーメッセージの原因となる可能性があるシステムファイルを修復できますが、異なる方法で修復します。
SFCはローカルに保存されたフォルダーを使用して破損したファイルを置き換え、DISMはWUを使用してクリーンなファイルをダウンロードし、破損したファイルを置き換えます。 最良の結果を得るために、考えられるすべてのシステムファイル破損を確実に修正するために、両方の手順に従うことをお勧めします。
昇格したコマンドプロンプトからSFCとDISMスキャンを実行するためのクイックガイドを次に示します。
- Windowsキー+ Rを押して、[実行]ダイアログボックスを開きます。 次に、テキストボックス内に「cmd」と入力し、 Ctrl + Shift + Enterキーを押して、昇格したコマンドプロンプトを開きます。 UAC(ユーザーアカウント制御)ウィンドウが表示されたら、[ はい ]をクリックして管理者権限を付与します。

- 管理者特権のコマンドプロンプトに移動したら、次のコマンドを入力し、Enterキーを押してSFCスキャンを開始します。
sfc / scannow
注:スキャンを開始したら、プロセスが完了するまでウィンドウを閉じたり、コンピューターを再起動したりしないでください。 そうしないと、さらに多くの破損が発生する危険があります。
- スキャンが終了したら、昇格したコマンドプロンプトを閉じて、コンピューターを再起動します。 次の起動シーケンスが終了したら、更新プログラムをもう一度インストールして、正常にインストールされるかどうかを確認します。
- 同じ問題が引き続き発生する場合は、手順1を再度実行して、昇格したコマンドプロンプトに戻ります。 次に、次のコマンドを入力してEnterキーを押し、DISMスキャンを実行します。
DISM /オンライン/ Cleanup-Image / RestoreHealth
注:スキャンを開始する前に、安定したインターネット接続に接続していることを確認してください。DISMはWUに依存して、破損したファイルの健全なコピーをダウンロードします。
- DISMスキャンが完了したら、コンピューターをもう一度再起動し、更新プログラムをもう一度インストールして問題が解決したかどうかを確認します。
それでもエラー0xc190011fが発生する場合。 下の次の方法に進んでください。
方法3:Windows Updateコンポーネントを手動でリセットする
ここまで来ても結果が出ない場合は、Windows Updateコンポーネントを手動でリセットすることで問題を解決できる可能性があります。 問題の原因がグリッチまたはキャッシュの問題である場合、この手順により、以前エラー0xc190011fで失敗していた更新プログラムをインストールできます。
影響を受けた複数のユーザーは、以下の手順を実行した後、問題のある更新プログラムをまったく問題なくインストールできることも確認しました。 昇格したコマンドプロンプトからWUコンポーネントを手動でリセットするためのクイックガイドを次に示します。
- Windowsキー+ Rを押して、[ 実行 ]ダイアログボックスを開きます。 次に、テキストボックス内に「cmd」と入力し、 Ctrl + Shift + Enterキーを押して、昇格したコマンドプロンプトを開きます。

注 : UAC(ユーザーアカウント制御)ウィンドウが表示されたら、[ はい ]をクリックして管理者権限を付与します。
- 管理者特権のコマンドプロンプト内で、すべてのWindows更新コンポーネントをリセットするには、次のコマンドを入力します。
net stop wuauserv net stop cryptSvc net stop bits net stop msiserver ren C:\ Windows \ SoftwareDistribution SoftwareDistribution.old ren C:\ Windows \ System32 \ catroot2 catroot2.old net start wuauserv net start cryptSvc net start bits net start msiserver
- すべてのコマンドが正常に処理されたら、管理者特権のコマンドプロンプトを閉じてコンピューターを再起動し、次の起動シーケンスが完了したら問題が解決したかどうかを確認します。
同じ問題が引き続き発生する場合は、下の次の方法に進んでください。
方法4:地域の言語を変更する
判明したように、この特定の問題は、 [設定 ]タブ内に設定されている選択した地域が実際の場所とはかなり異なる場合にも発生する可能性があります。 一部のユーザーは、 Regionを正しいものに変更し、推奨されるRegional形式を使用することで、この問題を解決できました。
Windows 10で地域の言語と地域の形式を変更する方法に関するクイックガイドを次に示します。
- Windowsキー+ Rを押して、[ 実行 ]ダイアログボックスを開きます。 次に、テキストボックス内に「ms-settings:regionlanguage」と入力し、 Enterキーを押して[ 時間と言語 ]メニューを開きます。

- [ 時間と言語 ]メニューに移動したら、左側の垂直メニューから[ 地域 ]を選択します。 次に、右側のメニューに移動し、[国と地域]ドロップダウンメニューを正しいものに変更します。 次に、下の[ 地域の形式]に移動し、 推奨形式を使用していることを確認します。

- 変更が行われたら、コンピューターを再起動し、次の起動シーケンスが完了したら問題が解決するかどうかを確認します。
方法5:VPNまたはプロキシプロバイダーのアンインストール
結局のところ、この特定の問題は、Windows Updateサーバーによって受け入れられないVPNクライアントまたはプロキシサーバーが原因で発生する可能性もあります。 チェックポイントVPNは、このエラーの原因として知られている最もよく報告されている犯人です。
1つ以上の更新でエラー0xc190011fが発生し、VPN /プロキシサードパーティクライアントを使用している場合、WUコンポーネントがアプリケーションと競合している可能性があります。 これが正しいかどうかをテストするには、VPN /プロキシクライアントをアンインストールする必要があります(少なくとも一時的に、クライアントを特定するまで)。 VPNまたはプロキシクライアントがエラーの原因であることを確認した場合は、組み込みのVPNを使用するか、別のサードパーティソリューションに移行できます。
以下は、Windowsアップデートとのソフトウェアの競合を解決するためのVPNクライアントのアンインストールに関するクイックガイドです。
- Windowsキー+ Rを押して、[ 実行 ]ダイアログボックスを開きます。 次に、テキストボックス内に「appwiz.cpl」と入力し、 Enterキーを押して、 プログラムと機能を開きます。

- [ プログラムとファイル ]タブに移動したら、インストールされているアプリケーションのリストを下にスクロールして、VPNまたはプロキシアプリを見つけます。 アンインストールするアプリケーションを右クリックし、コンテキストメニューから[ アンインストール ]をクリックします。

- アンインストールメニューから、画面の指示に従ってアンインストール手順を完了し、コンピューターを再起動します。
- 次の起動シーケンスが完了したら、以前失敗していたアップデートをインストールして、 エラー0xc190011fがまだ発生しているかどうかを確認してください。
方法6:修復/クリーンインストールを実行する
実行可能な修復戦略なしでここまで来た場合、原因に関係なく、問題を解決する最後の修復戦略があります。 影響を受ける複数のユーザーは、修復インストールを実行することでエラー0xc190011fを解決できたと報告しています。
この手順により、すべてのWindowsコンポーネントがリセットされ、写真、ビデオ、画像、アプリケーション、ゲームなどの個人データをすべて保持できます。 修復インストールを実行する方法については、この記事( ここ )に従ってください。
効率の悪いルートは、クリーンインストールを実行することです。 ただし、これにより個人データが失われることに注意してください。 このルートを使用する場合は、このガイド( こちら )に従ってください。