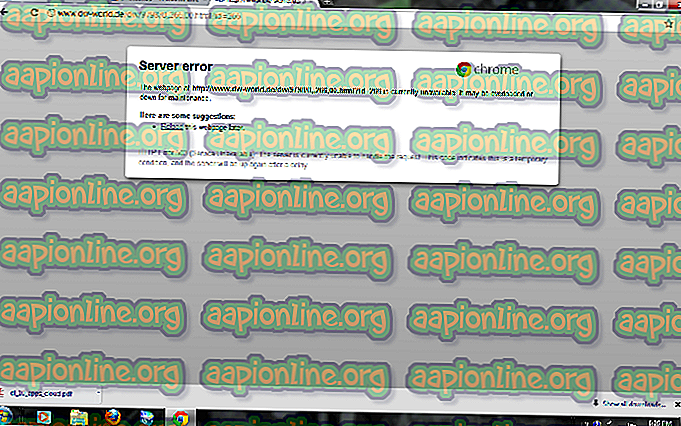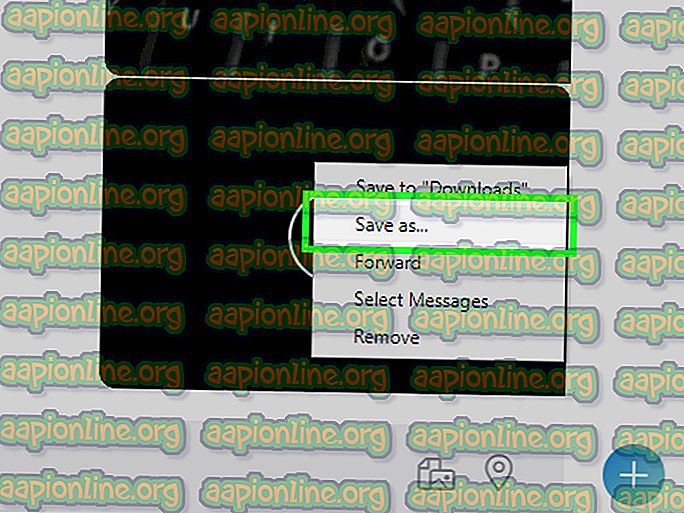「Windowsプッシュ通知ユーザーサービスが動作を停止しました」エラーを修正する方法
Windowsプッシュ通知ユーザーサービスは、Windows 10オペレーティングシステムで利用可能な通知サービスです。 これは、ローカルまたはプッシュ通知のサポートを提供するプラットフォームであり、これがないと、ユーザーはオペレーティングシステムから通知を受信できず、インストールされています。

残念なことに、何人かのユーザーは、サービスが何をしようとしても単にコンピューター上でクラッシュし続け、通常のように通知を受け取れないと報告しています。 私たちはいくつかの作業方法を集めました。あなたが問題に利益をもたらし解決できることを願っています!
Windowsプッシュ通知ユーザーサービスが機能しなくなる原因は何ですか?
この問題の最も一般的な原因のリストを次に示します。 問題の正しいシナリオを差し引き、問題をより簡単に解決するために、必ずチェックアウトしてください。
- サービスが原因のメモリリーク–サービスが使用するシステムファイルが見つからないか破損しているため、巨大なメモリリークが発生します。 SFCスキャナーを使用してこれらのファイルを必ず置き換えてください。
- 通知データベースが破損している -通知データベースはコンピューター上にあるファイルで、破損した可能性があり、サービスがクラッシュする可能性があります。 ユーザーは、それを削除するとWindowsがそれを再作成し、問題を解決すると報告しました。
- アバストアンチウイルスのサイレントモードコンポーネント -アバストのサイレントモードコンポーネントは、ユーザーが通知を受信できないようにしますが、オンになっていない場合でもこの問題が発生します。 必ずアンインストールしてください。
解決策1:SFCを使用してメモリリークをスキャンする
Windowsプッシュ通知ユーザーサービスにより、大量のメモリリークが発生し、最終的にはサービスがクラッシュすることがあることが報告されています。 これらの問題はシステムファイルの奥深くに根ざしており、それらを解決する唯一の方法は、システムファイルチェッカー(SFC)を実行することです。 システムファイルをスキャンしてエラーを検出し、修復または交換を行います。 これを行うには、以下の手順に従ってください!
- [コマンドプロンプト]を検索するには、[スタート]メニューに直接入力するか、その横にある検索ボタンを押します。 検索結果としてポップアップ表示される最初のエントリを右クリックし、「管理者として実行」コンテキストメニューエントリを選択します。
- また、WindowsロゴキーとRキーの組み合わせを使用して、 [実行]ダイアログボックスを表示することもできます 。 表示されるダイアログボックスに「 cmd 」と入力し 、管理者コマンドプロンプトでCtrl + Shift + Enterキーの組み合わせを使用します。

- ウィンドウに次のコマンドを入力し、各コマンドを入力した後に必ずEnterを押してください。 「操作が正常に完了しました」というメッセージ、またはメソッドが機能したことを確認するための同様のメッセージを待ちます。
sfc / scannow

- コンピューターを再起動して、コンピューターでWindowsプッシュ通知ユーザーサービスが引き続きクラッシュするかどうかを確認してください。
解決策2:セーフモードで通知フォルダーの名前を変更または削除する
この問題の発生を解決するためにこの方法を正常に使用したユーザーは、最後のWindows 10更新後に通知データベース(wpndatabase.db)が破損したと考えていることを報告しました。 セーフモードでコンピューターのNotificationsフォルダーの名前を変更または削除するだけで、新しいデータベースを再作成できます。 自動的に再作成され、問題が発生するようになります。
- この方法は、Windowsのすべてのバージョンで有効です。 [OK]をクリックする前に、キーボードのWindows + Rキーの組み合わせを使用して[ 実行 ]ダイアログボックスを起動し、「 msconfig 」と入力します。
- [ システム構成]ウィンドウで、右側の[ ブート ]タブに移動し、 セーフブートの横にあるチェックボックスをオンにします。 [ OK]をクリックし、コンピューターを再起動してセーフモードで起動します。

- Windowsエクスプローラーを開き、[ このPC ]をクリックして、コンピューター上の次の場所に移動します。
C:\ Users \ YOURUSERNAME \ AppData \ Local \ Microsoft \ Windows
- AppDataフォルダーが表示されない場合は、非表示のファイルとフォルダーを表示できるオプションをオンにする必要があります。 エクスプローラーのメニューの[ 表示 ]タブをクリックし、[表示/非表示]セクションの[ 隠しアイテム ]チェックボックスをクリックします。 エクスプローラーは隠しファイルを表示し、再度変更するまでこのオプションを記憶します。

- Windowsフォルダー内のNotificationsフォルダーを見つけて右クリックし、表示されるコンテキストメニューから[ 名前の変更 ]を選択します。 名前を古いものに変更し、変更を確認します。
- コンピューターを再起動し、問題が解決するかどうかを確認してください!
解決策3:Avast / AVGの「邪魔しない」コンポーネントをアンインストールする
ユーザーは、Avast Antivirusから単一のコンポーネントを削除するだけで問題を解決できたと報告しています。 「邪魔しない」コンポーネントは、インターネットセキュリティパッケージの重要な部分ではなく、通知によってユーザーが中断されるのを防ぐためにのみ使用されます。
どうやら、通知サービスがオフになっていても、通知サービスの通常の機能を妨げる可能性があります。 以下の手順に従って、Avastインストールから削除してください。
- システムトレイの画面右下にあるアイコンをクリックして、 アバストユーザーインターフェイスを開きます。 [スタート]メニューで検索するか、 デスクトップのアイコンをダブルクリックしても同じことができます 。
- [設定]に移動し、[ コンポーネント ]タブをクリックします。このタブは、上から2番目にあるはずです。

- 削除するコンポーネントの横にある下向きの矢印(この特定の例では[ サイレントモード ])をクリックし、[ コンポーネントのアンインストール ]をクリックしてから、[OK]をクリックしてコンポーネントのアンインストールを確認します。

- 変更を確認するためにアバストがそのオプションでプロンプトを表示した場合、PCを再起動します。 Windowsプッシュ通知ユーザーサービスが今後もクラッシュし続けるかどうかを確認します。
解決策4:Windows 10を最新バージョンに更新する
Windows 10の最新バージョンは、Avastまたは他のサードパーティプログラムが原因でない限り、この問題を解決したようです。 オペレーティングシステムを最新バージョンに更新することは、同様のエラーを処理する際に常に役立ち、ユーザーは最新のWindows 10バージョンが実際にこの問題を具体的に処理していると報告しています
- Windows PCで設定を開くには、 WindowsキーとIキーの組み合わせを使用します。 または、タスクバーにある検索バーを使用して「 設定 」を検索できます。

- [設定]の[ 更新とセキュリティ ]セクションを見つけて開き、 [ Windows Update ]タブにとどまり 、 更新ステータスの下にある[ 更新の確認 ]ボタンをクリックして、利用可能なWindowsの新しいバージョンがあるかどうかを確認します。

- ある場合、Windowsはすぐに更新プログラムをインストールする必要があり、その後コンピューターを再起動するように求められます。
解決策5:アンチウイルスを置き換える
無料のウイルス対策ツールは非常に役立ち、コンピューターを保護する役割を果たしますが、コンピューター上の他のものとうまく連携しない場合があります。 オンになっているときにこの問題が発生する場合は、アンチウイルスを交換することを検討してください!
- [スタート]メニューをクリックし、検索してコントロールパネルを開きます。 または、Windows 10を使用している場合は、歯車アイコンをクリックして設定を開くことができます。
- コントロールパネルで、右上隅にある[ 表示-カテゴリ]を選択し、[プログラム]セクションの[ プログラムのアンインストール ]をクリックします。

- 設定アプリを使用している場合、アプリをクリックすると、PCにインストールされているすべてのプログラムのリストがすぐに開きます。
- コントロールパネルまたは設定でウイルス対策ツールを見つけて、[ アンインストール ]をクリックします。
- アンインストールウィザードが開くので、指示に従ってアンインストールします。
- アンインストーラーがプロセスを完了したら、[完了]をクリックし、コンピューターを再起動して、エラーが引き続き表示されるかどうかを確認します。 より良いウイルス対策オプションを選択してください。