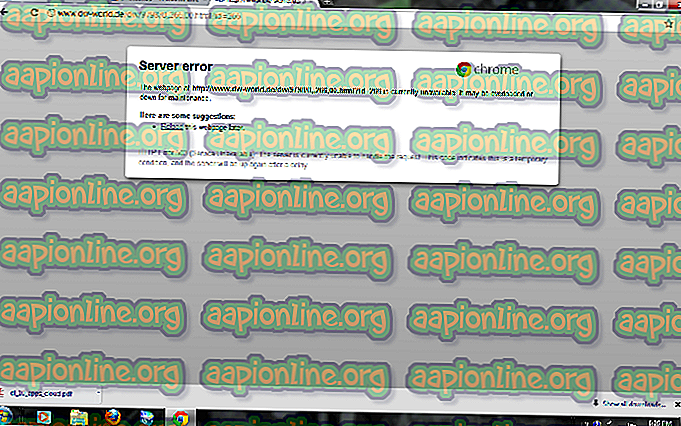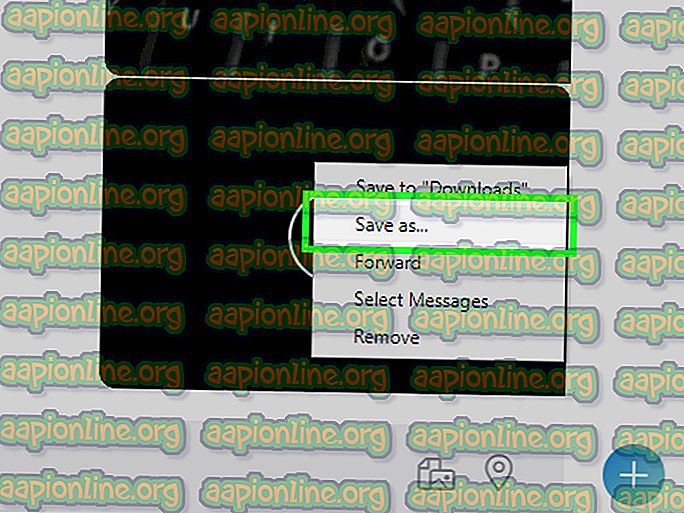「サードパーティのINFにデジタル署名情報が含まれていない」の修正方法
ユーザーがコンピューターにサードパーティのドライバーをインストールしようとすると、「 サードパーティのINFにデジタル署名情報が含まれていません 」というエラーメッセージが表示されます。 通常、サードパーティ(メーカーによって開発されたものではない)と公式ドライバー(メーカーによって開発されたドライバー)の2種類のドライバーが存在します。

2つのドライバーの違いは、デジタル署名の違いです。 デジタル署名は、ドライバーがメーカーによって「署名」されており、本物かどうかを示します。 ここでは、サードパーティのドライバーもコンピューターで動作する可能性がありますが、安定性を保証するものではなく、いくつかの状況で失敗する可能性があることに注意してください。
サードパーティのドライバーがコンピューターにインストールされている場合、ユーザーはこのエラーメッセージに直面します。 常に公式ドライバーを使用することをお勧めしますが、必要な場合があります。 この記事では、このエラーメッセージをバイパスし、干渉なしにサードパーティのドライバーを簡単に修正できるいくつかの異なる方法を説明します。
INFファイルとは何ですか?
INFファイルは、ドライバーに付属するテキストファイルの一種で、ドライバーをシステムにインストールする方法に関するWindowsの指示が含まれています。 Windowsの以前のバージョン(Windows 7以下)では、INFファイルにデジタル署名が埋め込まれていませんでした。 ただし、最新の反復では、「ドライバー署名の強制」機能が実装されており、有効な署名を持つドライバーのみがインストールできるようになっています。 これらのドライバーは通常、Microsoftによってインストールされます。
注:ソリューションに進む前に、インストールしようとしているドライバーのデバイスが実際に正当かつ有効であることを確認してください。 ハードウェアが破損しているか、検証できない場合は、その特性の一番下に到達してから続行してください。
エラーメッセージをバイパスしてドライバーを強制的にインストールする方法
このセキュリティ機能の必要性にもかかわらず、Microsoftは、ユーザーがデジタルドライバーを強制せずにコンピューターにドライバーをインストールできるようにするいくつかのバックドアを実装しています。 この記事では、エラーメッセージをバイパスしてドライバーを簡単にインストールする方法について説明します。
警告:
先に進む前に、すべてのサードパーティドライバーが信頼できるわけではなく、一部のドライバーは悪意のあるものでさえあることに注意してください。 ドライバーの強制インストールを開始する前に、ドライバーが正当であり、コンピューターまたはOSにリスクをもたらさないことを確認してください。 最良のシナリオは、製造元のサイト自体からドライバーをダウンロードすることです。これについては、以下で説明します。
注:コンピューターに管理者としてログインし、万が一に備えてデータをバックアップしていることを確認してください。
解決策1:製造元のWebサイトからドライバーをダウンロードする
同じドライバーを強制的にインストールする他の回避策を試す前に、製造元の公式Webサイトから検証済みのドライバーを検索してダウンロードすることが重要です。 すべての読者が異なるドライバーをインストールしようとするので、従うことができる一般的な方法を概説しました。
- 最初のステップは、ドライバーをインストールするデバイスを決定することです。 デバイスのラベルを確認するか、デバイスマネージャーに移動します(Windows + Rを押し、ダイアログボックスに「 devmgmt.msc 」と入力してEnterを押します)。
- インストールしようとしているドライバーを特定したら、製造元の公式Webサイトにアクセスします。

- ここでは、ドライバーを見つけた後、いくつかのダウンロードオプションがあります(たとえば、異なるWindowsバージョンなど)。 ケースに合うと思われるものを選択し、アクセス可能な場所にダウンロードします。
- これで、実行可能ファイルをダブルクリックしてドライバーを直接インストールできます。これが機能しない場合は、デバイスマネージャーに再度移動し、デバイスを右クリックして[ ドライバーの更新 ]を選択します 。
- 次に、[ コンピューターを参照してドライバーソフトウェアを検索します]を選択し、ダウンロードしたドライバーに移動します。
- ドライバーをインストールした後、コンピューターを再起動し、問題が解決したかどうかを確認します。
解決策2:コマンドプロンプトを使用してドライバーの強制を無効にする
通常、ドライバーの強制を無効にするには2つの方法があります。 1つはコマンドプロンプトを使用して無効にし、もう1つはスタートアップオプションを使用して無効にします。 より簡単で効率的であるため、最初の方法から始めます。 先に進む前に、コンピューターに管理者としてログインしていることを確認してください。
- Windows + Sを押し、ダイアログボックスに「コマンドプロンプト」と入力し、アプリケーションを右クリックして[ 管理者として実行 ]を選択します 。
- コマンドプロンプトで、次のコマンドを実行します。
bcdedit / set loadoptions DDISABLE_INTEGRITY_CHECKS&bcdedit / set testsigning on

- ここで、コマンドプロンプトを閉じて、コンピューターを再起動します。 次に、ドライバーをインストールして、問題が解決するかどうかを確認してください。
解決策3:スタートアップ設定を介した強制の無効化
上記の方法が何らかの形でうまくいかない場合は、次に進み、スタートアップ設定でドライバー強制を無効にしようとすることができます。 Windowsスタートアップ設定には、ユーザーがセーフモードなどのRE状態にできるようにするいくつかの異なるオプションが含まれています。このメニューにアクセスして、ドライバーをインストールしてみます。 管理者としてログインしていることを確認してください。
- Windowsアイコンをクリックし、 シャットダウンまたはサインアウトし、Shiftキーを押しながら[再起動]を押します。
- このシーケンスは、いくつかのオプションを含むブルースクリーンになる回復環境でWindowsを起動します。 トラブルシューティングのボタンをクリックします。

- [ 詳細オプション ]のボタンをクリックします 。

- 次の画面から、[ スタートアップ設定]を選択します 。

- スタートアップ設定が完了したら、[ 再起動 ]ボタンをクリックしてコンピューターを完全に再起動します。

- コンピューターの再起動後、目の前にいくつかのスタートアップ設定が表示されます。 [ ドライバー署名の強制を無効にする]に対応するキーパッドの数字7をクリックします。

- 変更を行った後、デジタルドライバー署名の強制を無効にしてコンピューターが起動します。 これで、問題を引き起こしていたドライバーを簡単にインストールできます。
解決策4:システムファイルチェックを実行する
WebサイトからダウンロードしたMicrosoft検証済みのドライバーをインストールしようとしてエラーメッセージが引き続き発生する場合は、Windowsファイル自体に問題がある可能性があります。 このシナリオは、ドライバー強制モジュールが破損しているか、エラー構成になっている場合に発生する可能性があります。 ここで、システムファイルチェックを実行して、すべてのインストールファイルをスキャンし、オンラインマニフェストの不一致を探します。 問題が見つかった場合、問題のあるファイルは新しいコピーに置き換えられます。
- Windows + Sを押し、ダイアログボックスに「コマンドプロンプト」と入力し、アプリケーションを右クリックして[ 管理者として実行 ]を選択します 。
- 管理者特権のコマンドプロンプトで、次のコマンドを1つずつ実行し、それらが完了することを確認します。
sfc / scannow DISM / Online / Cleanup-Image / RestoreHealth

- 後者のコマンドは、スキャンの実行時にシステムファイルチェッカーが診断する問題を修正します。 ファイルチェッカーは、すべてのWindowsファイルを事前定義されたマニフェストに対して分析します。 不一致が見つかった場合は、警告を発し、Webからダウンロードした新しいコピーで不良ファイルを置き換えようとします。
解決策5:Windowsインストールの診断
上記のすべての方法が機能せず、実際にコンピューターに有効なドライバーをインストールしようとしているが、エラーメッセージのためにインストールできない場合、Windowsインストール自体に問題がある可能性があります。 ここでは、まずWindowsを最新のビルドに更新し、これにより問題が修正されるかどうかを確認します。 そうでない場合は、問題が発生しなかった復元ポイントから復元を試みます。 これでも失敗した場合は、新しいISOファイルからWindowsをインストールできます。
- Windows + Sを押して、ダイアログボックスに「更新」と入力し、更新設定を開きます。
- 設定が完了したら、[ 更新の確認 ]をクリックします 。

これで、Windowsは有効な更新プログラムのチェックを開始します。 見つかった場合は、アップデートをダウンロードしてインストールし、コンピューターを適切に再起動してください。
Windowsを最新のビルドに更新しても問題が解決しない場合は、コンピューターの復元を試みます。 復元ポイントは、新しいアプリケーションをインストールするとき、または新しい更新プログラムをインストールするときに途中で作成されます。 ここでは、Windowsが完全に機能した時点で自分で推測する必要があります。 以下の方法を使用して、利用可能な復元ポイントからそのポイントを選択します。
- Windows + Sを押して、スタートメニューの検索バーを起動します。 ダイアログボックスに「 restore 」と入力し、結果に含まれる最初のプログラムを選択します。
- 復元設定が完了したら、システム保護のタブの下のウィンドウの先頭にあるシステムの復元を押します。
- これで、ウィザードが開き、システムを復元するためのすべての手順が表示されます。 [ 次へ]を押して、以降のすべての指示に進みます。

- 次に、使用可能なオプションのリストから復元ポイントを選択します。 システムの復元ポイントが複数ある場合は、ここにリストされます。

- これで、システムの復元プロセスを開始する前に、ウィンドウが最後にアクションを確認します。 万が一のためにすべての作業を保存し、重要なファイルをバックアップして、プロセスを続行します。
システムの復元についてさらに学習し、その機能と関連するプロセスについてより多くの知識を得ることができます。
システムの復元でさえ正しく動作しない場合は、「Windows 10をクリーンインストールする方法」の記事をご覧ください。問題が解決することを願っています。