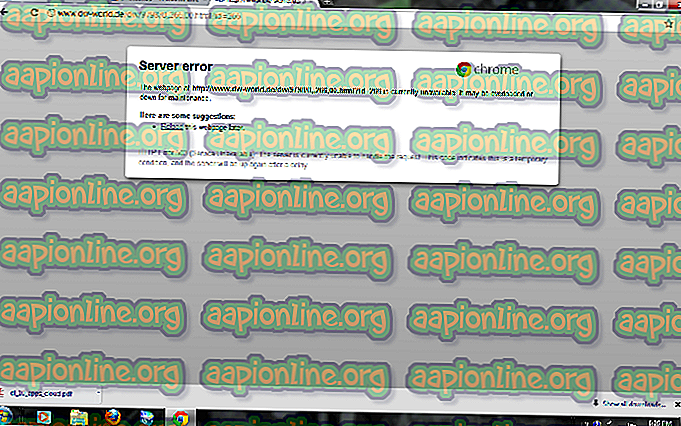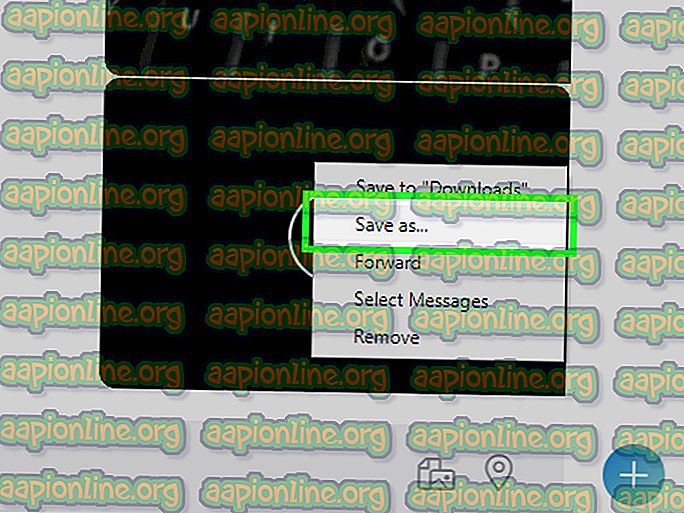修正:指定されたドメインが存在しないか、接続できませんでした
このエラーは、Windowsオペレーティングシステムでドメインに参加するために接続しようとすると表示されます。 ユーザー名と適切なパスワードを入力するとエラーが表示されます。どこから始めればよいかわからない場合、トラブルシューティングは非常に困難です。

この問題のトラブルシューティングを行う際に通常使用される方法は非常に多く、最も人気のあるソリューションを1か所に集めて記事で紹介することにしました。 以下をご覧ください!
指定されたドメインが存在しないか、接続できないエラーの原因は何ですか?
このエラーに言及すると、ほとんどの人はDNSアドレスと関係があると自動的に想定します。 ほとんどの場合、それは事実かもしれませんが、この問題には他の原因もあり、以下のリストに含まれています。
- 使用している現在のDNSはもう機能しません。アクセスできる場合は、クライアントPCで変更することを検討してください。
- ネットワークでIPv6が機能していないため、エラーを解消するには、クライアントPCでIPv6を無効にすることを検討する必要があります。 さらに、接続を適切にリセットするために、いくつかの便利なipconfigコマンドを実行できます。
- 最後に、エラーを取り除くには、 レジストリの値を変更する価値があります。 その際は注意してください。
解決策1:使用しているDNSアドレスを変更する
ドメインに接続しようとするとき、完全にアクセスできる場合は、クライアントPCのDNSアドレスを変更する価値があります。 これはかなり簡単に行うことができ、多くの人がこれがエラーメッセージを大事にすることができると示唆しています。 さらに、解決策は簡単に実行して理解できるので、なぜ待つのですか?!
- [スタート]メニューで[ cmd ]または[コマンドプロンプト]を検索して、コマンドプロンプトを開いてください。

- 以下に表示されるコマンドを入力し、使用している接続に対応するネットワークアダプターに向かって下にスクロールします。 デフォルトゲートウェイ、サブネットマスク、MACアドレス、およびDNSアドレスに注意してください。
ipconfig / all
- その後、WindowsでRキーのコンボを使用すると、すぐに[実行]ダイアログボックスが開き、バーに「ncpa.cpl」と入力し、[OK]をタップしてコントロールパネルの[インターネット接続]設定項目を開く必要があります。

- アクティブなネットワークアダプターをダブルクリックし、[プロパティ]ボタンをクリックします。 リストでInternet Protocol Version 4(TCP / IPv4)アイテムを見つけます。 それをタップして選択し、下の[プロパティ]ボタンをクリックします。

- [全般]タブにとどまり、[プロパティ]ウィンドウのラジオボタンを[ 次のDNSサーバーアドレスを使用する ]に切り替え、デフォルトゲートウェイアドレスを使用しますが、最後のドットの後の最後のセクションを変更してください。 「次のIPアドレスを使用し、デフォルトゲートウェイと同じ番号を使用しますが、最後のドットの後の最後の数字を何か別のものに変更します。 メモしたときと同じように他の情報を入力します。
解決策2:IPv6を無効にしていくつかの便利なコマンドを実行する
このエラーは、使用しているインターネット接続でインターネットプロトコルバージョン6(IPv6)が有効になっている場合にも発生します。 これはクライアントコンピューターでも実行する必要があり、IPv6を無効にするとエラーが消えます。 それでも、ソリューションの2番目の部分は、接続に関する特定の設定をリセットすることで構成されており、問題を確実に解決する必要があります。
- Windows + Rキーコンボを使用すると、すぐに[実行]ダイアログボックスが開き、バーに「 ncpa.cpl 」と入力し、[OK]をクリックして、コントロールパネルの[インターネット接続設定]項目を開きます。
- 同じプロセスは、手動のコントロールパネルでも実行できます。 ウィンドウの右上のセクションを[カテゴリ]に設定して表示を切り替え、上部の[ネットワークとインターネット]をクリックします。 [ネットワークと共有センター]ボタンをクリックして開きます。 左側のメニューで[アダプター設定の変更]ボタンを見つけてクリックしてみてください。

- [インターネット接続]ウィンドウが開いたら、アクティブなネットワークアダプターをダブルクリックします。
- 次に、[プロパティ]をクリックし、リストでインターネットプロトコルバージョン6のエントリを見つけます。 このエントリの横にあるチェックボックスを無効にして、[OK]をクリックします。 コンピューターを再起動して変更を確認し、ドメインに参加しようとしたときに問題が引き続き発生するかどうかを確認します。
この後、あなたができる最善のことは、ネットワーク内の接続を再生し、将来のエラーが完全に表示されないようにする、確実な「ipconfig」コマンドのサイクルを実行することです。
- [コマンドプロンプト]を検索するには、[スタート]メニューに直接入力するか、その横にある検索ボタンを押します。 検索結果としてポップアップ表示される最初のエントリを右クリックし、「 管理者として実行 」コンテキストメニューエントリを選択します。
- また、WindowsロゴキーとRキーの組み合わせを使用して、[実行]ダイアログボックスを表示することもできます。 表示されるダイアログボックスに「cmd」と入力し、管理者コマンドプロンプトでCtrl + Shift + Enterキーの組み合わせを使用します。

- ウィンドウに次のコマンドを入力し、各コマンドを入力した後に必ずEnterを押してください。 「操作が正常に完了しました」というメッセージ、またはメソッドが機能したことを確認するための同様のメッセージを待ちます。
ipconfig / flushdns ipconfig / release ipconfig / release6 ipconfig / renew
- ドメインに再接続して、エラーが表示されるかどうかを確認してください!
解決策3:特定のレジストリキーを変更する
このエントリの管理の変更は、他の問題の解決策としても言及されており、他の方法では良い結果が得られなかったため、人々はしばしばこの方法に助けを求めてきました。 それでも、それは解決策として提供する最後の作業方法であり、問題を解決できることを願っています。
レジストリキーを編集するので、他の問題を防ぐためにレジストリを安全にバックアップするために公開したこの記事を確認することをお勧めします。 このようにして、何か問題が発生した場合に行った変更を簡単に元に戻すことができます。
- 検索キー、[スタート]メニュー、またはWindowsキー+ Rキーの組み合わせでアクセスできる[ファイル名を指定して実行]ダイアログボックスに「 regedit 」と入力して、レジストリエディターウィンドウを開きます。 左ペインで移動して、レジストリ内の次のキーに移動します。
HKEY_LOCAL_MACHINE \ System \ CurrentControlSet \ Netlogon \ Parameters
- このキーをクリックして、ウィンドウの右側にあるSysvolReadyというREG_DWORDエントリを見つけてください。 そのようなオプションが存在する場合は、右クリックして、コンテキストメニューから[変更]オプションを選択します。

- [編集]ウィンドウの[値のデータ]セクションで、 値を1に変更し、行った変更を適用します。 このプロセス中に表示される可能性のあるセキュリティダイアログを確認します。
- これで、[スタート]メニュー>> [電源]ボタン>> [再起動]をクリックしてコンピューターを手動で再起動し、問題がなくなったかどうかを確認できます。