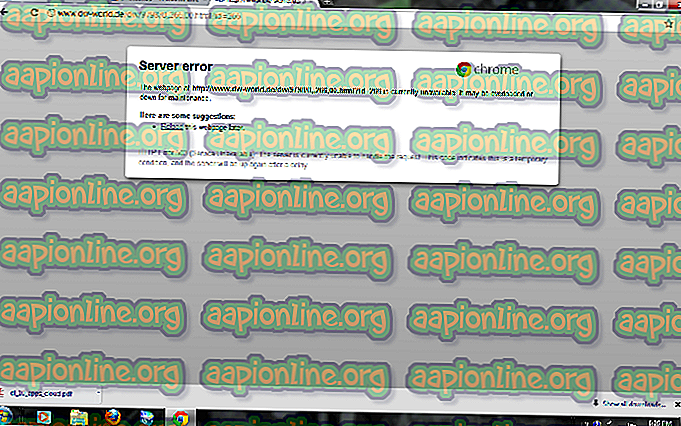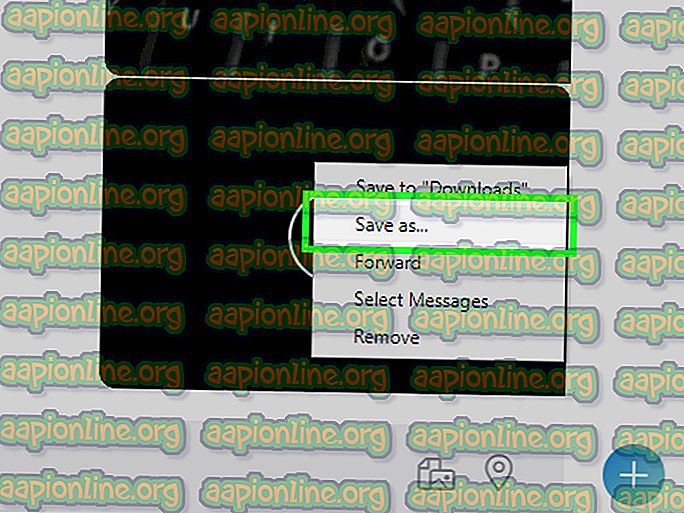修正:Logitechマウスのダブルクリック
Logitechは、世界中で使用されているコンピューター周辺機器を製造しています。これらの周辺機器は、高価格で提供されることなく、その品質で知られています。 同社はマウスとキーボードの製造に集中的な専門知識を持っていますが、使用中にマウスが1つではなくダブルクリックするという不満を訴えるユーザーからの報告がいくつかあります。

この動作は両方のケースで見られます。 新しいマウスと古いマウス(1年以上)。 この問題はLogitechとMicrosoftによって公式に認識されており、どちらも問題を解決するためのソフトな回避策を提供しています。 この記事では、考えられるすべての修正を行い、マウスを修正できるかどうかを確認します。
Logitech Mouseのダブルクリックの原因は何ですか?
さまざまなマウスのダブルクリックの問題は、かなり前から存在しています。 多くのネズミがかなりの期間使用されたときにこの問題を実証した後、彼らの生命を終わらせることは知られている事実です。 まとめると、Logitechのマウスが1つではなくダブルクリックする理由のいくつかを以下に示します。
- ハードウェアの問題:ハードウェアの問題が原因で、マウスが1つではなくダブルクリックするといういくつかのシナリオに遭遇しました。 これを修正することはできますが、保証はありません。
- マウス設定:マウス設定は、1つではなくダブルクリックするように設定されている場合があります。 この機能はかなり長い間Windowsにあり、マウスに問題があると錯覚させるかもしれません。
- 蓄積された静電荷:マウスを長時間集中的に使用すると、静電荷が蓄積され、問題が発生する可能性があります。
- バネがゆるんでいる:クリック機構の内側のバネが、時間の経過とともにゆるんでいる可能性があります。 これを修正することはできますが、動作する保証はありません。
- ドライバーの問題:コンピューターにインストールされているドライバーが正常に動作していない可能性があります。 破損しているか、古い可能性があります。
ソリューションに進む前に、マウスが物理的に壊れていないことを確認してください。 落下などにより一部のコンポーネントが破損した場合、ソリューションを使用して修正することはできません。
注:先に進む前に、マウスを他のコンピューターに接続してみてください。 これは、これがWindowsに保存されている設定の問題なのか、ハードウェアの問題なのかを識別するのに役立ちます。
解決策1:マウスの設定を確認する
コンピューターに設定されているマウス設定が正しく設定されていない可能性が高く、そのため、意図せずにダブルクリックします。 マウスは正常に機能します。 その動作は、Windowsの設定が変更されただけで変更されます。 各設定を1つずつ確認し、調整することで問題が解決するかどうかを確認します。
- Windows + Rを押して、ダイアログボックスに「 control 」と入力し、Enterを押します。 コントロールパネルで、画面の右上にある大きなアイコンを選択します。 次に、オプションMouseを選択します。

- ここで、 ダブルクリック速度のスライダーを最も低い値に移動します 。

次に、問題が解決したかどうかを確認します。 それでもダブルクリックのシナリオに直面する場合は、別の設定を確認してみてください。
- Windows + Sを押して、ダイアログボックスに「シングルクリック」と入力し、コントロールパネルのオプションを開きます。 シングルまたはダブルのダブルクリックを指定して開き 、結果を返します。

- [ 全般 ]タブに移動し、 次のように[アイテムのクリック ]の見出しの下で、[ ダブルクリックしてアイテムを開く(シングルクリックで選択)]オプションをオンにします 。

- [適用]を押して変更を保存し、終了します。 コンピューターを適切に再起動し、問題が解決したかどうかを確認します。
解決策2:静電気をチェックする
ユーザーレポートによると、マウスを長期間使用した後に静電気が発生する可能性のある事例もいくつかあります。 これにより、1つではなくダブルクリックする可能性があります。 非常に簡単な方法ですべての静電気を放電し、これで問題が解決するかどうかを確認します。
- マウスの電源を切り 、 電池を取り外します。

- 次に、マウスの2つのボタンを約30秒から1分間繰り返し押します。

- すべてを接続し直して、問題が解決したかどうかを確認します。
解決策3:マウスドライバーを確認する
上記の両方の方法が機能しない場合は、マウスドライバーをもう一度更新またはインストールしてみてください。 これにより、マウスの構成全体が更新され、システムにインストールされたばかりのように表示されます。 保存された設定もすべて失われます。
- Windows + Rを押して、ダイアログボックスに「devmgmt.msc」と入力し、Enterを押します。
- デバイスマネージャーで、「 マウスおよびその他のポインティングデバイス 」のカテゴリーを展開し、 マウスを見つけて右クリックし、[ デバイスのアンインストール ]を選択します。

- アンインストール後、マウスを取り外します。 バッテリーを取り出し、数分待ってからすべてを接続し直します。
- これで、Logitechの公式Webサイトに移動してそこからドライバーをダウンロードするか、Windows Updateでドライバーを自動的に取得できます。 これで問題が解決するかどうかを確認してください。
解決策4:Logitechに保証請求を提出する
マウスの保証期間があり、上記の手順でダブルクリックの問題が解決しない場合は、保証請求を提出できます。 マウスを起動してすぐにマウスがダブルクリックし始めたと報告したユーザーが多数いました。 どうやら、これはLogitechマウスで広まっている問題です。

保証請求を提出するには、Logitechの保証請求の公式Webサイトに移動し、適切なシリアル番号と製品の説明を記載した申請書を提出する必要があります。
解決策5:スプリングの修復を試みる
マウスの保証がない場合は、マウスのクリック機構のスプリングを修正してみてください。 各ボタンには、マウスの本体の下に小さなボタンがあり、ボタンを押すとクリックされます。 そのメカニズム内のスプリングが緩んでいるか破損している可能性があります。
上記の手順を実行しないと、マウスが取り外されてマウスが役に立たなくなる可能性があるので注意してください。
- マウスの下にあるネジを見つけて、マウスから本体のネジを外します。 ボディのネジを外した後、内部構造を乱すことなくボディを慎重に取り外します。
注:ネジを開くには、ネジの保護カバーを取り外す必要がある場合があります。

- ここで、問題の原因となっているクリックメカニズムを特定する必要があります 。 この場合、右クリックまたは左クリックのいずれかが機能していない可能性があります。 上部の白いボタンに注目してください。 ケーシングを取り外すと、これが落ちるので注意してください。

- 次に、クリックメカニズムの黒いケーシングを削除する必要があります。 カバーを開くには、マイナスドライバを使用して、カバーをラッチから慎重に持ち上げます。 これはカバーをわずかに取り外すのに役立ちますので、裏側でも同じことができます。

- 次に、問題の原因に移ります。 ここに表示されるスプリントは、クリックを実行するメカニズムです。 クリック機構内の小さな銅のバネを取り外す必要があります。

- 次に、適切な曲線が確立されるように、指で押しながら曲線を曲げるために、図に示すようにドライバーを使用する必要があります。 これは、操作で使用されるときに、より多くの緊張を生み出します。

- 今、退屈な部分が来ます。 図に示すように、機構の前面にある小さなフックに引っ張りバネを取り付けて、再度取り付ける必要があります。 次に、マイナスドライバーを使用して、機構の背面にある小さなアームの下にスプリングの背面を保持しながら、湾曲したタブを所定の位置に押し込みます。 2番目の図に示されている矢印に特に注意してください(これらは、フォーカスする必要があるポイントです。そうしないと、マウスは動作しません)。

- これで、クリックメカニズムを再構築する準備が整いました。 最初に、小さな白いボタンを(できればピンセットで)取り付けます。 片手でカバーを持ち、もう片方の手で、図のように本体を上下逆にして置き、接続します。

- 体全体を戻す前に、必ず数回のクリックテストを行ってください。 適切にクリックされている場合は、ボディ全体を再組み立てできます。 コンピューターに接続して、問題が解決したかどうかを確認してください。
注:これらの手順は高度であり、多くの忍耐が必要な場合があります。 マウスを役に立たなくする危険がある平均的なユーザーはそれらを実行できません。