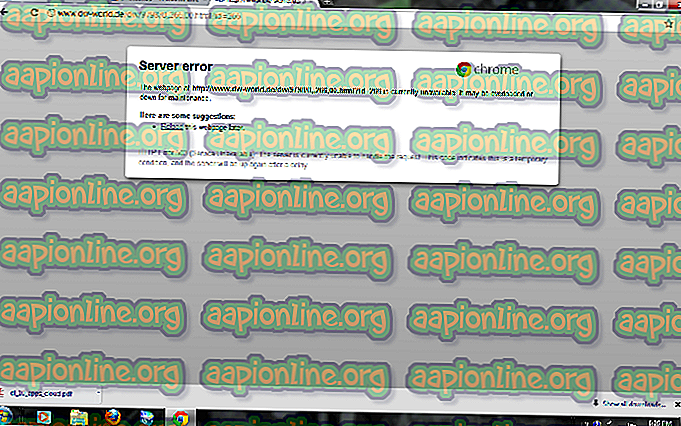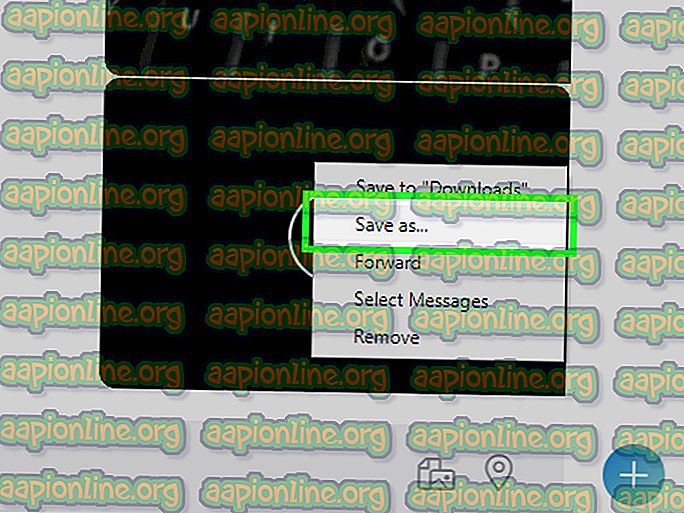修正:エラー0x80070718このコマンドを処理するのに十分なクォータがありません
一部のユーザーは、PCからネットワークフォルダーにファイルをコピーしようとすると、 「このコマンドを処理するのに十分なクォータがありません」というエラーが発生します。 ほとんどの場合、エラーメッセージにはエラーコード0x80070718が付随しています。 この問題は、Windows 7、Windows 8.1、およびWindows 10で発生することが確認されています。

「 十分ではないクォータ」エラーメッセージの問題の原因は何ですか?
さまざまなユーザーレポートと、問題を解決するために展開された修復戦略を分析して、この特定のエラーメッセージを調査しました。 結局のところ、この問題を引き起こす可能性のある潜在的な犯人が複数います。
- ディスク使用制限が低すぎる -ほとんどの場合、デフォルトのディスク使用制限では共有ファイルを収容するのに十分でないため、問題が発生します。 一部の影響を受けるユーザーは、同期センターオプションから一般領域と一時領域の両方の制限を引き上げた後、問題を迅速に解決できたと報告しています。
- デフォルトの保存場所はSSDにあります –複数のユーザーが報告しているように、SSDドライブにデフォルトの保存場所が設定されている場合にもこの特定の問題が発生する可能性があります。 この場合、デフォルトの保存場所を従来のHDDに変更することで問題を解決できます。
- ファイルまたはフォルダーの破損 –判明したように、ファイル共有(ネットワーク経由)で使用されているファイルまたはフォルダーの一部でシステムが破損に苦しんでいる場合にもエラーメッセージが表示されることがあります。 一部のユーザーは、Windowsファイルとフォルダーの修正プログラムを実行して、この問題を解決することができました。
自分で同じエラーメッセージが表示される場合は、この記事でいくつかの潜在的な修復戦略を紹介します。 以下の潜在的なソリューションのリストは、少なくとも1人のユーザーに有効であることが確認された修正で構成されています。
最良の結果を得るには、効率と重大度によって順序付けられているため、提示された順序でメソッドに従ってください。 1つの方法では、最終的に特定のケースで問題を解決できるはずです。
方法1:[ディスク使用]タブの制限を変更する
ほとんどの影響を受けるユーザーは、同期センターを開き、一般領域と一時領域の両方のオフラインファイルに割り当てられるディスク領域の量を増やすことで、この問題を解決できました。 ほとんどのユーザーは、両方の値を同じ量だけ増やしたと報告しています。
これを行う方法のクイックガイドを次に示します。
- Windowsキー+ Rを押して、[ 実行 ]ダイアログボックスを開きます。 次に、[実行]ボックスに「control.exe」と入力し、 Enterキーを押して、従来のコントロールパネルインターフェイスを開きます。

- コントロールパネル内で、右上隅の検索機能を使用して「 同期センター 」を検索します。 Enterキーを押して検索し、結果から[ 同期センター ]をクリックします。

- 次に、左側のメニューから[オフラインファイルの管理 ]をクリックします。
- 次に、[ オフラインファイル]ウィンドウから[ ディスク使用状況 ]タブに移動し、[ 制限の変更 ]ボタンをクリックします。 UAC(ユーザーアカウント制御)のプロンプトが表示されたら、[ はい ]をクリックして管理者権限を付与します。

- 次の画面から、すべてのオフラインファイルが使用できる最大容量と一時ファイルが使用できる最大容量の両方を上げます。 理想的には、レベルを約70%に上げる必要があります。
- レベルが上がったら、[ OK ]をクリックしてコンピューターを再起動します。
- 次回の起動時に、問題が解決したかどうかを確認してください。
「 このコマンドを処理するのに十分なクォータがありません」というエラーが引き続き発生する場合は 、下の次の方法に進んでください。
方法2:デフォルトの保存場所を変更する
一部のユーザーは、ユーザーフォルダーのデフォルトの場所を変更した後、最終的に問題を解決したと報告しています。 この手順は、エラーを示すファイルがSSDドライブでホストされている場合に特に効果的であると報告されています。 ほとんどの場合、修正はWindows 10で有効であると報告されています。
Windows 10でデフォルトの保存場所を変更するためのクイックガイドを次に示します。
- Windowsキー+ Rを押して、[ 実行 ]ダイアログボックスを開きます。 次に、テキストボックス内に「ms-settings:savelocations」と入力し、 Enterキーを押して、 設定アプリの[ 既定の保存場所 ]ウィンドウを開きます 。
- SSDから従来のHDDに保存するために使用されるデフォルトドライブを変更します。 これを行うには、[ デフォルトの保存場所]ウィンドウ内にあるすべての種類のフォルダーに関連付けられたドロップダウンメニューを使用します。
- デフォルトの場所を変更したばかりのすべてのフォルダーに関連付けられている[ 適用 ]ボタンをクリックします。
- コンピューターを再起動して、問題が解決したかどうかを確認します。

ドライブからネットワークフォルダーにファイルをコピーしようとしたときに「このコマンドを処理するのに十分なクォータがありません」というエラーが引き続き表示される場合は、下の次の方法に進んでください。
方法3:Windowsファイルとフォルダーファイルを修復する
一部の影響を受けるユーザーは、 Windowsファイルおよびフォルダーの問題修正を使用して、 ファイルおよびフォルダーの問題を自動的に診断および修復した後、問題を解決したと報告しています。 フォルダの問題が原因で「このコマンドを処理するのに十分なクォータがありません」というエラーが発生した場合、この手順は成功します。
注:この修正は、Windows 10、Windows 8.1、およびWindows 7で動作します。
Windowsのファイルとフォルダーの問題を修正するためのクイックガイドを次に示します。
- このリンク( こちら )にアクセスし、[ ダウンロード ]ボタンをクリックしてDiagCabファイルを取得します。
- ダウンロードが完了したら、 winfilefolder.DiagCabをダブルクリックします 。
- ファイルとフォルダのトラブルシューティングツールが開いたら、 [ 詳細設定]をクリックし、 [ 修復を自動的に適用する]に関連付けられているボックスをオンにします。 次に、 「次へ」をクリックして次の画面に移動します。
- 最初の診断スキャンがシステムのスキャンを完了するまで待ちます。 次に、次の画面から、[ その他]または [ 不明 ] に関連付けられているボックスをオンにして 、[ 次へ ]をもう一度クリックします。
- 各修復戦略に関連付けられているすべてのチェックボックスをオンのままにして、[ 次へ]をクリックして次のメニューに進みます。
- 賠償が終了するまで待ちます–特定の修復戦略を求められたら、 はいを押します。