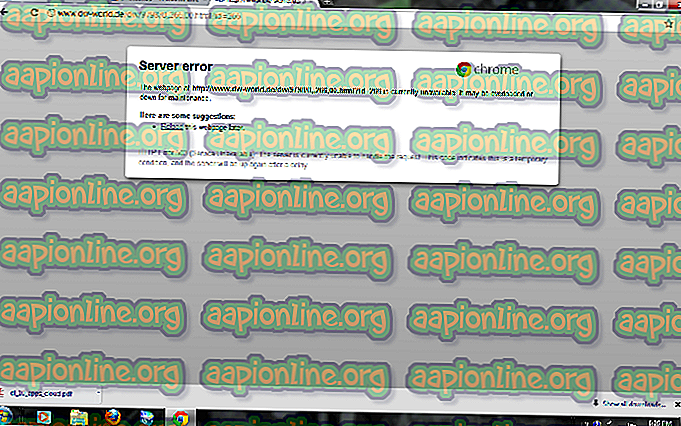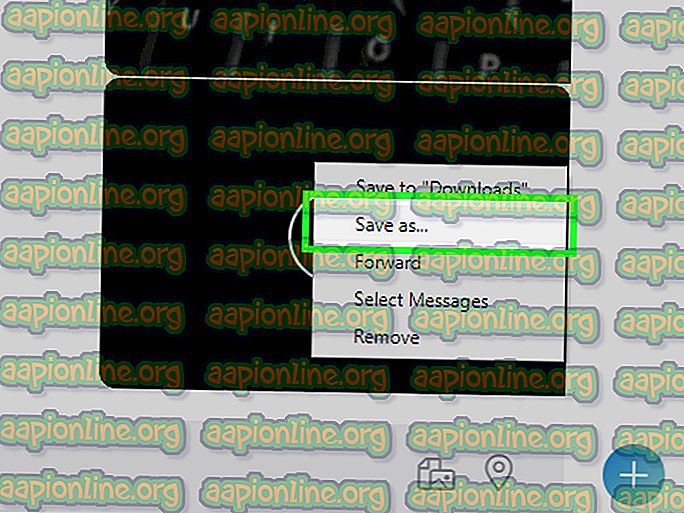修正:Windows 10でDropboxが同期しない
Dropboxは、市場で最も使用されているクラウドストレージアーキテクチャの1つです。 これにより、人々は外出先でファイルをアップロードし、どのプラットフォームからでもアクセスできます。 ただし、Windows 10でDropboxが適切に同期できない場合がいくつかあります。

ネットワークの問題からアプリケーション自体の問題に至るまで、Dropboxが適切に同期できない理由はいくつかあります。 回避策を1つずつ確認し、これがあまり手間をかけずに解決できるかどうかを確認します。
DropboxがWindows 10で同期しない原因は何ですか?
問題の根本になりうる多くの原因があります。 この特定の問題には特定の原因はありませんが、リストを作成するために最も可能性の高い原因は次のとおりです。
- 赤い点との同期エラー:この問題は、設定のいくつかの誤設定と、それと競合するいくつかのバグが原因で発生します。
- 使用中のファイル :アプリの1つのインスタンスのみが同じコンピューターで実行されている場合、Dropboxが最適に機能します。
- その他の同期アプリ :また、他の同期アプリがDropboxと連動していないため、正常に動作しません。
- 同一名 :2つのファイルの名前が同じ場合、ファイルの認識でエラーが発生するため、ドロップボックスはそれを同期しません。
- ファイアウォールの問題 :Dropboxアプリまたはその更新がファイアウォールを通過できない場合、インターネットとの接続に問題がある可能性があるため、問題が発生する可能性もあります
- プロキシ設定 :同期中にプロキシまたはVPNを使用している場合、Dropboxはそれをセキュリティ違反として認識するため、問題が発生する可能性もあります。
解決策1:設定の構成とアカウントのアップグレード
ファイルと設定の構成を開始する前に、基本的なトラブルシューティング手法を実行できます。 これらのヒントは、インターネットへの接続に問題がある場合や、ストレージが残っていない場合に役立ちます。
- 日付と時刻の設定が正しいことを確認する必要があります。
- プロキシがないこと、 VPNがバックグラウンドで実行されていることを確認してください
- Dropboxがファイアウォールを通過できることを確認してください
- 同期ファイルの一部を削除するか、 Dropbox plusまたはProfessionalに アップグレードすることにより、ストレージクォータの問題を修正できます。


既にPlusまたはProfessionalアカウントをお持ちの場合は、アカウントページをチェックして、プランがダウングレードされていないことを確認してください。 Dropbox Businessチームに所属している場合は、管理者に依頼して、管理コンソールでチームのアカウントステータスを確認してください。
Dropbox basicにダウングレードされている場合は、プランをアップグレードしてください。
解決策2:ファイルの名前を変更する
ファイルを同期しようとすると、「 空白の競合 」が表示される場合があります。 これは、1つのファイルの末尾のスペースを除いて、2つのファイルの名前がほぼ同じであるために発生します。

これを修正するには、いずれかのファイルの名前を変更してこの問題を解決します。
解決策3:他のアプリケーションを終了する
一部のファイルを同期しようとしているときに、別のアプリケーションで使用されているファイルが原因でエラーが表示される場合があります。 別のアプリケーションまたはエディターで編集するためにファイルを開くと、適切に同期されません。 閉じられた場合のみ、Dropboxはファイルの最新バージョンのアップロードに進みます。
- Windows + Rを押し、「taskmgr」と入力してEnterキーを押します

- 同期しようとしている実行中のファイルのインスタンスを確認します。 それを左クリックして、 「タスクの終了」を選択します。

- これで、Dropboxは自動的にファイルをクラウドに同期します。
解決策4:ファイアウォールでアクセスを許可する
Dropboxが最新バージョンに更新されていない場合、ファイルを適切に同期できません。 「更新できないため、Dropboxは同期を停止します」というエラーが発生する場合もあります。 Dropboxが更新に失敗する理由の1つは、Windowsファイアウォールが競合しているためです。 それを無効にして、アプリケーションを更新してみます。
- Windows + Sを押し、ダイアログボックスに「ファイアウォール」と入力してEnterを押します。
- アプリケーションを開き、「 ファイアウォールとネットワーク保護」を選択します。
- 「 ファイアウォールを介したアプリの許可 」をクリックします。 また、[ 設定の変更]ボタンをクリックして、リストを編集できるようにします。

- 次に、 DropboxとそのUpdater.exeがファイアウォールを通過できることを確認します

これにより、Dropboxとそのアップデーターがファイアウォールを通過できるようになり、インターネットへの接続を制限する問題をすべて終了するはずです。
解決策5:Dropboxの設定を調整する
また、Dropboxには、コマンドプロンプトを介して設定された特定の構成があり、それらの構成設定が何らかの形で干渉され、ファイルの同期に関する問題の原因となっている可能性があります。 これらの設定を調整する前に、サインアウトしてからうまくいかない場合はサインインしてみてください:
- システムトレイのDropboxアイコンをクリックして、通知パネルの歯車アイコンをクリックし、メニューからDropboxを終了を選択して、 Dropboxを終了します。

- Windowsキー+ R (同時に)を押してから、 cmdと入力し、 Enterを押してコマンドプロンプトを開きます。

- 次の行を1つずつコマンドプロンプトにコピーアンドペーストし 、各行の後にEnterキーを押します。 これらのコマンドをコピーして貼り付けることを確認してください(手で入力しないでください)。 また、 右クリックして[ 貼り付け ]を選択することによってのみ、それらを貼り付けることができます。
icacls "%HOMEPATH%\ Dropbox" / grant "%USERNAME%" :( F)/ T

- コマンドプロンプトでのコマンドの貼り付け
同様に、これらを貼り付けます:
icacls "%APPDATA%\ Dropbox" / grant "%USERNAME%" :( F)/ T icacls "%LOCALAPPDATA%\ Dropbox" / grant "%USERNAME%":F / T icacls "%PROGRAMFILES%\ Dropbox" / grant 「%USERNAME%」:F / T
Dropboxフォルダーの場所が「C:\ Users \ YourUser \ Dropboxパス」ではない場合 、最初のコマンドを変更してそれを指すようにしてください。 たとえば、DropboxがD:\ Dropboxにある場合、コマンドは次のようになります。
icacls "D:\ Dropbox" / grant "%USERNAME%" :( F)/ T
- 他のコマンドは変更しないでください。 Dropboxのサイズによっては、この操作が完了するまでに時間がかかる場合があるため、C:\プロンプトが再び表示されるまで待ちます。
- [ スタート]メニューから[ プログラムファイル ]を選択し、 [ Dropbox ]を選択してDropboxを再起動し ます 。
注: Program FilesにDropboxオプションが表示されない場合は、Windowsエクスプローラーウィンドウに「%APPDATA%\ Dropbox」と入力してDropbox.exeをダブルクリックし、Dropboxを再起動する必要があります。
解決策6:アプリを更新する
ユーザーはWebサイト上のファイルにアクセスできますが、Smartsyncを使用してコンピューター上のファイルを開くことはできません。 このエラーは、Smartsyncを使用するすべてのコンピューターで持続します。 このエラーは、パッチが適用されたDropboxの古いバージョンで最初に発見されました。 何らかの理由でDropboxアプリが自動的に更新されなかった場合。 以下の手順を試してください
- [ スタート]メニューをクリックします 。

- [ 設定]をクリックします。

- [ アプリ]をクリックします。

- 左側のパネルから[ アプリと機能]を選択します 。

- Dropboxを探して、 アンインストールをクリックします
- その後、問題を解決するためにアプリを再度ダウンロードしてインストールします 。