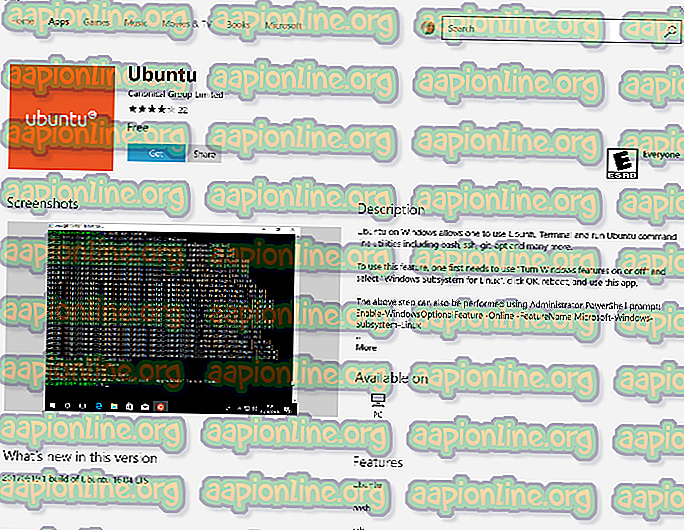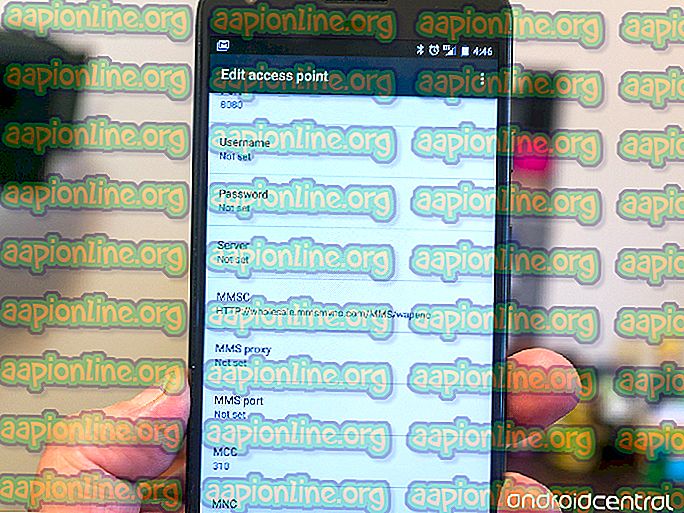最大プロセッサ周波数とは何ですか?
一部のユーザーは、PCコンピューターで最大プロセッサー周波数をプログラムする方法を探しています。 デフォルトでは、最新のすべてのWindowsバージョンで最大プロセッサー周波数が0に設定されています。 これは、プロセッサが実行可能な限り高いレベルで実行できることを意味します。

ただし、Windows 10で周波数を制限する理由はいくつかあります。エネルギーを節約したい場合や、要求の厳しいタスクのためにCPUが過熱していることがわかった場合です。 幸いなことに、Windows 10には最大プロセッサー周波数をプログラムする方法が含まれていますが、このオプションはデフォルトで非表示になっています。
最大プロセッサ周波数とは何ですか?
プロセッサの周波数は、CPUコアの動作周波数を指定します– MHzで測定されます。 一般に、周波数が高いほど、プロセッサは高速になります。
これを行う方法を知っている場合、Windows 10内からプロセッサのおおよその最大周波数(MHz)を指定するのに役立つ方法があります。2つの異なるシナリオで最大プロセッサ周波数を事前に決定できます。
- バッテリーオン -コンピューターがバッテリーで実行されている場合
- プラグイン -コンピューターが電源に接続されているとき
最新のプロセッサのほとんどは自分で管理しており、Windowsメニューからプロセッサ関連の設定を変更することで得られる利点はほとんどないことに注意してください。 実際には、許可される最大周波数を制限することにより、PCのパフォーマンスに影響を与える可能性があります。
ただし、最大プロセッサ周波数を操作することは、デフォルトの最大周波数でプロセッサが高温になりすぎることにユーザーが気付き、ハードウェアの誤動作に対する予防措置を講じたい場合に効果的です。
この手順は、限られたノートパソコンのバッテリーで作業していて、画面時間を増やしたい場合にも効果的です。 最大周波数を制限すると、ラップトップを電源に接続する前に数分余分に時間がかかる場合があります。
最大プロセッサ周波数オプションを追加する方法は?
Windows 10ビルド1709以降では、 電源オプションタブから電源オプション「 最大プロセッサ周波数 」が削除されました。 そのため、Windows 10の最新バージョンを使用している場合は、オプションがデフォルトで非表示になっているため、最大プロセッサー周波数を調整できなくなります。
最大プロセッサ周波数を手動でプログラムする方法を探している場合、この記事ではWindows 10インターフェースから直接それを行ういくつかの方法を示します。サードパーティのソフトウェアは必要ありません。
ただし、指定できる最大MHzは、CPUに許可される最高周波数になることに注意してください。 これを念頭に置いて、このオプションを使用してCPU周波数をオーバークロックできないことに注意してください。 最大値がCPで許可されている最高値である場合、CPU周波数のみをアンダークロックできます。
以下の方法では、[ 電源オプション ]内の[ 最大プロセッサ周波数 ]メニューを追加または削除できる2つの異なる方法を学習します。
方法1:コマンドプロンプトを使用して[最大プロセッサ周波数]メニューを追加または削除する
ターミナルからの作業を気にしない場合、最大プロセッサ周波数を追加できる最も簡単な方法は、昇格したコマンドプロンプトウィンドウからです。
この方法を自分でテストし、意図したとおりに機能することを確認できます。 ただし、これを機能させるには、Windows 10の最新のコピーが必要です。
必要なことは次のとおりです。
- Windowsキー+ Rを押して、[実行]ダイアログボックスを開きます。 次に、 「cmd」と入力し、Ctrl + Shift + Enterを押して、昇格したコマンドプロンプトを開きます。 UAC(ユーザーアカウント制御)のプロンプトが表示されたら、[はい]をクリックして、新しく開いたコマンドプロンプトに管理者権限を付与します。

- 昇格したコマンドプロンプト内で、次のコマンドを入力し、 Enterキーを押して、[ 電源オプション ]メニュー内に[最大プロセッサ周波数]を追加します。
powercfg -attributes SUB_PROCESSOR 75b0ae3f-bce0-45a7-8c89-c9611c25e100 -ATTRIB_HIDE
- コンピュータを再起動してください。
- 次の起動が完了したら、 Windowsキー+ Rを押して、別の[実行]ダイアログボックスを開きます。 次に、「 powercfg.cpl 」と入力してEnterキーを押し、 電源オプションメニューを開きます。

- 現在アクティブな電源プランを選択し、[ 詳細な電源設定の変更 ]をクリックします 。

- 設定のリストを下にスクロールすると、Maximum Processor Frequencyという名前のドロップダウンメニューが表示されます。 値を変更して、優先値(MHz)を設定します。
- On batteryおよびPlugged Inの値を強制的に有効にするために変更したら、もう一度コンピューターを再起動します。
注: [ 最大プロセッサ周波数 ]メニューを終了する場合は、 手順1をもう一度実行しますが、今回は次のコマンドを使用して[ 電源オプション ]からメニューを削除します。
powercfg -attributes SUB_PROCESSOR 75b0ae3f-bce0-45a7-8c89-c9611c25e100 + ATTRIB_HIDE
[最大電力周波数]メニューを[ 電源オプション ]に表示する別の方法を探している場合は、以下の方法に従ってください。
方法2:レジストリエディターを使用して[最大プロセッサ周波数]メニューを追加または削除する
[電源オプション]ウィンドウ内に[最大プロセッサ周波数]メニューを表示する別の方法は、レジストリエディターを使用することです。 1つのレジストリキーの値を変更するだけです。 全体のプロセスは非常に簡単です(難しい部分は正しい場所に到達することです)。
レジストリエディターを使用して最大プロセッサー周波数メニューを追加または削除するためのクイックガイドを次に示します。
- Windowsキー+ Rを押して、実行ダイアログボックスを開きます。 次に、 「regedit」と入力してEnterキーを押し、 レジストリエディターを開きます。 UAC(ユーザーアカウント制御)のプロンプトが表示されたら、[ はい ]をクリックして管理者権限を付与します。
- レジストリエディター内で、左側のメニューを使用して次の場所に移動します。
HKEY_LOCAL_MACHINE \ SYSTEM \ CurrentControlSet \ Control \ Power \ PowerSettings \ 54533251-82be-4824-96c1-47b60b740d00 \ 75b0ae3f-bce0-45a7-8c89-c9611c25e100
注:手動でナビゲートするか、ナビゲーションバー内に場所を貼り付けることができます。
- 上記で指定した場所に到達したら、右側のペインに移動して、 属性をダブルクリックします。
注: 属性値が右側のメニューにない場合は、自分で作成する必要があります。 これを行うには、空のスペースを右クリックして、 「新規」>「Dword(32ビット)値」を選択します。 次に、新しく作成したDwordにAttributesという名前を付けます。
- 右側のペインから「 属性」をダブルクリックし、値を2に設定して、「 最大プロセッサー周波数」メニューを有効にします。

注:(レジストリエディターを使用して)[最大プロセッサ周波数]オプションを再度非表示にしたい場合は、同じ場所( HKEY_LOCAL_MACHINE \ SYSTEM \ CurrentControlSet \ Control \ Power \ PowerSettings \ 54533251-82be-4824-96c1-47b60b740d00 \に戻るだけです。 75b0ae3f-bce0-45a7-8c89-c9611c25e100)および属性値を1に設定します。
Windows 10で最大プロセッサ周波数を変更する方法
以下の方法のいずれかを使用して、[電力設定]ウィンドウ内で[最大プロセッサ周波数]オプションを表示できるようになったので、設定を変更する方法を学習します。 GUIアプローチのファンでない場合に備えて、コマンドプロンプトを使用して最大プロセッサ周波数を調整できる方法も用意しました。
方法1:[電源オプション]メニューを使用して最大プロセッサ周波数を変更する
CMDターミナルから離れて、ビジュアルメニューからすべての変更を行う場合、このオプションはあなたからのものです。 以下の手順を使用すると、[ 電源オプション ]メニューから直接最大プロセッサ周波数を変更できます。
必要なことは次のとおりです。
- この方法を使用するには、上記の2つの方法のいずれかを既に実行している必要があります( 最大プロセッサ周波数設定を追加する方法を示しました。この最初の手順がないと、メニューは表示されません)。
- Windowsキー+ Rを押して、[ 実行 ]ダイアログボックスを開きます。 次に、 「powercfg.cpl」と入力してEnterキーを押し、[ 電源オプション ]メニューを開きます。
- [ 電源オプション ]メニュー内で、現在アクティブになっている電源プランに関連付けられている[ プラン設定の変更 ]リンクをクリックします。
- 現在の電源プランの[プラン設定]メニューで、[ 詳細な電源設定の変更 ]をクリックします 。
- [ 電源オプション ]メニューの[ 詳細設定 ]タブ内で、 設定のリストを下にスクロールし、[ プロセッサ電源管理 ]に関連付けられたドロップダウンメニューを展開します。
- 次に、 最大プロセッサ周波数に関連付けられている「プラスアイコン」をクリックします。
- ここで、 On BatteryとPlugged inの両方の最大プロセッサ周波数(MHz)を設定する必要があります。
注: CPUで許可されている最大周波数よりも高くすることはできません。したがって、この変更を行う前にCPUの機能を調べることをお勧めします。 周波数を0 MHz(デフォルト値)に設定すると、無制限になります。 これは、CPUが最大周波数に到達できることを意味します
- 周波数を変更したら、[ 適用 ]をクリックして変更を保存し、コンピューターを再起動して変更を永続的にします。

時間を節約するより技術的なアプローチを探している場合は、以下の方法2に従ってください。
方法2:コマンドプロンプトで最大プロセッサ周波数を変更する
自分を技術者と見なす場合、このアプローチがより適しているかもしれません。 昇格したコマンドプロンプトから直接最大プロセッサ周波数を変更する方法については、以下の手順に従ってください。 GUIメニューからできるように、両方の値( On BatteryとPlugged In )を変更できます。
コマンドプロンプトによる最大プロセッサ周波数の変更に関するクイックガイドを次に示します。
- Windowsキー+ Rを押して、[ 実行 ]ダイアログボックスを開きます。 次に、 「cmd」と入力し、 Ctrl + Shift + Enterを押して、昇格したコマンドプロンプトを開きます。 UAC(ユーザーアカウント制御)のプロンプトが表示されたら、[ はい ]をクリックして管理者権限を付与します。

- 管理者特権でのコマンドプロンプト内で、次のコマンドを入力して、 最大プロセッサ周波数(バッテリー)のデフォルト値を変更します。
powercfg -setdcvalueindex SCHEME_CURRENT 54533251-82be-4824-96c1-47b60b740d00 75b0ae3f-bce0-45a7-8c89-c9611c25e100
注:これは単なるプレースホルダーであることに注意してください。 On Batteryに適用するカスタム周波数に置き換える必要があります。 例えば:
powercfg -setdcvalueindex SCHEME_CURRENT 54533251-82be-4824-96c1-47b60b740d00 75b0ae3f-bce0-45a7-8c89-c9611c25e100 2300
- 次のコマンドを使用して、デフォルトのプロセッサー周波数(プラグイン)を変更します。
powercfg -setacvalueindex SCHEME_CURRENT 54533251-82be-4824-96c1-47b60b740d00 75b0ae3f-bce0-45a7-8c89-c9611c25e100
注:最初のコマンドと同じです。 は単なるプレースホルダーであり、強制する頻度に置き換える必要があります。
- コンピューターを再起動して、変更を有効にします。