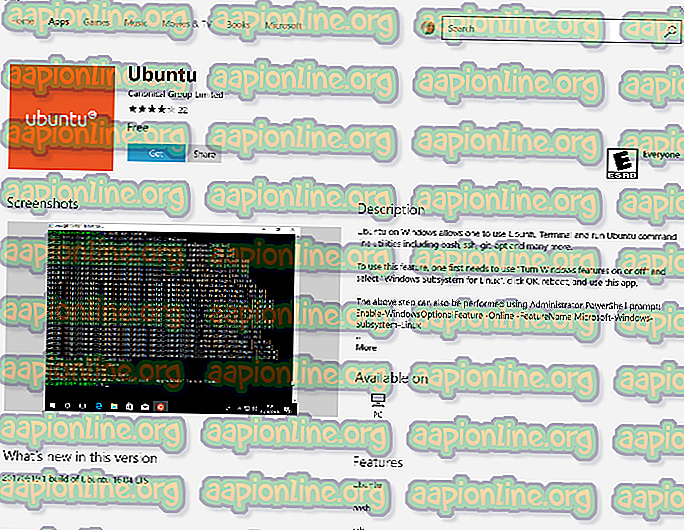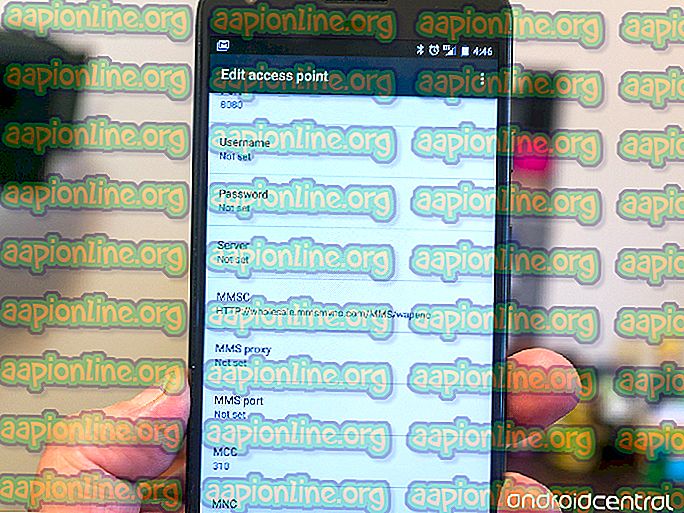AAM Updates Notifierとは何ですか、また無効にする必要があります
一部のユーザーは、 AAM Updates Notifierという名前の実行可能ファイルが定期的にクラッシュするか、多くのシステムリソースを占有していることに気付いた後、質問を寄せています。 ユーザーは、ファイルが正当なものであるかどうか、ファイルが実行されないように適切な手順を実行する必要があるかどうか疑問に思っています。 他のユーザーは、システムの起動ごとにAAM Updates Notifier.exeに関連する起動エラーが発生することを報告しています。

結局のところ、AAM Update Notifier.exeはWindowsプラットフォーム専用ではありません。Macコンピューターに表示されるユーザーレポートも見つかったためです。
AAM Updates Notifierとは何ですか?
調査に基づくと、実際のAAM Updates Notifier.exeは、ほとんどのAdobeアプリケーションの正当なソフトウェアコンポーネントです。 最も一般的には、Adobe Acrobatや、PDF(Portable Document Format)ファイルの作成、表示、変更、印刷に使用されるその他の関連プログラムとの関連で発生します。 AAM Updates Notifierは、 Adobe Application Manager Updates Notifierの略です。
このプロセスが本質的に行うことは、Adobe AcrobatまたはAdobeが開発した同様のプログラムの新しいアップデートが利用可能であることを(システムトレイを介して)ユーザーに通知することです。
AAM Updates Notifier.exeファイルのデフォルトの場所は次のとおりです。C:\ Program Files(x86)\ Common Files \ Adobe \ OOBE \ PDApp \ UWA \
AAM Updates Notifierはセキュリティの脅威ですか?
調査によれば、感染したAAM Update Notifier.exeファイルを処理する可能性は非常にわずかです。 ただし、検出を回避するために、信頼できるプロセスとして偽装することが知られている特定のマルウェアアプリケーションがあります。
マルウェアが偽装されていないことを確認するために、分析のためにファイルをVirusTotalに更新し、ファイルが実際に感染しているかどうかを確認することをお勧めします。 このサービスは、ファイルを70種類のウイルスデータベースに対してクロスチェックして、ファイルが悪意のあるかどうかを判断します。 これを行う方法のクイックガイドを次に示します。
- 最初に、ファイルの場所を確認します。 これを行うには、 Ctrl + Shift + Escを押してタスクマネージャーウィンドウを開きます。
- 表示されたら、[ プロセス ]タブを選択し、 バックグラウンドプロセスのリストまでスクロールします 。 次に、バックグラウンドプロセスのリストをスクロールして、 AAM Updates Notifier Applicationを見つけます。

- 次に、 AAM Updates Notifier Applicationを右クリックして、コンテキストメニューから[ファイルの場所を開く ]をクリックします。
- アクションによって以下とは異なる場所に移動する場合、悪意のあるファイルを扱っている可能性があります。
C:\ Program Files(x86)\ Common Files \ Adobe \ OOBE \ PDApp \ UWA \
- 明らかになった場所が疑わしい場合は、このリンク( こちら )にアクセスし、[ ファイルの選択 ]をクリックして、 AAM Updates Notifier.exeファイルをアップロードします。
- 分析が完了するまで待ってから、ファイルが悪意のあるものとして検出されたかどうかを確認してください。 ファイルに悪意があるとフラグを付けたエンジンの数が15未満の場合、誤検知に対処しており、ファイルが実際に感染していないと判断できます。
ただし、スキャンによってファイルが感染していることが判明した場合は、感染が広がる前にできるだけ早く対処する必要があります。 これを行う最も迅速かつ効率的な方法は、感染を完全に除去する信頼できるセキュリティスキャナーを使用することです。 このシナリオが該当する場合は、Malwarebytesを使用してディープスキャンを実行し、残りのファイルとともに感染を削除することをお勧めします。
Malwarebytesをインストールおよび使用してマルウェアを削除するプロセスに慣れていない場合は、この記事( こちら )を参照してください。
AAM Updates Notifierエラーを修正する方法
AAM Updates Notifier.exeファイルに関連するクラッシュが頻繁に発生する場合は、Creative Suiteのバージョンが原因である可能性があります。 さまざまなユーザーレポートと、この特定の問題を修正するために一般的に使用されている修復戦略を見て、この特定の問題を調査しました。
結局のところ 、 AAM Updates Notifier.exeで問題を引き起こす可能性のあるいくつかの異なる犯人がいます。
- 破損したAAM Update Notifier実行可能ファイル –判明したように、この特定の問題は、AAM Update Notifier.exeファイルが破損によって汚染され、正常に機能しなくなった場合に発生する可能性があります。 このような状況では、影響を受ける一部のユーザーは、複数の場所からAAMアップデーターとAAMupdaterを削除し、Adobe Application Managerを再インストールすると問題が解決したと報告しています。
- 破損したCreative Suiteのインストール – 破損したCreative Suiteのインストールが実際に原因である可能性もあります。 このシナリオが該当する場合は、インストールを修復するかアンインストールしてから最新バージョンを再インストールすることにより、問題を解決できます。
- サードパーティのAVコンフリクト –特定のサードパーティのセキュリティスイートは過保護であることが知られており、AAM Update NotifierがAdobeサーバーと通信できないようになっています。 このシナリオが該当する場合、AVのリアルタイム保護を無効にするか、より寛容なセキュリティスイートに切り替えることにより、問題を解決できるはずです。
- AAM Updaterのスケジュールされたタスクは、実行可能ファイルを呼び出し続けます。古いAdobeインストールには、AAM Update Notifierを毎日起動するようにスケジュールされている潜在的に迷惑なタスクが含まれます。 実行可能ファイルが破損している場合、またはいくつかの依存関係が欠落している場合、最終的に毎日のエラーが発生する可能性があります。 この場合、タスクスケジューラを使用してタスクを無効にすることで問題を解決できるはずです。
- Adobe Acrobat Update Serviceが問題の原因です 。AdobeAcrobat Update Serviceが自動的に開始するようにスケジュールされている場合、AAM Update Notifierも呼び出します。 実行可能ファイルが呼び出されないようにする場合は、Adobe Acrobat Update Serviceのステータスを無効に設定できます。
現在、 AAM Updates Notifier.exeファイルに関連するエラーが発生している場合、この記事ではいくつかの潜在的な修復戦略を提供します。
以下に、同様のシナリオの他のユーザーが問題を解決するために正常に使用したメソッドのコレクションがあります。 AAM Updates Notifier.exeに関連するエラーを修正するには、状況に応じて適切な方法に従ってください。
方法1:Adobe Creative Suiteの再インストールまたは修復
システムの起動ごとにAAM Update Notifierアプリケーションに関連するエラーメッセージが表示される場合は、Creative Suiteのインストールが原因である可能性があります。
注: Creative Suiteがない場合は、下の次の方法に進んでください。
AAM Updates Notifier.exeファイルが属するCreative Suiteを再インストールまたは修復した後、エラーが発生しなくなったと、他の影響を受けたユーザーが数人報告しています。
WindowsコンピュータでCreative Suiteバージョンを再インストールまたは修復するためのクイックガイドを次に示します。
- Windowsキー+ Rを押して、[実行]ダイアログボックスを開きます。 次に、 「appwiz.cpl」と入力してEnterキーを押し、[ プログラムと機能]ウィンドウを開きます。

- [ プログラムと機能]内で、インストールされているアプリケーションのリストをスクロールして、Creative Suiteのインストールを見つけます。
- 表示されたら、それを右クリックして、プロンプトで[ 修復 ]を選択します。 次に、画面上の残りの指示に従って、賠償プロセスを完了します。

- コンピューターを再起動し、次の起動シーケンスが完了したら問題が解決したかどうかを確認します。
- 同じ問題が引き続き発生する場合は、最初の3つの手順を再度実行しますが、確認プロンプトが表示されたら、代わりに[ アンインストール ]をクリックします。

- 画面の指示に従って、アンインストールを完了します。 プロセスが完了したら、コンピューターを再起動します。
- 次の起動シーケンスが完了したら、このリンク( こちら )にアクセスして、アカウントでサインインし、支払いプランに従ってAdobe Creative Cloudの最新バージョンを再ダウンロードします。
- 画面上の指示に従ってAdobe Creative Cloudのインストールを完了し、問題が解決したかどうかを確認します。
同じ問題が引き続き発生する場合は、下の次の方法に進んでください。
方法2:AAMアップデーターを削除する
「AAM Updates Notifier Application has working working」エラー(または同様のエラー)が表示されている場合、問題は実際に破損したAAM Updates Notifier Applicationが原因である可能性が非常に高くなります 。
まったく同じ問題に遭遇した数人のユーザーは、 Adobe Application Manager 、 AAM Updater 、およびAAMUpdaterInventoryのインスタンスをすべての可能なディレクトリから体系的に追跡して削除することで問題を解決できたと報告しています。
コンピューターからAdobe Application Manager 、 AAM Updater 、 AAMUpdaterInventoryを削除し、 Adobe Application Managerを再インストールする方法のクイックガイドを次に示します。
- エクスプローラーを開き、次の場所に移動して、 Adobe Application Manager 、 AAM Updater、またはAAMUpdaterInventoryという名前のフォルダーを削除します。
C:\ Program Files(x86)\ Common Files \ Adobe
- 同じFile Explorerウィンドウから、次の場所に移動し、AAMUpdaterを削除します。
C:\ ProgramData \ Adobe
注 :ファイルエクスプローラー内で、(上部のリボンバーから)[ 表示 ]タブに移動し、 [ 非表示のアイテム]に関連付けられているボックスが有効になっていることを確認します。
- Windowsキー+ Rを押して、[ 実行 ]ダイアログボックスを開きます。 次に、「 %APPDATA% 」と入力してEnterキーを押し、非表示のAppDataフォルダーを開きます。

- そこに着いたら、 Local> Adobeに移動し、 AAMUpdaterを削除します。
- コンピュータを再起動してください。
- 次の起動シーケンスが完了したら、このリンク( こちら )にアクセスして、[ ダウンロードに進む ]をクリックします。 これを行うと、最新のAdobe Application Managerバージョンのダウンロードページが表示されます。 そこに到着したら、[今すぐダウンロード]をクリックしてダウンロードを開始します。

- インストール実行可能ファイルがダウンロードされたら、それを開き、画面の指示に従ってインストールを完了します。
- コンピューターをもう一度再起動し、次の起動シーケンスが完了したら問題が解決されたかどうかを確認します。
それでもAAM Updates Notifierアプリケーションで問題が発生する場合は、下の次の方法に進んでください。
方法3:サードパーティAVのリアルタイム保護を無効にする(該当する場合)
最初の2つの方法がうまくいかなかった場合は、 AAM Updates Notifierが外部サーバーと通信するのを妨げている過保護のウイルス対策スイートを使用している可能性があります。 このシナリオが該当する場合、セキュリティスイートのリアルタイム保護を一時的に無効にすることで問題を解決できる場合があります。
もちろん、その手順は各サードパーティのセキュリティスイートに固有です。 ただし、通常は、AVのトレイバーアイコンを右クリックし、コンテキストメニューからリアルタイム保護(シールド)を無効にすることで、これを直接行うことができます。

注: AVのリアルタイム保護を無効にする方法が見つからない場合は、オンラインで特定の指示をオンラインで検索してください
さらに、サードパーティのAVをアンインストールして、デフォルトのセキュリティスイートであるWindowsセキュリティ(以前のWindows Devender)に切り替えることもできます。 この方法を選択する場合は、この記事( こちら )に従って、現在のセキュリティスイートを削除する方法を確認してください。残りのファイルに影響を与える可能性があります。
この方法が適用できない場合、またはサードパーティのAVを無効にしてもAAM Updates Notifierアプリケーションの問題が引き続き発生する場合は、次の次の方法に進んでください。
方法4:AAMアップデーターに関連するタスクを無効にする
上記の解決策のどれもがAAMアップデーターによって引き起こされた問題の解決に役立たない場合、AMMアップデーター関連のエラーを二度と受け取らないことを保証する1つの手順があります。 影響を受ける複数のユーザーは、タスクスケジューラを使用して最終的に実行可能ファイルを一定間隔で呼び出すタスクを削除することで、厄介なAAM Updates Notifierエラーを取り除くことができたと報告しています。
ただし、この方法ではエラーの原因となっている根本的な原因を解決できないことに注意してください。 これは、AAMアップデーターの実行を停止する回避策です。 一部のアドビ製品の自動更新に関連する一部の機能が失われる可能性があります。
これを行うためのクイックガイドを次に示します。
- Windowsキー+ Rを押して、[実行]ダイアログボックスを開きます。 次に、 「taskschd.msc」と入力し、 Enterキーを押して、タスクスケジューラユーティリティを開きます。

- タスクスケジューラを開いたら 、画面の左側のセクションにある垂直メニューからタスクスケジューラライブラリを選択し、右側のペインに移動して、 Adobe AAMUpdaterをダブルクリックします 。

- AdobeAAMUpdaterタスクを右クリックして、コンテキストメニューから「 無効化」を選択します。
- タスクスケジューラを閉じてコンピュータを再起動し、次のシステム起動時にエラーが発生しなくなるかどうかを確認します。
同じ問題が引き続き発生する場合は、下の次の方法に進んでください。
方法5:Adobe Acrobat Update Serviceを無効にする
上記のいずれの方法でもない場合は、Adobe Acrobat Update Serviceが実行されないようにすることで、 AAM Updates Notifierに関連するエラーを停止できます。 しかし、ご想像のとおり、すべてのアドビ製品の自動更新機能が失われることを期待してください。 しかし、定期的に手動で更新することを覚えていれば、それは問題になりません。
Adobe Acrobat Updateサービスを無効にするためのクイックガイドを次に示します。
- Windowsキー+ Rを押して、[実行]ダイアログボックスを開きます。 次に、 「services.msc」と入力してEnterキーを押し、[ サービス]画面を開きます。

- [サービス]画面に移動したら、サービスのリストを下にスクロールして、 Adobe Acrobat Update Serviceを見つけます。
- 表示されたら、右クリックして、コンテキストメニューから[ プロパティ ]を選択します。

- Adobe Acrobat Update Serviceのプロパティの [プロパティ]画面で、[ 全般 ]タブを選択し、ドロップダウンメニューを使用して[ スタートアップの種類 ]を[ 無効 ]に変更します。

- サービス画面を閉じ、コンピューターを再起動して、問題が解決したかどうかを確認します(次の起動シーケンスが完了したら)。