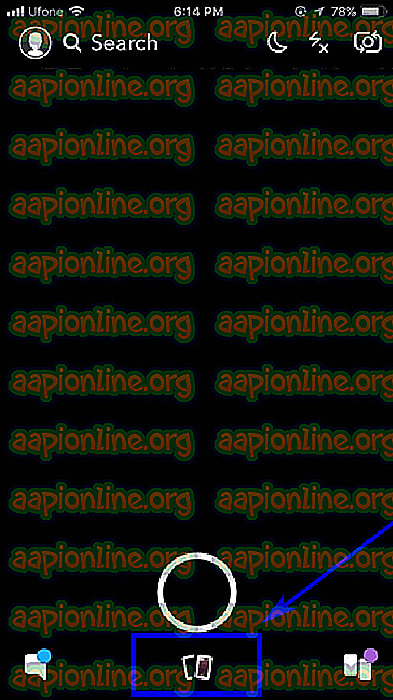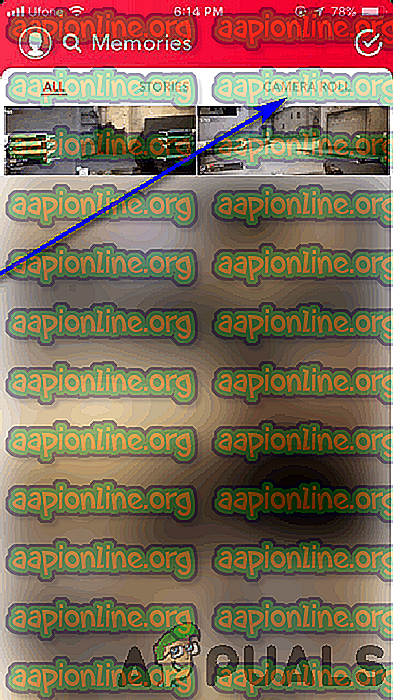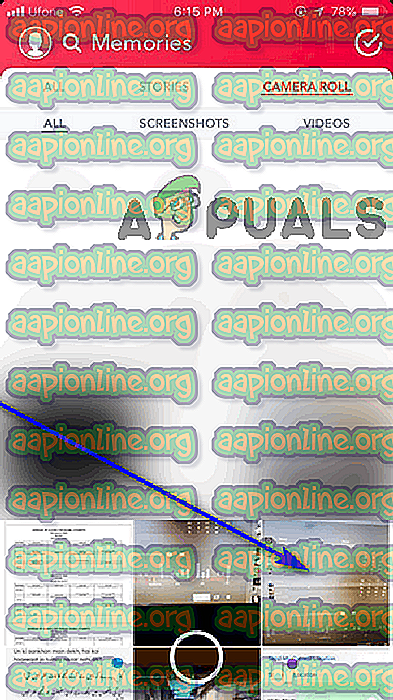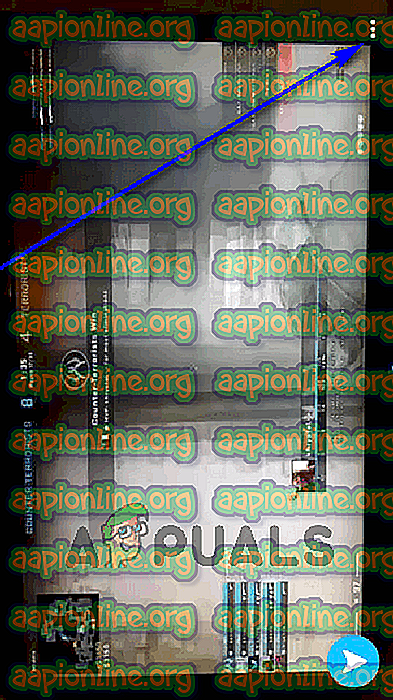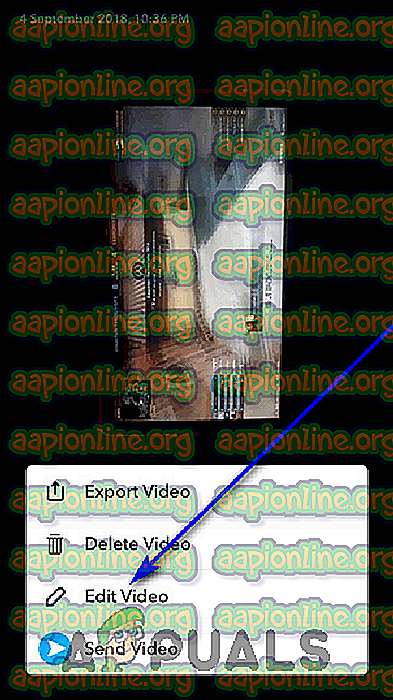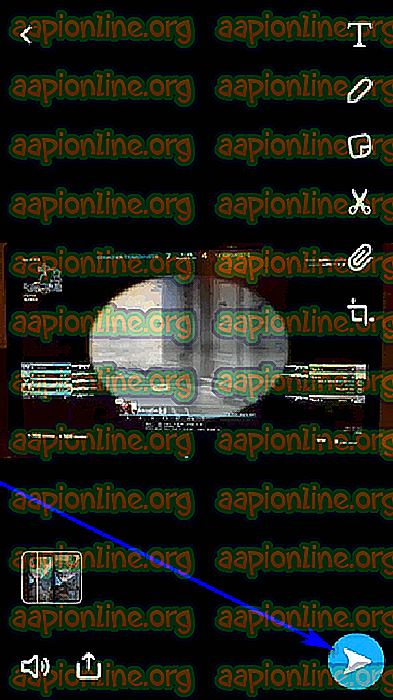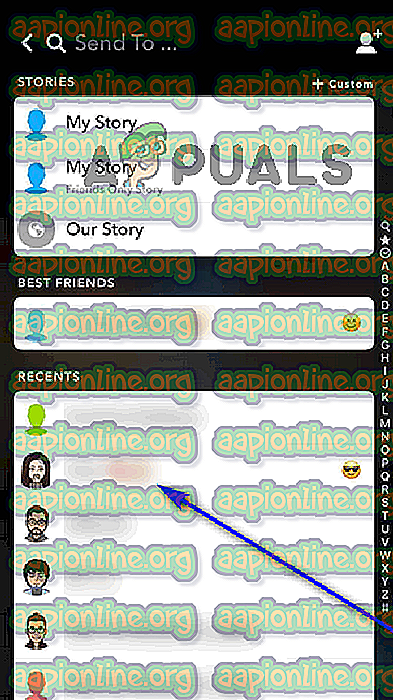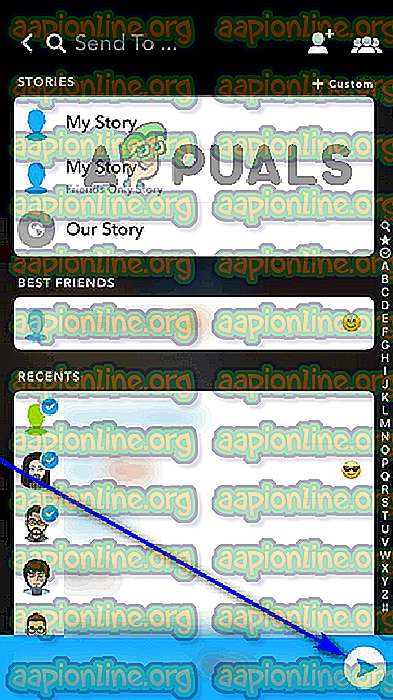デバイスに保存されている写真またはビデオをSnapchatにアップロードする方法
Snapchatで思い出を作る
暗黒時代として知られるようになりましたが、Snapchatユーザーがアプリケーションを介して連絡先に送信し、Snapchatストーリーと共有できるのは、Snapchatアプリケーションとそのカメラを使用して撮影した写真またはビデオのみでした。 デバイスにローカルに保存されている写真やビデオをSnapchatにアップロードする機能は存在しませんでした。 次に、何百万人ものSnapchatユーザーを喜ばせるために、Snapchatが有名なソーシャルメディアプラットフォームに付属しているもの以外のカメラを使用して撮影した写真やビデオをユーザーが共有できるサードパーティアプリケーションが登場しました。 ただし、これらのサードパーティアプリケーションは、Snapchatの利用規約に違反していることが判明したため、Snapchatによって禁止されました。ただし、サードパーティアプリケーションが細心の注意を払って開発され、完全ではありませんでした。
この頃、Snapchatの人々は、ユーザーがSnapchatのオンボードカメラを使用して撮影した写真やビデオしか共有できないという事実がどれほど馬鹿げているかを認識しました。 このエピファニーに続いて、SnapchatはMemoriesと呼ばれる機能を開発し、Snapchatアプリケーションに統合しました。 メモリ機能は、デバイスのメモリに保存することを後で決定したSnapchatカメラを使用してキャプチャされた写真とビデオ、およびデバイスのローカルカメラまたはデバイスにローカルに保存されているサードパーティカメラアプリケーションを使用してキャプチャされた写真とビデオの両方を追跡します。
メモリ機能を使用すると、Snapchatを介してデバイスのカメラロール (または他のフォルダ)にローカルに保存されている写真やビデオを、その起源に関係なく、個人的なメッセージとして再生したり共有したりすることができますより多くの連絡先またはSnapchatのストーリーとして。 天の恵みにほかならないこの独創的な機能は、Snapchatカメラを使用してキャプチャした写真やビデオをデバイスのストレージに保存し、デバイスのストレージに保存されている写真やビデオにアクセス、操作、共有するために使用できます。
Snapchatのメモリへのアクセス
Snapchatのメモリ機能を使用できるようにするには、最初にアクセスできる必要があります。 メモリ機能は、Snapchatアプリケーション内でまったく新しい不動産の形で導入されました。 Snapchatを使用しているオペレーティングシステムに関係なく、単純に次の操作を行うと、 メモリ機能にアクセスできます。
- デバイスでSnapchatアプリを開きます。
- [ カメラ ]タブが表示されていることを確認します。 Snapchatを起動すると、 カメラタブの前面と中央で起動しますが、デバイスで既に実行中のSnapchatのインスタンスをプルアップした場合、別のタブが表示されて開く場合があります。 その場合は、左または右にスワイプするだけで、[ カメラ ]タブに移動できます。
- [ カメラ ]タブの[ キャプチャ ]ボタンのすぐ下にある小さな画像アイコンをタップします。 このアイコン内にカプセル化されているのは、最新のメモリの非常に小さなサムネイルです。
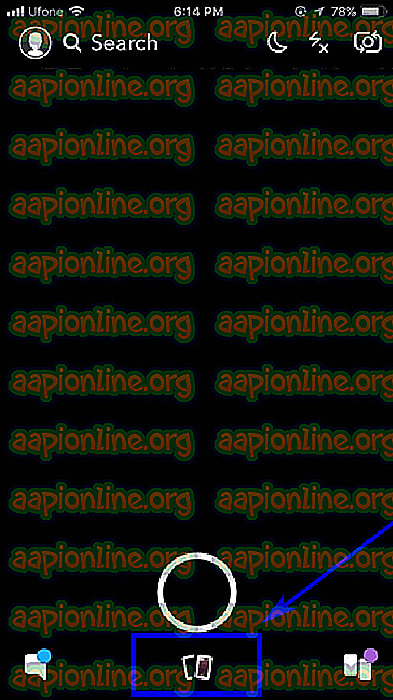
そうすると、 Memoriesというラベルの画面が画面の下部から上にスライドします。 この画面は、[ すべて ](デバイスのストレージに保存したSnapchatカメラを使用してキャプチャされたすべての写真またはビデオのサムネイルを表示するタブ)および[ カメラロール ](すべての写真またはビデオを含むタブ)起源や保管場所に関係なくデバイスに保管されます。
メモリからSnapchatへの写真またはビデオのアップロード
SnapchatのMemories機能にアクセスする方法を知っている場合は、実際に使用する方法の学習に進むことができます。 メモリ機能を使用して、デバイスにローカルに保存されている写真またはビデオをSnapchatにアップロードする場合は、機能の複雑さをナビゲートできる必要があります。そのための方法は次のとおりです。
- 前述のとおり、「 メモリー」画面には複数のタブがあります。 気にする必要があるのは、[ すべて ]タブと[ カメラロール ]タブです。 Snapchatのカメラを使用してキャプチャした写真またはビデオをSnapchatで共有する場合は、目的の場所にある[ すべて ]タブをクリックします。 ただし、Snapchatのカメラを使用してキャプチャされなかった写真またはビデオをソーシャルメディアプラットフォームに共有する場合は、[ カメラ ロール ]タブに切り替える必要があります。
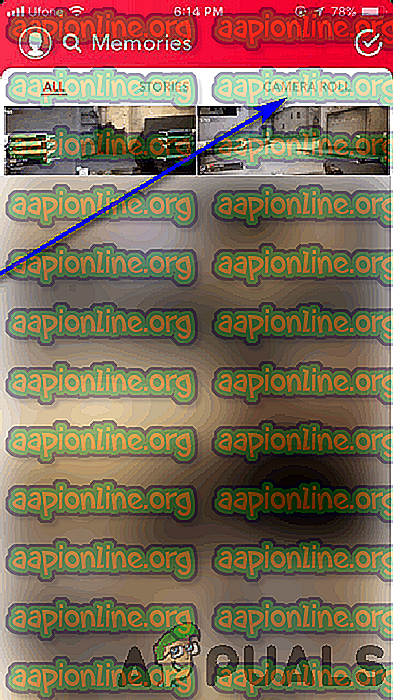
- [ カメラロール ]タブには、デバイスのオンボードストレージに存在するすべての写真またはビデオが表示されます。 Snapchatで共有したい写真やビデオを見つけてタップするか、Snapchatストーリーとして公開します。 これを行うと、写真またはビデオのプレビューが開きます。
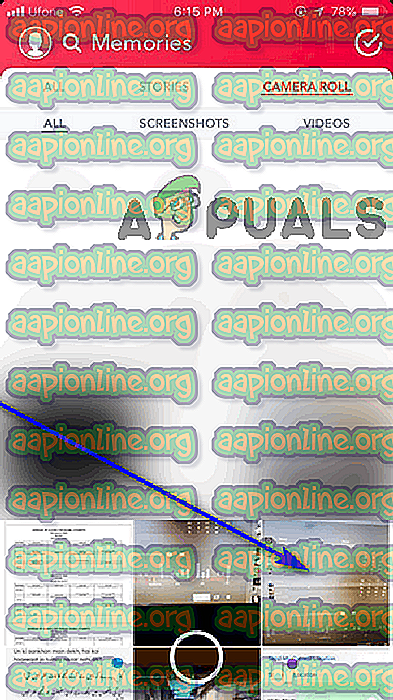
- 写真やビデオをそのまま共有する場合は、画面の右下隅にある青い送信ボタンをタップします。 ただし、共有する前にSnapchatの一般的な編集ツールを使用して写真またはビデオをオプションで編集したい場合は、画面の右上隅にある3つの 垂直に並んだ白いドットをタップし、 写真の 編集またはビデオの 編集をタップします結果のコンテキストメニューで。 写真やビデオの編集が完了したら、画面の右下隅にある青い送信ボタンをタップします。
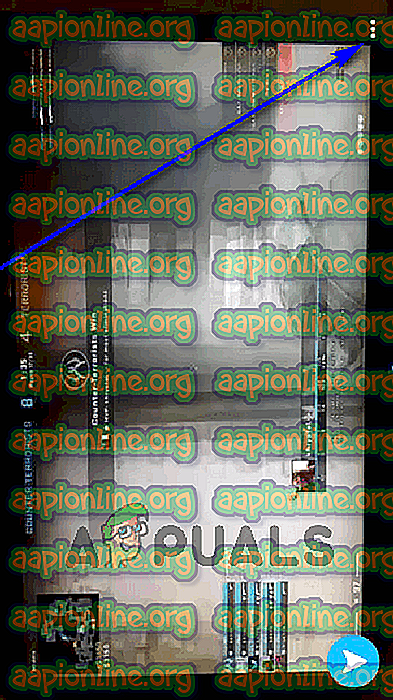
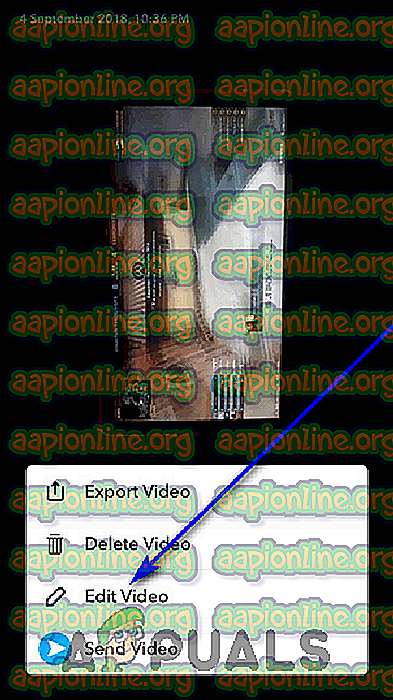
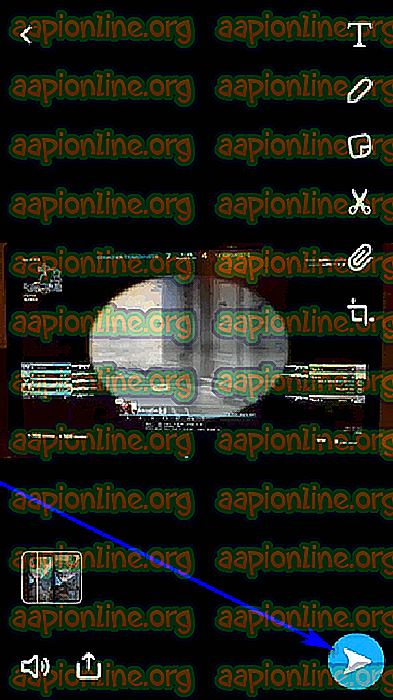
- [ 送信先]画面に移動します。 この画面では、写真またはビデオをSnapchatストーリーとして配置するか、アプリを介して特定の人に送信するかを選択できます。 さらに、必要に応じて、選択した写真またはビデオとともに配信するメッセージを追加することもできます。
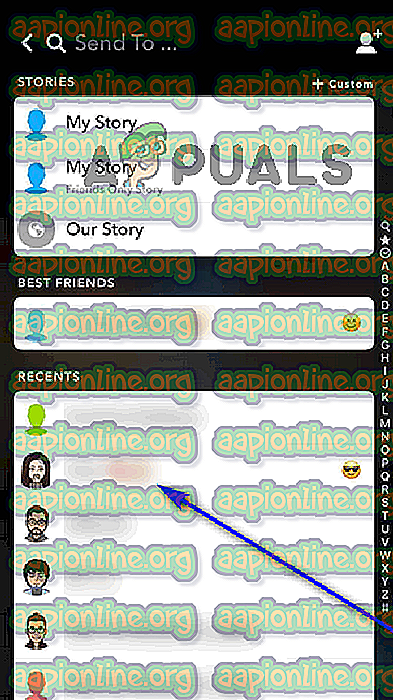
- 選択した写真またはビデオの共有方法と共有相手を選択したら、画面の右下隅にある青色の送信ボタンをタップするだけで、選択した写真またはビデオが送信されます。
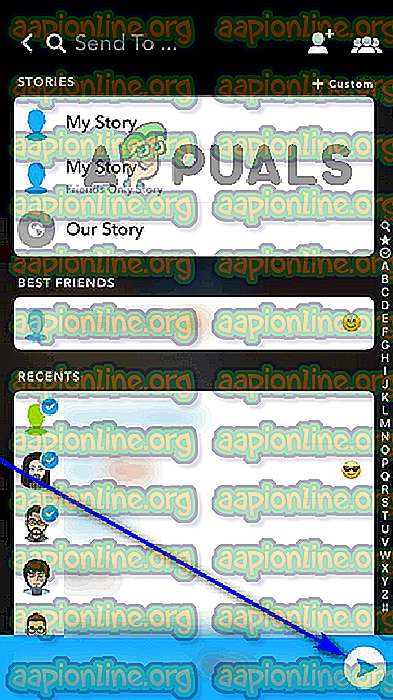
大きな力には大きな制限があります
メモリ機能は正しい方向への大きな一歩ですが、完璧で全能ではありません。 メモリ機能を使用して、ローカルに保存された写真やビデオをSnapchatと共有するには、いくつか注意点があります。
- Snapchatの動画には10秒の制限があります– メモリ機能を使用してSnapchatに10秒を超える動画をアップロードしようとすると、Snapchatは動画全体を正常に編集および共有できません。 代わりに、アプリケーションは、プレビューを表示しているときにビデオのどのポイントからでも開始して、そのビデオを10秒のクリップにカットします。
- アップロードする写真またはビデオは、まったく同じに見えない場合があります 。Memories機能を使用してSnapchatにアップロードするすべての写真またはビデオは、Snapchatの標準に準拠していない場合があります。 その場合は、Snapchatは選択された写真またはビデオをインポートしてアップロードし、アプリケーションの可能な限りオリジナルに近づけようとしますが、選択した内容と元の内容との間にいくつかの違いが生じる可能性があります最終的にSnapchatで共有されました。 この非常に一般的な例は、Snapchatアプリケーションを介して直接キャプチャされなかった画像で、ソーシャルメディアプラットフォームにアップロードされ共有されたときにトリミングされ、黒い縁があります。