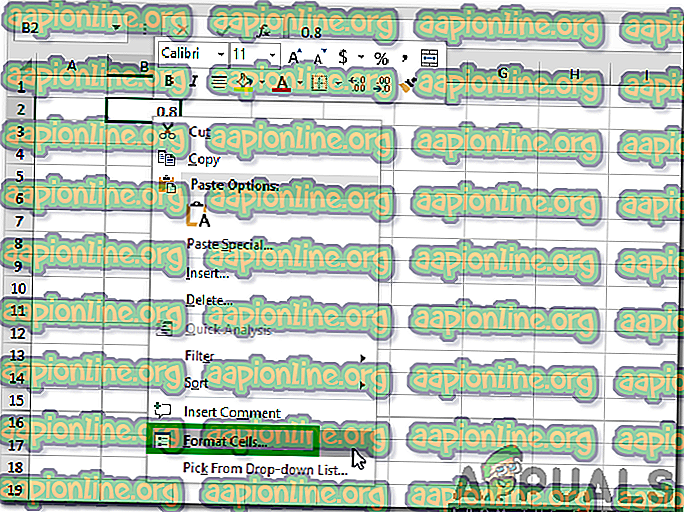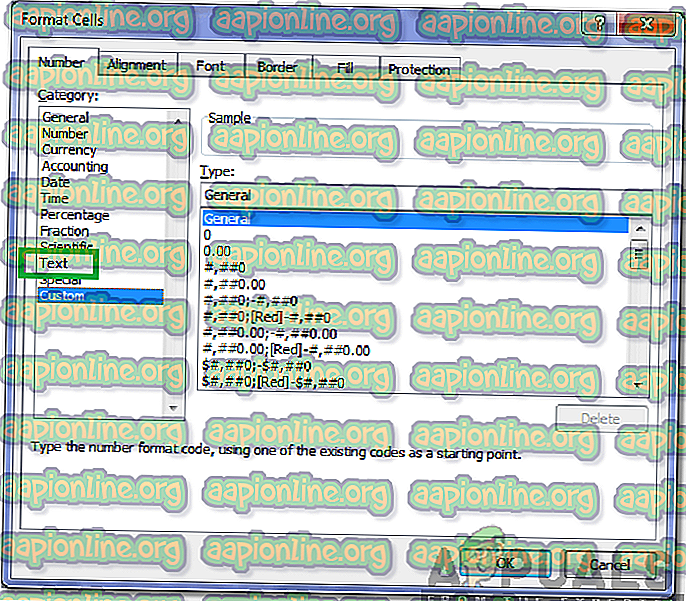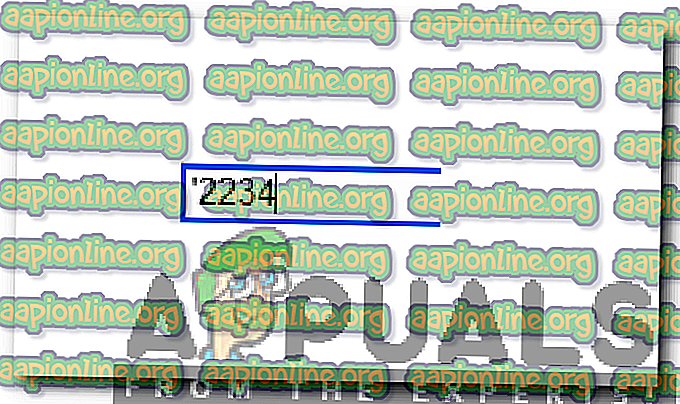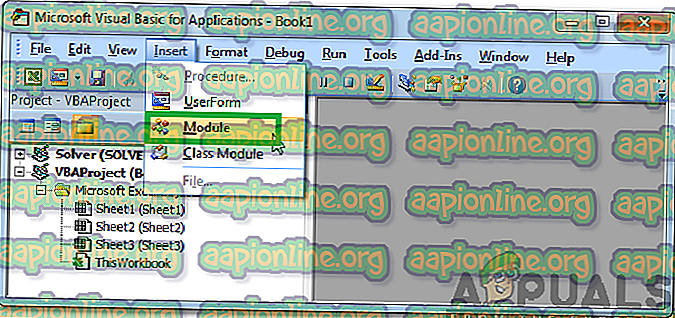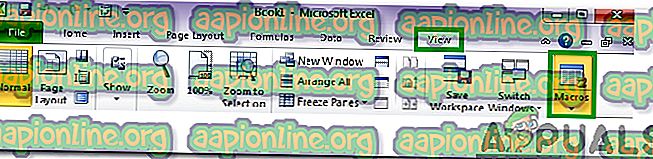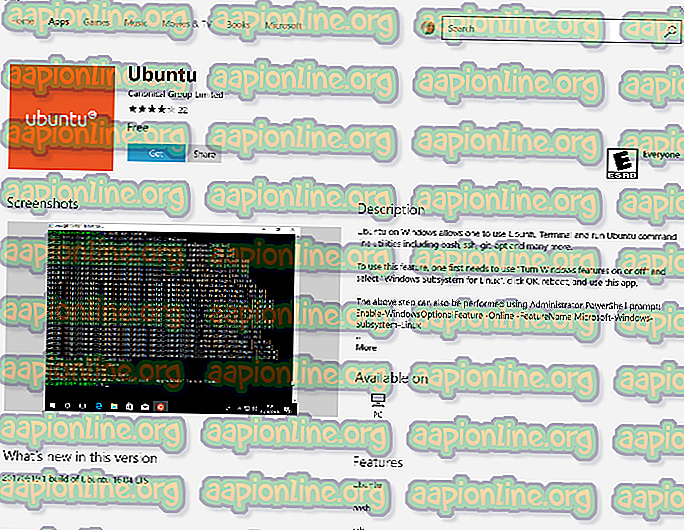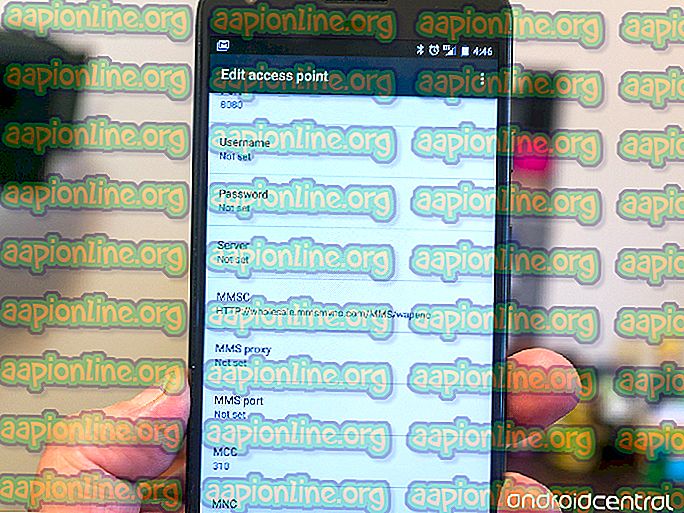の仕方
Excelが数値を変更しないようにする方法は?
Excelは、Microsoftが開発および配布したスプレッドシートプログラムです。 これは、オフィス作業に使用される最も重要なプログラムの一部を含むMicrosoftのOfficeスイートの一部です。 Excelは、完璧なパフォーマンスと多数の機能により、過去数年間で業界標準になりました。 この記事では、Excelが自動的に数値をフォーマットしないようにする最も簡単な方法を説明します。

Excelが数値を変更しないようにする方法は?
一部のユーザーは、入力した数値が自動的に日付または他の形式にフォーマットされていることを観察しました。 以下は、Excelが自動的に数値をフォーマットするのを止める簡単で効果的な方法の一部です。
方法1:形式を変更する
Excelが自動的に数値をフォーマットしないようにするには、数値の形式を正しく構成することが重要です。 したがって、この手順では、形式を再構成します。 そのために:
- 「 Shift 」を押して、数字を入力するセルを選択します。
- セルを選択した後、セルの任意の場所を右クリックして、「 セルの書式設定」を選択します。
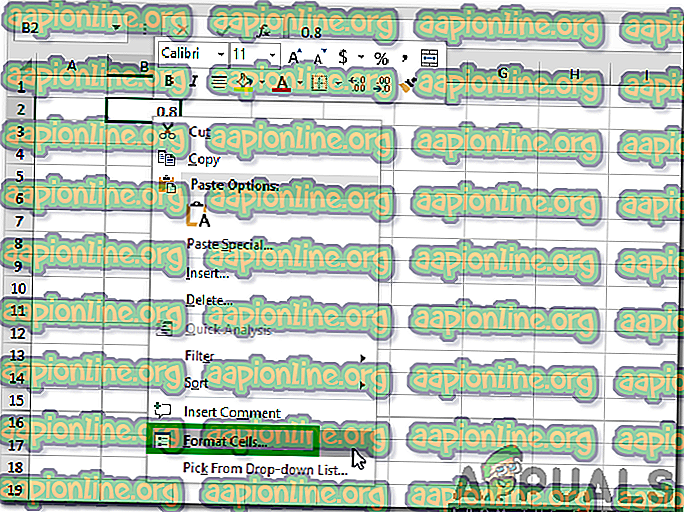
- 「 テキスト 」をクリックして、「 OK 」を押します。
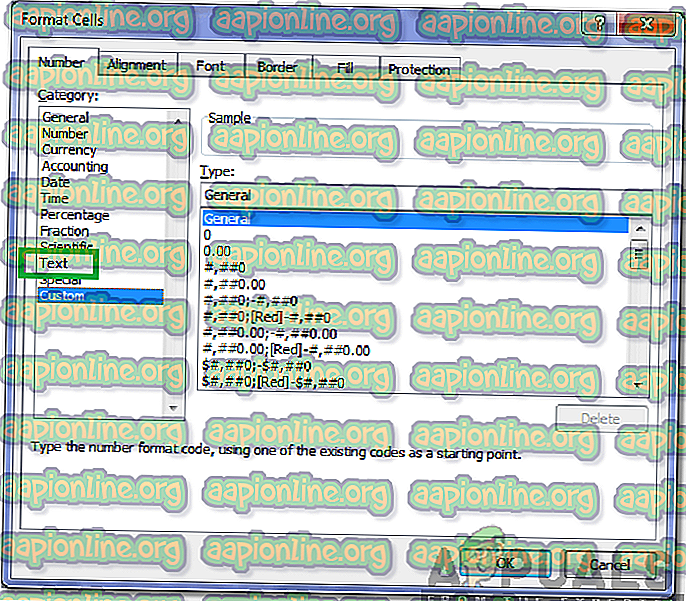
- 選択したセルに数値を入力し 、問題が解決するかどうかを確認してください。
方法2:追加のサインを入力する
セルの形式を変更するのが便利ではない場合、数値を入力する前に記号を追加すると、Excelで数値が再フォーマットされなくなります。 そのために:
- 数値を入力するスプレッドシートを起動します。
- 数字を追加するセルをクリックして、「 」(数字)のような数字を入力します。
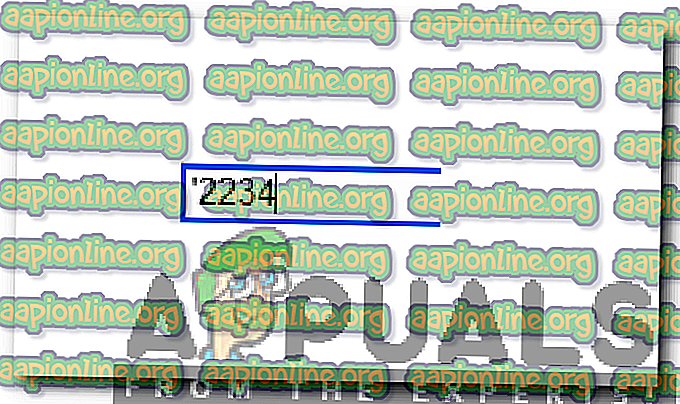
- 数字を書き留める前に「 ' 」記号を入力すると、Excelはそのセルの形式を「 テキスト 」と見なします。
方法3:コードを使用する
上記の方法で作業が多すぎると思われる場合は、すべてのワークブックで「テキスト」フォーマットを強制するようにExcelを自動的に構成できます。 そのためには、Workbook Codeモジュール内にいくつかのコードを入力する必要があります。 それを行うには:
- 次のコードを選択して右クリックし、「 コピー 」を選択します
Private Sub Workbook_Open()Dim sh As Worksheet For Each sh In Me.Sheets sh.Cells.NumberFormat = "@" Next End Sub
- コードを追加するワークブックを開きます。
- 「Alt」 +「 F1 」キーを同時に押します。
- 「 挿入 」をクリックして、「 モジュール 」を選択します。
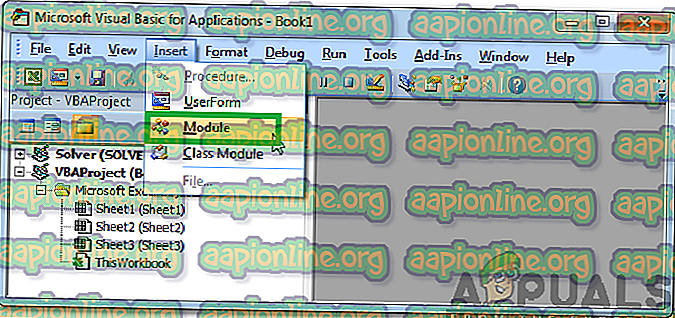
- カーソルが点滅している場所で「 編集 」を選択し、「 貼り付け 」を選択します。
- 「 OK 」をクリックして追加します。
- 「 表示 」タブをクリックして、「 マクロ 」を選択します。
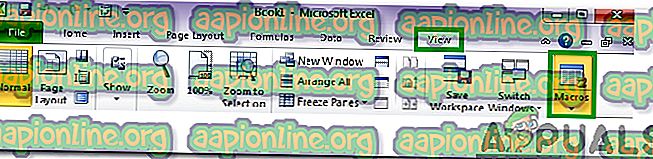
- 追加したコードを選択して実行します。