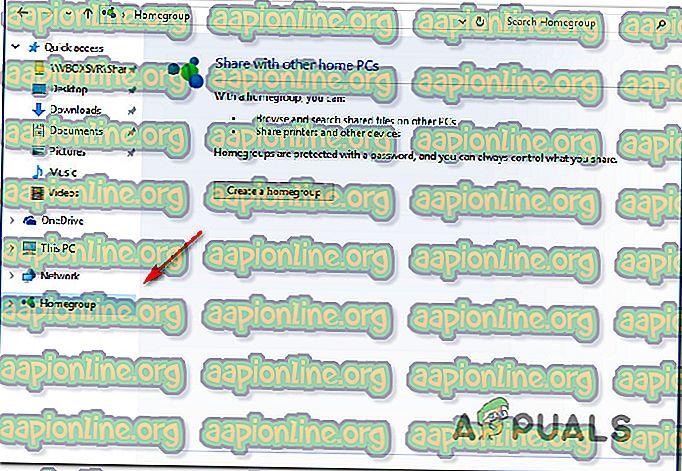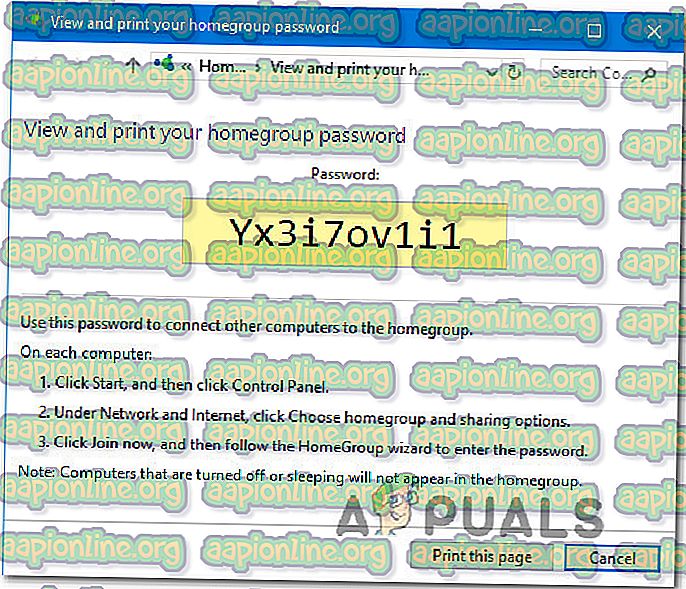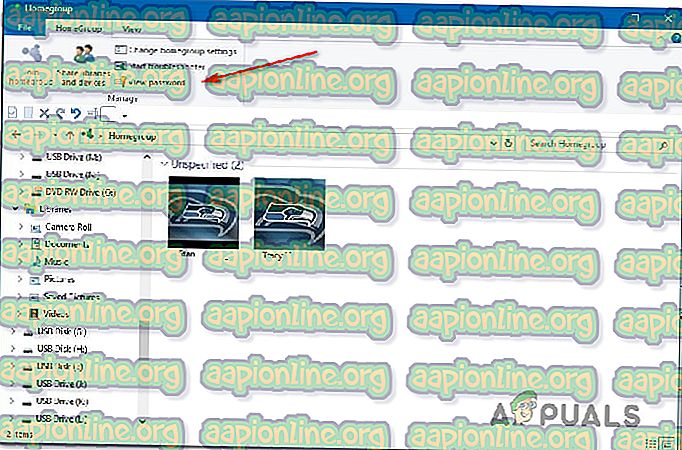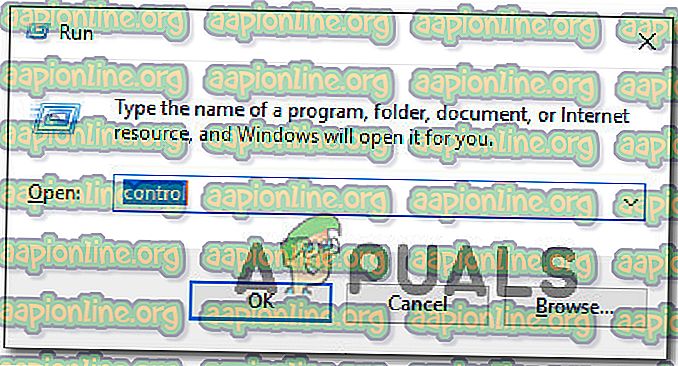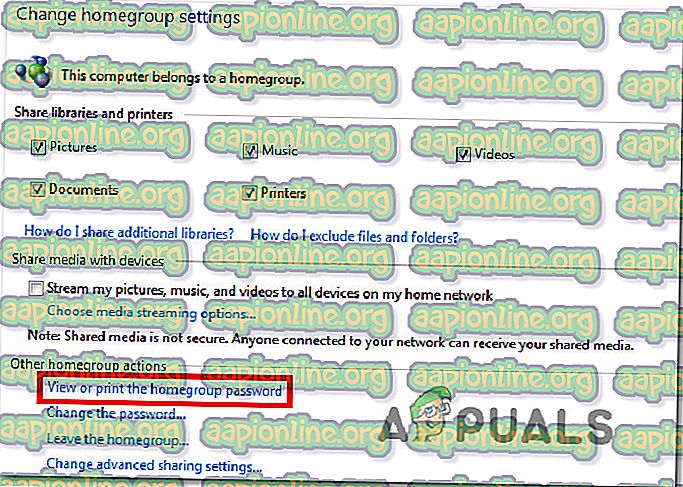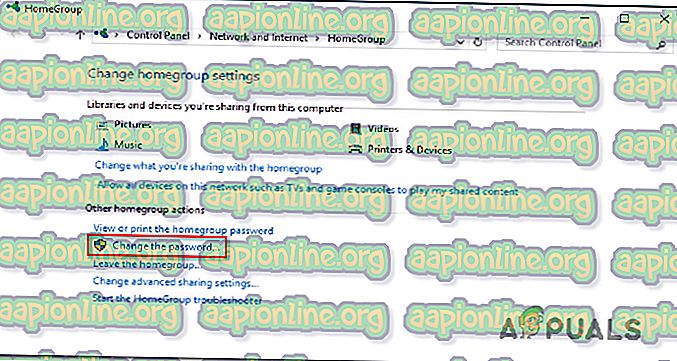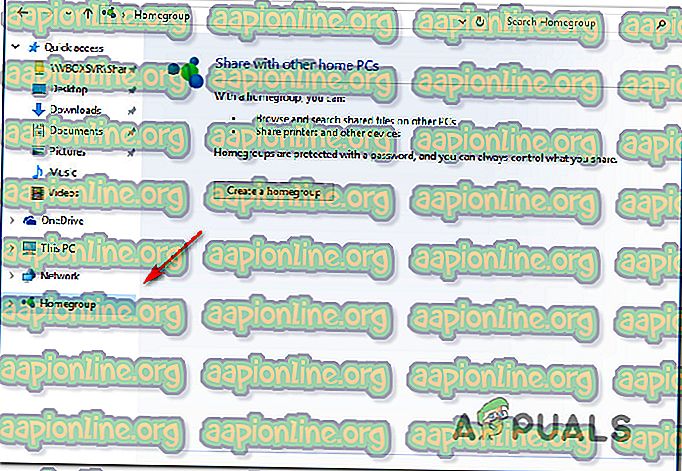Windows 10でHomeGroupパスワードを取得または表示する方法
一部のユーザーは、ローカルネットワークで使用されるホームグループのパスワードの取得または回復に問題を抱えています。 影響を受けるほとんどのユーザーは、HomeGroupに新しいコンピューターを追加しようとしているか、現在のコンピューターを解体しようとしています。 この問題は主にWindows 10で発生します。

Windowsホームグループとは何ですか?
ホームグループは、ファイルとプリンターを共有するように構成されたPCのグループです。
ホームグループを使用すると、同じローカルホームネットワークに接続されている他のWindowsコンピューターでメディアファイル(ドキュメント、音楽、ビデオ、写真など)を簡単に使用できます。 もう1つのすばらしい機能は、最初にファイルをダウンロードしなくても、メディアをデバイスに直接ストリーミングできることです。
PCがネットワーク全体のホームグループを作成すると、Windowsはパスワードでホームグループを自動的に保護します。 他のコンピューターがホームグループに参加するためには、入室するためにホームグループのパスワードが必要です。
重要: Windows 10ビルド17063以降、HomeGroupサービスはWindows 10では動作しなくなりました。しかし、幸いなことに、ファイル、フォルダー、またはプリンターの共有に使用されるユーザープロファイルは引き続き機能します。 これは、MicrosoftがOneDriveサービスをプッシュした直接の結果です。
Windows 10でHomeGroupパスワードを取得または表示する方法
ホームグループのパスワードをすばやく表示する方法を探している場合は、取得に役立つ3つの異なる方法を作成しました。
すべてのガイドが最終的に同じ画面に移動しますので、現在の状況に最も近づきやすいガイドに従ってください。
注: Windows 10ビルドがWindows 10ビルド17063より古い場合を除き、 HomeGroup機能が最新バージョンから事実上削除されたため、以下の方法はいずれも適用できません。
方法1:エクスプローラーを使用する
おそらく、現在のHomeGroupパスワードを取得する最も簡単な方法は、File Explorerの左側のメニューから専用のHomeGroupパスワードボタンを使用することです。
ここに到達する方法のクイックガイドがあります。
- エクスプローラーを開きます。
- 右側のペインに移動して、Homegroupを右クリックし、 View the HomeGroup passwordをクリックします 。
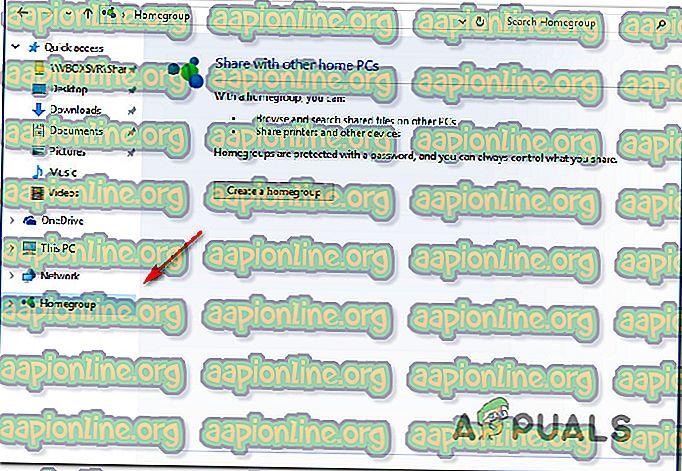
- 黄色のボックスにHomeGroupパスワードを表示できる画面が直接表示されます。
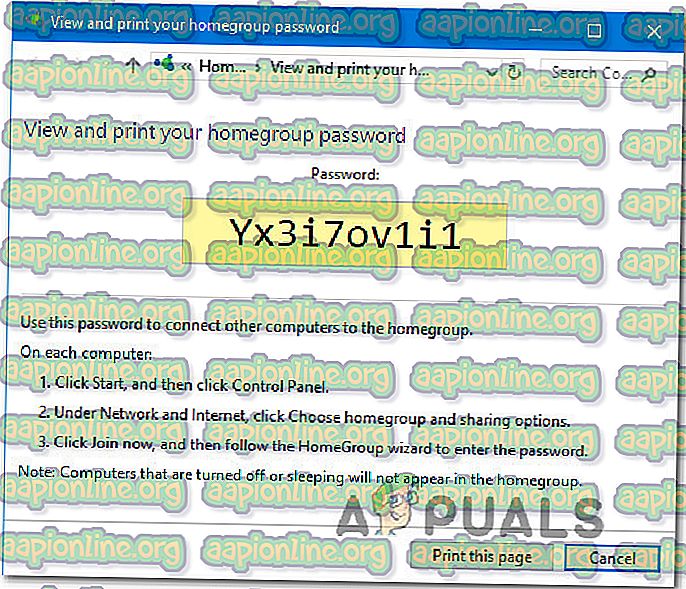
方法2:上部のHomeGroupリボンを使用する
現在のHomeGroupパスワードにアクセスする別の方法は、ファイルエクスプローラー内で現在のHomeGroupを選択し、新しく表示されたリボンバーからHomeGroupタブにアクセスすることです。 これを行う方法のクイックガイドを次に示します。
- エクスプローラーを開きます。
- 左側のメニューを使用して、[ホームグループ]タブをクリックして選択します。
- Homegroupを使用して、上部のリボンバーに移動し、上部のリボンバーからHomeGroupをクリックします。
- 次に、[パスワードの表示 ]をクリックすると、 HomeGroupパスワードを取得できる画面が表示されます。
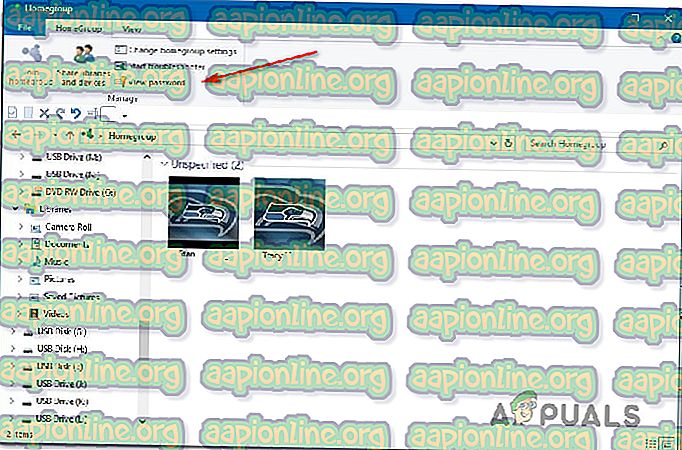
- メニューが表示され、HomeGroupパスワードが黄色のボックス内に表示されます。
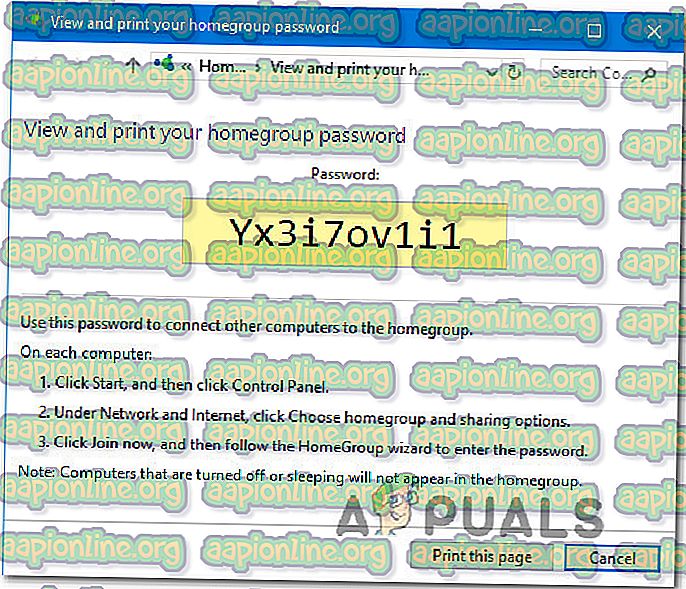
方法3:コントロールパネルを介してHomeGroupパスワードを表示する
ホームグループパスワードを取得する別の方法は、ホームグループ専用のコントロールパネルメニューを使用することです。 これを行う方法のクイックガイドを次に示します。
- Windowsキー+ Rを押して、[ 実行 ]ダイアログボックスを開きます。 次に、 「control」と入力してEnterキーを押し、クラシックコントロールパネルウィンドウを開きます。
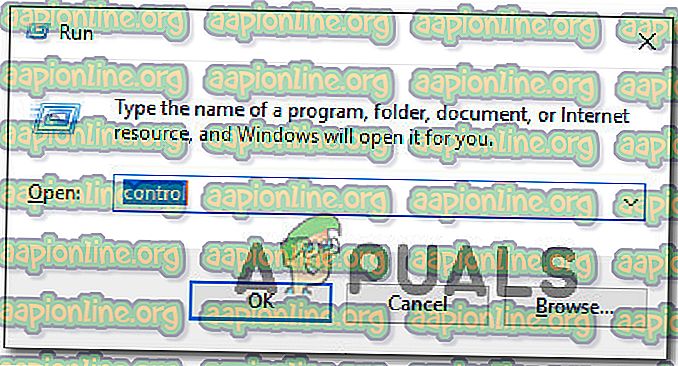
- コントロールパネル内で、 HomeGroupをクリックします(メニューが表示項目にない場合は、右上隅の検索機能を使用します)
- [ ホームグループ ]メニュー内で、[ ホームグループパスワードの表示または印刷 ]をクリックします 。
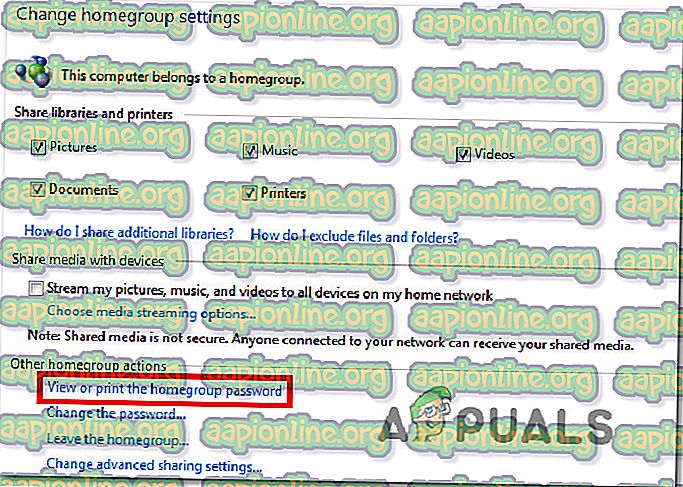
- メニューが表示され、HomeGroupパスワードが黄色のボックス内に表示されます。
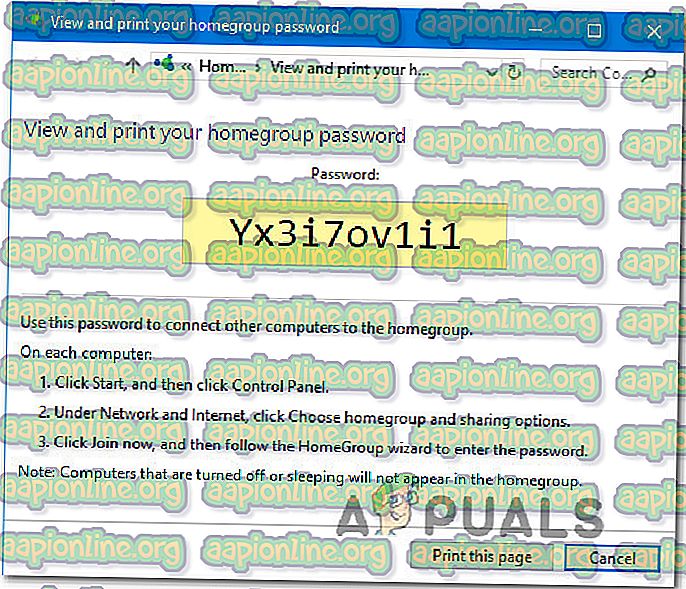
Windows 10でHomeGroupパスワードを変更する方法
上記の方法を使用して現在のホームグループパスワードを表示したが、それを変更する方法を探している場合は、その方法を説明します。 以下の手順は、ローカルHomeGroupに使用している現在のパスワードを変更するのに役立ちます。
ただし、指示に従う前に、これが機能するためには、すべてのホームグループコンピューターがオンになっている必要があることに注意してください(スリープ状態でも休止状態でもありません)。
要件を確認したら、次のことを行う必要があります。
- Windowsキー+ Rを押して、[実行]ダイアログボックスを開きます。 次に、 「control」と入力してEnterキーを押し、クラシックコントロールパネルインターフェイスを開きます。
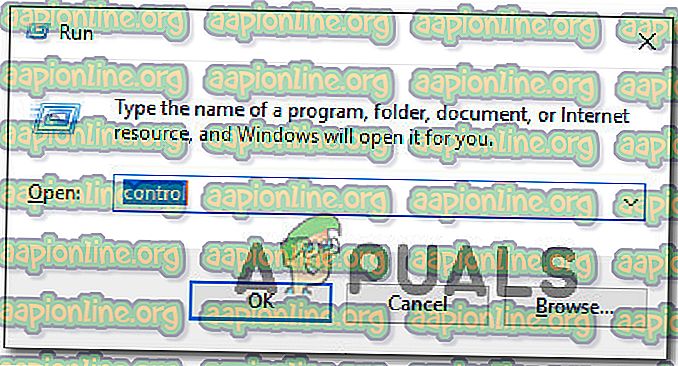
- コントロールパネル内で、 HomeGroupをクリックします。または、get-goから表示されていない場合は、検索機能を使用してオプションを見つけます。
- HomeGroup設定内で、[ パスワードを変更 ]をクリックするだけです 。
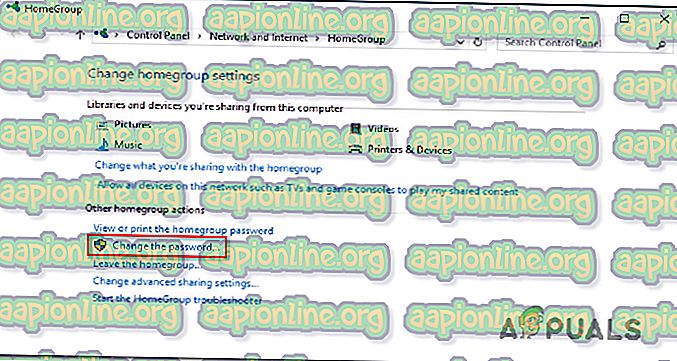
- 次に、新しく表示された[ ホームグループパスワードの 変更 ]ウィンドウで、[ パスワードの変更 ]をクリックします 。
- 次の画面で、HomeGroupパスワードを自分で入力するか、ボックスに関連付けられたアイコンをクリックして、Windowsに新しいパスワードを生成させます。 Enterキーを押して変更を登録し、[ 次へ ]をクリックします。
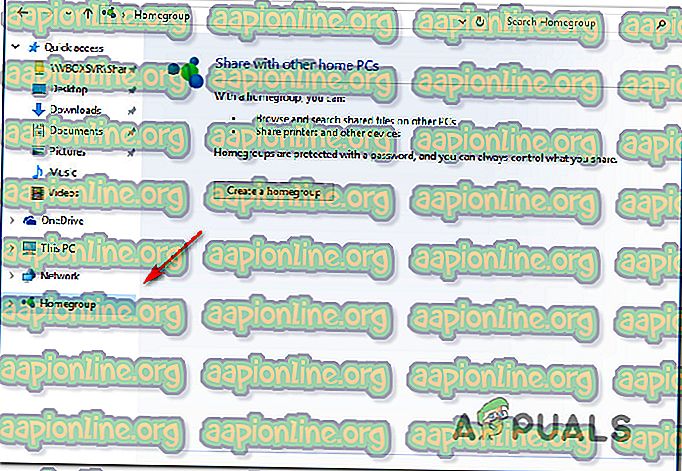
- パスワードが変更されると、新しいパスワードを含む黄色のボックスが付いた新しいウィンドウが表示されます。 同じネットワークに接続されている他のコンピューターと共有して、HomeGroupに接続できるようにします。