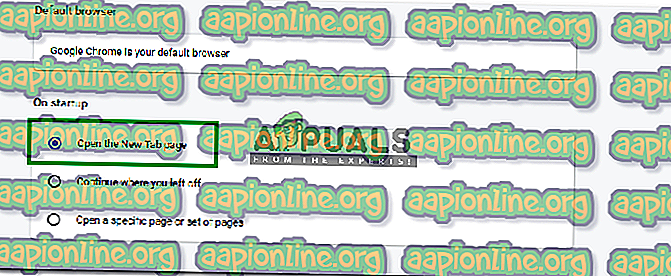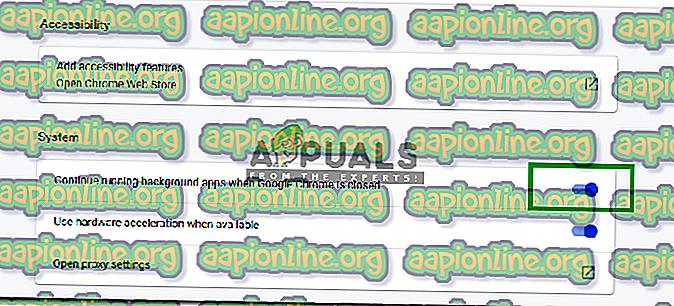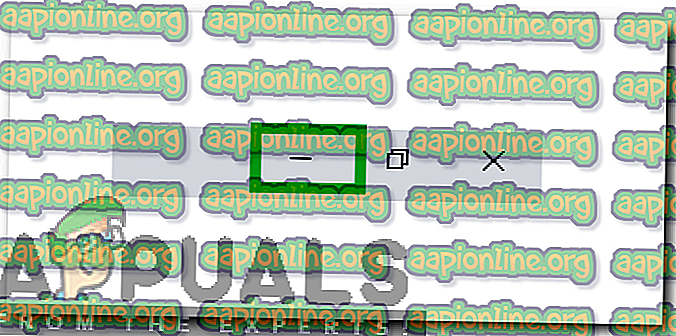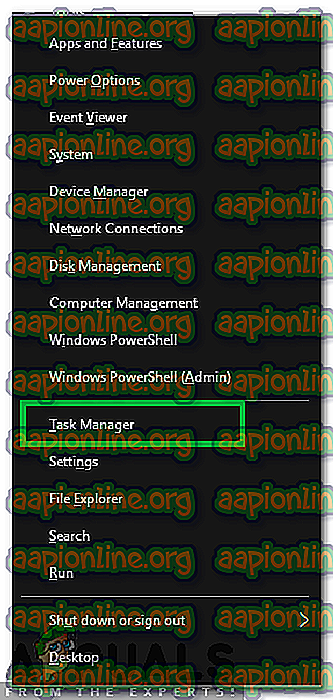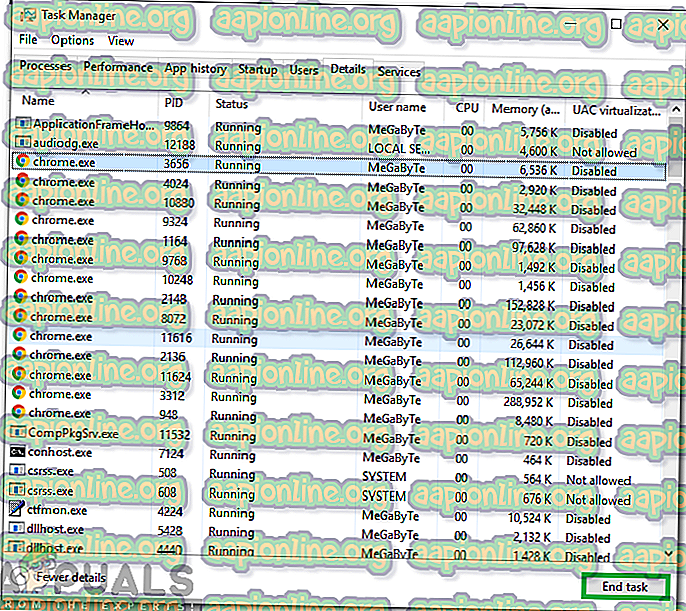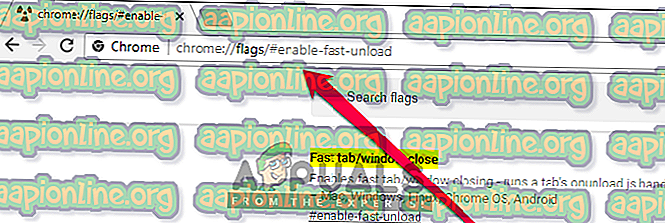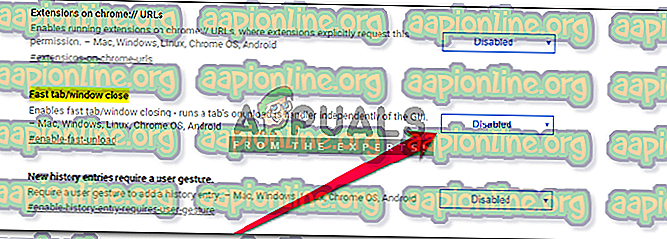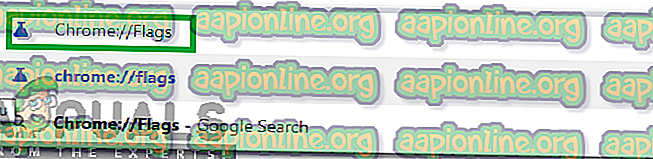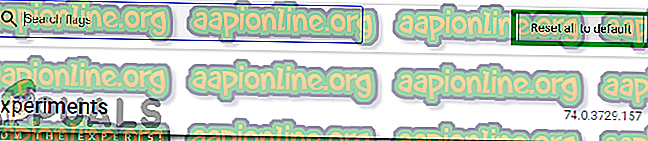Chromeが起動時に古いタブを開かないようにする方法
Chromeは、高速で使いやすいインターフェイスにより、最もよく使用されているブラウザの1つです。 何百万人ものユーザーがおり、定期的にブラウザに更新が提供されています。 ただし、ごく最近、起動時にブラウザが以前に開いたタブを開くという報告が多数寄せられています。 通常、Chromeは起動時に新しいタブを開きますが、この場合、起動の前のインスタンスでロードされたすべてのタブを開きます。

Chromeが起動時に古いタブを読み込む原因は何ですか?
複数のユーザーから多数のレポートを受け取った後、問題を調査し、ほとんどのユーザーに対して解決する一連のソリューションを考案することにしました。 また、この問題が引き起こされる原因を調査し、以下にリストします。
- ブラウザーの構成:ブラウザーは、起動時に特定のページまたはタブのセットを開くように構成されている可能性があります。 また、場合によっては、Chromeが起動時に以前にロードされたタブを開くため、「中断したところから続行」オプションが有効になっている場合があります。
- バックグラウンドの使用:場合によっては、右上の「x」マークから閉じると、Chromeがバックグラウンドで実行されるように構成されます。 Chromeは引き続きバックグラウンドで実行され、再起動時に中断したところからロードされます。
- 高速タブ機能: Googleの開発者は、ブラウザの新機能を実験することがあります。 時々、これらの機能はブラウザの重要な要素に干渉し、ブラウザが適切に機能しなくなることがあります。 誤動作することがあるこのような機能の1つが「高速タブ」機能です。 ブラウザの特定の要素に干渉し、起動時に古いタブをロードする可能性があります。
- Chromeフラグの構成: Chromeは、メニューの設定を構成するための多くのオプションをユーザーに提供します。 ただし、特定の高度な設定は、クロムの「フラグ」領域に限定されます。 この領域では、多くの詳細設定を好みに合わせて構成できます。 ただし、特定の設定を変更すると、ブラウザが起動時に古いタブを開く可能性があります。
問題の性質について基本的な理解が得られたので、解決策に進みます。 競合を避けるために、これらが提供されている特定の順序でこれらを実装してください。
解決策1:スタートアップ構成を変更する
起動時に特定のページまたはタブのセットを開くようにブラウザが設定されている可能性があります。 また、場合によっては、ブラウザーは中断したところから開始するように構成されている場合があります。 この手順では、新しいタブで開始するようにブラウザーを構成します。 そのために:
- Chromeを開き 、右上隅の3つの縦のドットをクリックします 。
- リストから「 設定 」を選択し、「 起動時 」の見出しまでスクロールします 。

- 「 新しい タブ ページを 開く 」オプションの前にある「 サークル 」をクリックして選択します。
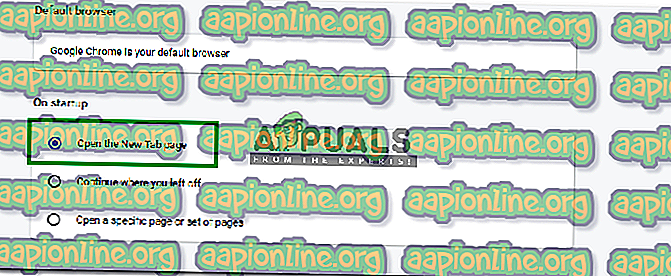
- ブラウザを再起動し、問題が解決するかどうかを確認してください。
解決策2:バックグラウンド使用の防止
Chromeがバックグラウンドで実行するように設定されている場合、起動時に古いタブが開く場合があります。 そのため、この手順では、Chromeをバックグラウンドから閉じて、再びバックグラウンドで実行されないようにします。 そのために:
- Chromeを開き 、 右上隅の3つの 縦の ドットをクリックします 。
- リストから「 設定 」を選択し 、下にスクロールして「 詳細 」オプションをクリックします。

- 「 システム 」の見出しまでさらにスクロールダウンし、「 Google Chromeが 閉じられ ても バックグラウンド アプリの 実行を 続ける 」ボタンをオフにします。
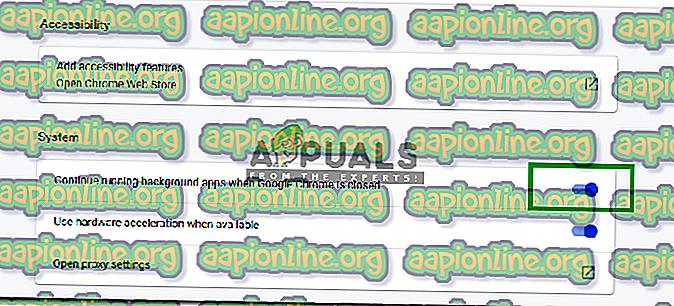
- 右上隅の「 - 」をクリックして、 Chromeを最小化します。
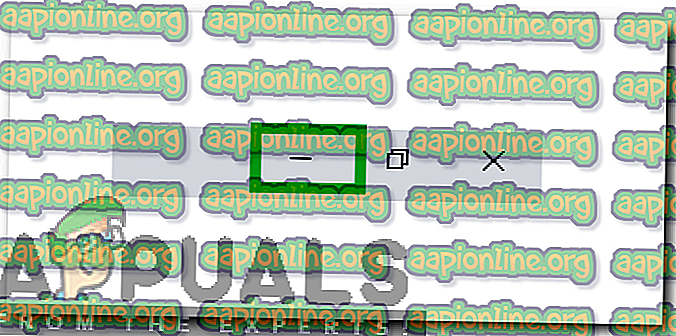
- 「 Windows 」+「 X 」キーを同時に押し、リストから「 タスク マネージャー 」を選択します 。
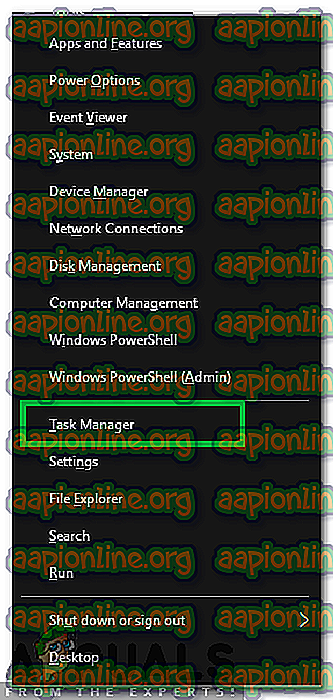
- 「 詳細 」をクリックし 、「 Chrome 」をクリックします 。 リスト内のexe 」。
- 「 タスクの 終了 」オプションを選択して、アプリケーションを閉じます。
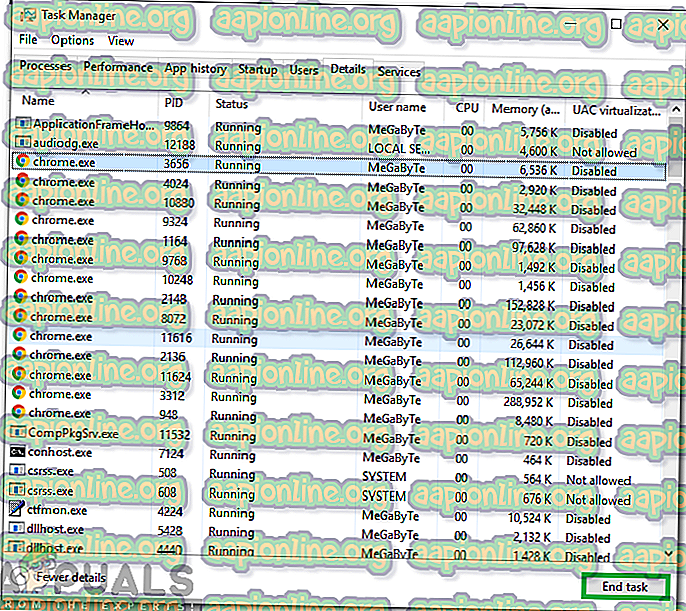
- 「 Chrome 」のすべてのインスタンスに対してこのプロセスを繰り返します。 リスト内のexe 」を使用して、ブラウザを完全に閉じます。
- Chromeを開き 、問題が解決するかどうかを確認します。
解決策3:「高速タブ」機能を無効にする
Chromeの「高速タブ」機能がブラウザの重要な要素に干渉し、起動時に古いタブが開かれる可能性があります。 したがって、この手順では、「ファストスタート」機能を完全に無効にします。 そのために:
- Chromeを開き 、すべてのタブを閉じて新しいタブを開きます。
- アドレスバーに次のように入力し 、「 Enter 」を押します。
chrome:// flags /#enable-fast-unload
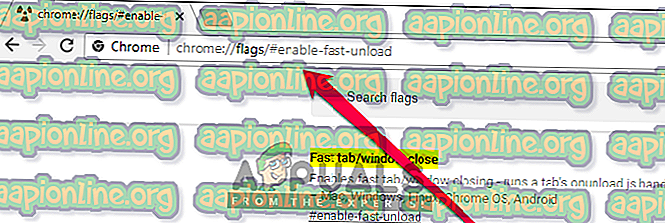
- ドロップダウンをクリックして、リストから「 無効 」を選択します 。
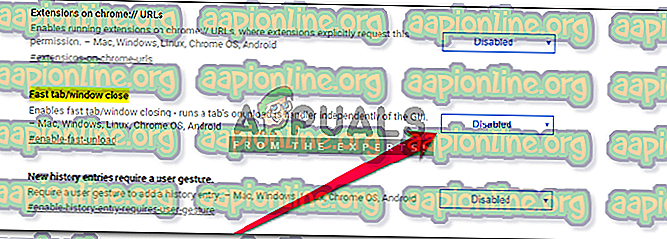
- 「 今すぐ再起動」オプションをクリックして、ブラウザを再初期化します。
- Chromeの再起動後も問題が解決しないか確認してください。
解決策4:Chromeフラグ構成をリセットする
「フラグ」設定では、特定の構成が起動時に古いタブをロードするように設定されている可能性があります。 したがって、この手順では、フラグ構成を完全に再初期化します。 そのために:
- Chromeを開き 、すべてのタブを閉じて新しいタブを開きます。
- 「 アドレス 」バーに「 Chrome:// Flags 」と入力し 、「 Enter 」を押します。
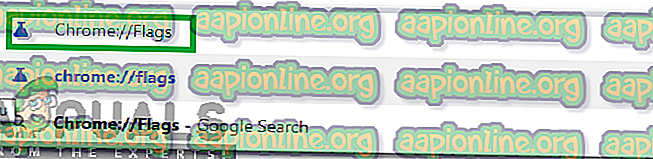
- 「 すべてをデフォルトにリセット 」オプションを クリックします。
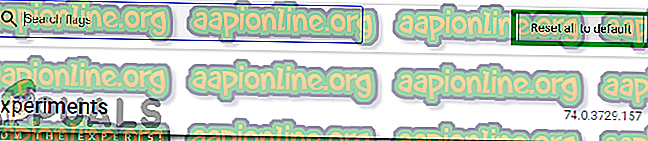
- 「 今すぐ再 起動 」オプションを選択します。
- Chromeの再起動後も問題が解決しないか確認してください。