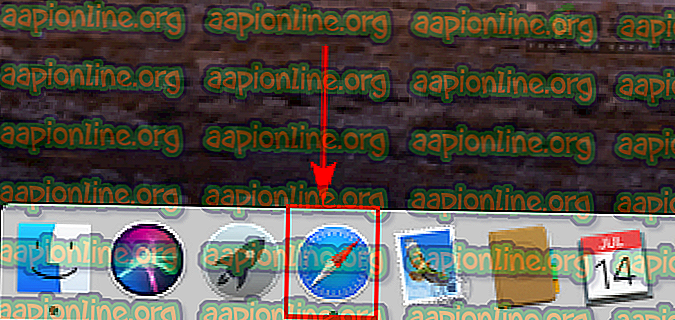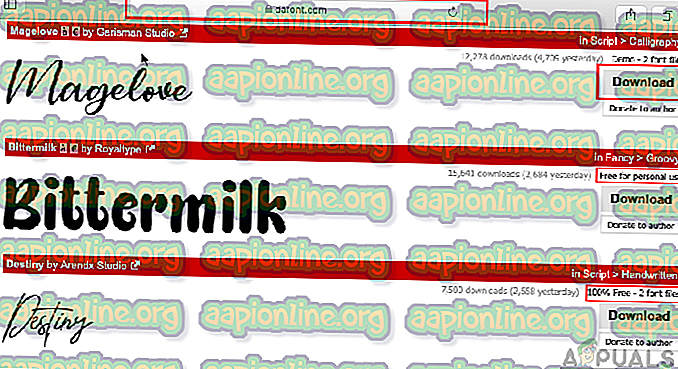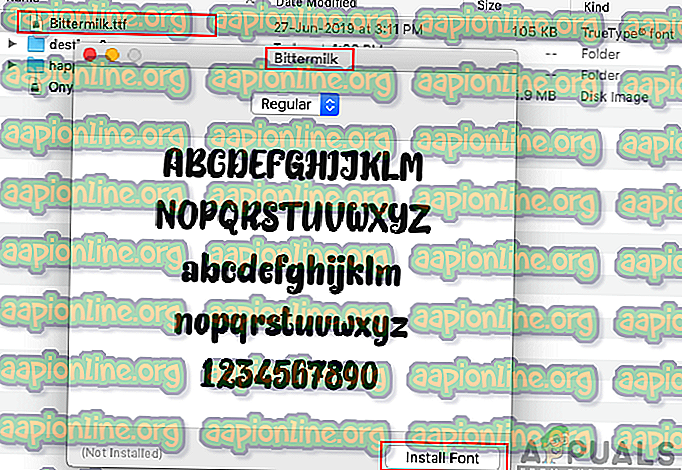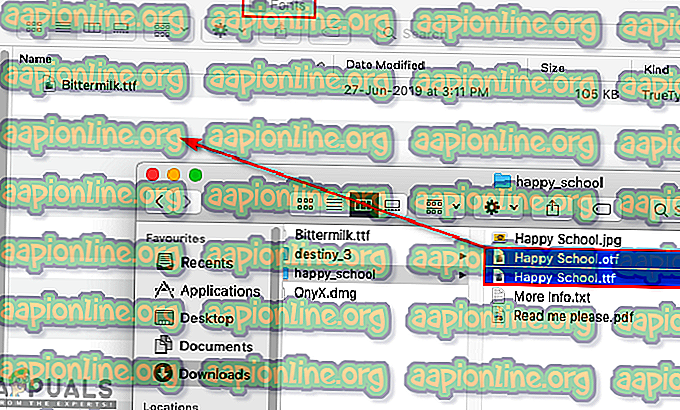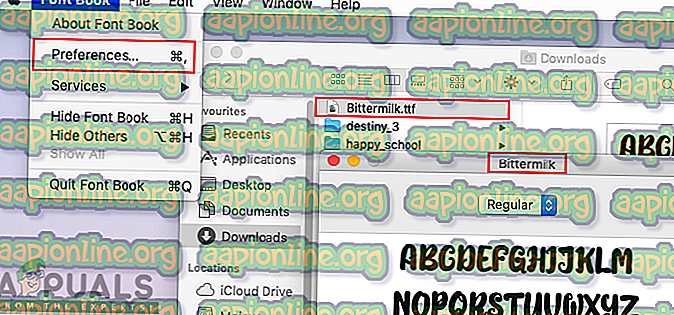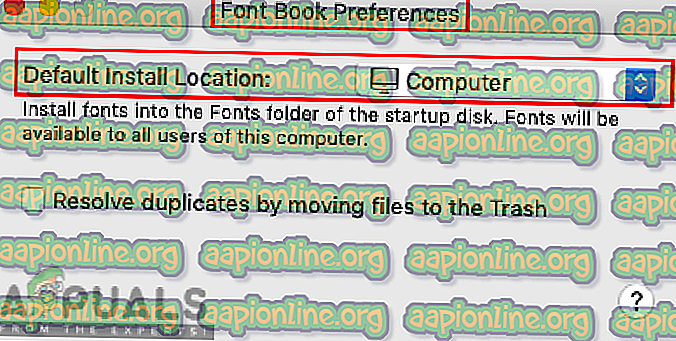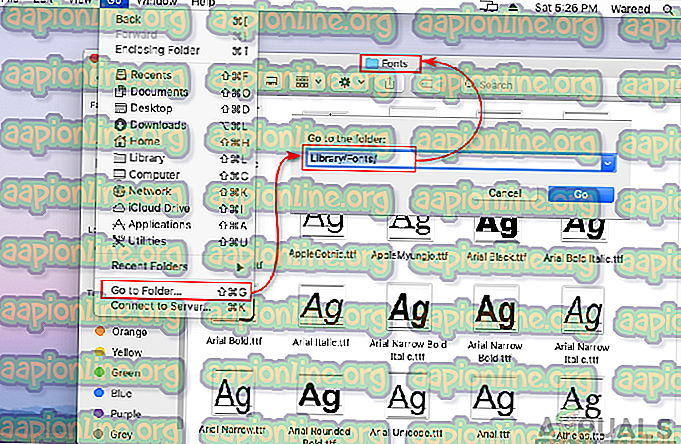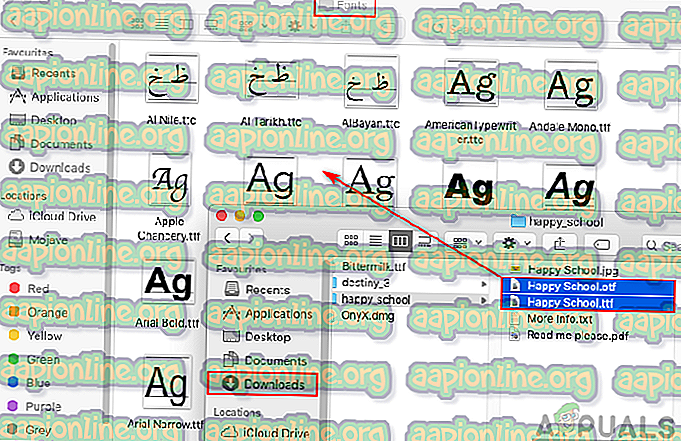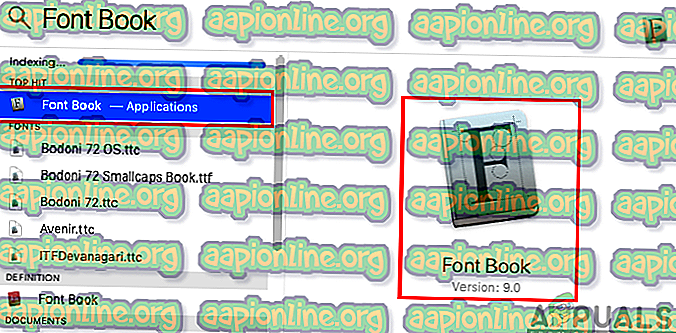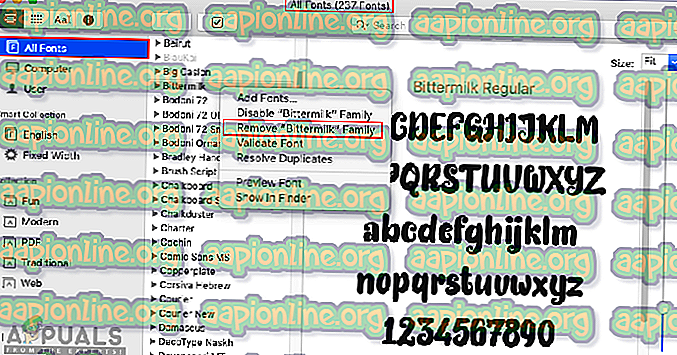macOSにフォントをインストールする方法
フォントは、さまざまな書体、ポイントサイズ、重量、色、デザインを含む印刷および表示可能なテキスト文字です。 すべてのオペレーティングシステムには、テキストのデフォルトフォントがいくつか含まれています。 ただし、ユーザーはデフォルトのフォント以外の作業に使用するために、いくつかの異なる種類のフォントが必要になります。 この記事では、さまざまな方法でmacOSにフォントをインストールする方法について説明します。

macOSにフォントをインストールする方法
フォントのインストールは、macOSで簡単に行うことができます。 ただし、異なる方法と異なるオプションが付属しています。 各方法には、その状況に関連する独自の利点があります。 状況に合った方法を使用して、コンピューターにフォントをインストールできます。 フォントをダウンロードするには、dafont.comまたは1001fonts.comを使用することをお勧めします。
注 :フォントのインストール中にアプリケーションを使用していた場合は、必ず再起動してください。 特定のアプリケーションのフォントを見つけるために。
方法1:インストーラーを使用してフォントをインストールする
システムに単一のフォントをインストールする場合、この方法の方が適しています。 単一のフォントをインストールするには、簡単なインストールプロセスが必要です。
- Dockの Safariアイコンをクリックして開きます。
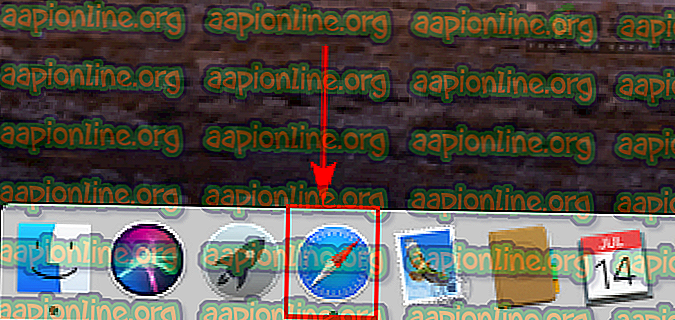
- フォントをダウンロードする場所からサイトを検索するか、上記の推奨サイトを使用します。
- フォントを検索し、[ ダウンロード ]ボタンをクリックしてフォントをダウンロードします。
注 :フォントの上にある著作権ライセンスのテキストを必ずお読みください。 「 個人使用のみ無料 」と表示されている場合は、商用またはビジネスで使用することはできません。 「 100%free 」と表示されている場合は、何にでも使用できます。
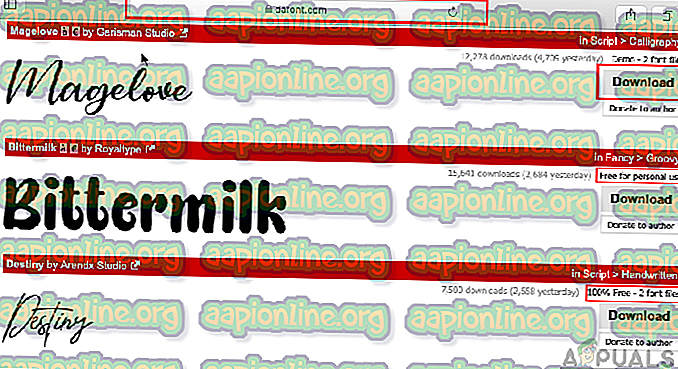
- DockまたはFinderからダウンロードフォルダを開き、 ダウンロードしたフォントを見つけてダブルクリックします。
- Font Bookはインストール用のウィンドウを開き、 [フォントのインストール ]ボタンをクリックすると、ユーザーフォルダーにフォントが表示されます。
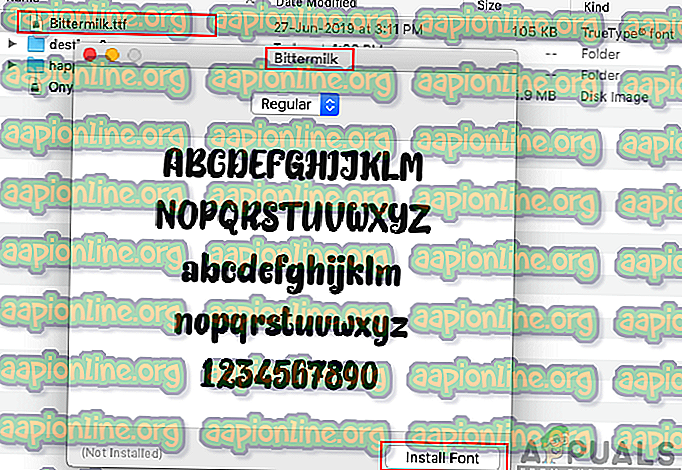
方法2:コピーによるフォントのインストール
システムに複数のフォントをダウンロードする場合は、各ファイルを1つずつインストールするよりもコピー方法を使用することをお勧めします。 1つずつインストールするのには時間がかかりますが、1つのフォルダーから別のフォルダーにファイルをコピーするのに少し時間がかかります。 これは、インストール方法と同じように機能します。
- Dockの Safariアイコンをクリックして開きます。
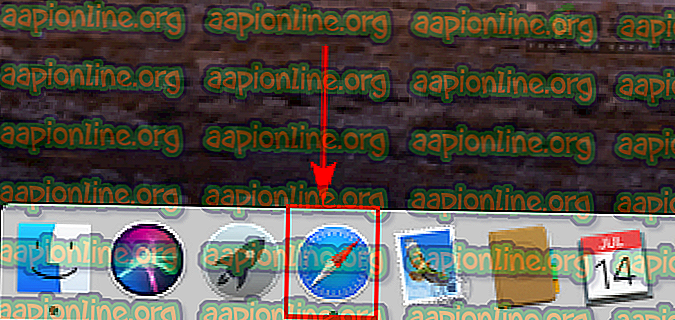
- フォントをダウンロードする場所からSafariでフォントWebサイトを開きます。
- フォントを検索し、[ ダウンロード ]ボタンをクリックしてフォントをダウンロードします。
注 :フォントの上にある著作権ライセンスのテキストを必ずお読みください。
- ダウンロードフォルダーを開き、zipファイルを解凍して、コピーしやすくします。
- 次のパスで別のウィンドウを開きます。
Users / Your_Username / Library / Fonts
- ここで、拡張子が.tffまたは.otfの ダウンロードフォルダーからすべてのファイルをドラッグし、 Fontsフォルダーにドロップして貼り付けます。
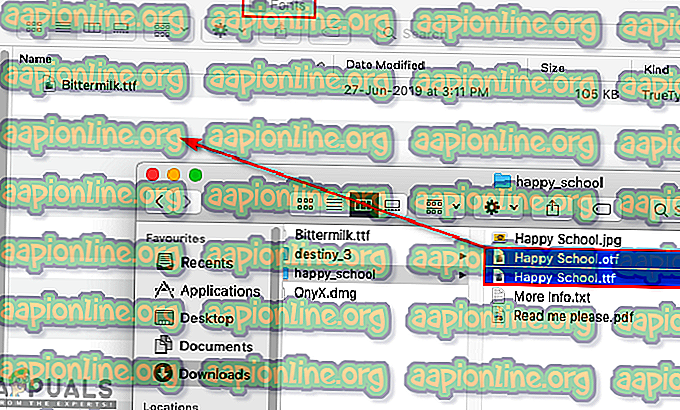
フォントブックの設定
ほとんどの場合、上記の方法は、フォントのインストール中に使用される現在のユーザーにのみフォントをインストールします。 ただし、ユーザーは、コンピューターで使用可能なすべてのアカウントのフォントの一部が必要になります。 以下の方法で簡単に実行できます。
方法1:すべてのユーザーにフォントをインストールする
- ダウンロードフォルダーを開き、サイトからダウンロードしたフォントをダブルクリックします 。
- Font Bookウィンドウがインストールボタンとともに表示され、上部のメニューバーでFont Bookをクリックし、 Preferencesオプションを選択します。
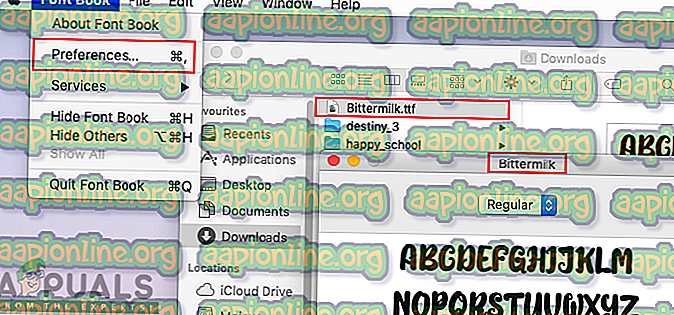
- [デフォルトのインストール場所 ]オプションを[ユーザー ]から[ コンピューター ]に変更します。
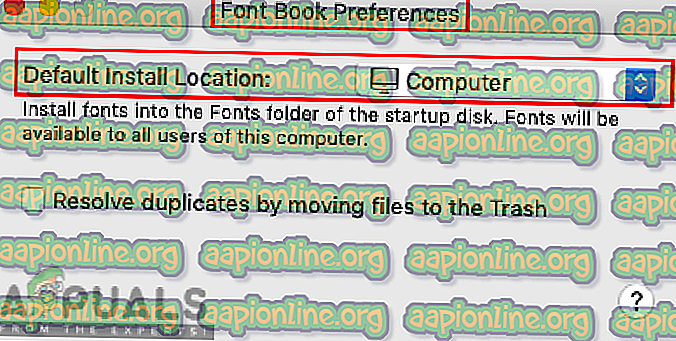
- これにより、単一のユーザーではなく、コンピューター上のすべてのユーザーにフォントがインストールされます。
方法2:すべてのユーザーのフォントをコピーする
- Finderを開き、上部のメニューバーで[ 移動 ]をクリックし、[フォルダに移動 ]を選択します。
- 次のパスを入力して、[ Go ]ボタンをクリックします。
ライブラリ/フォント/
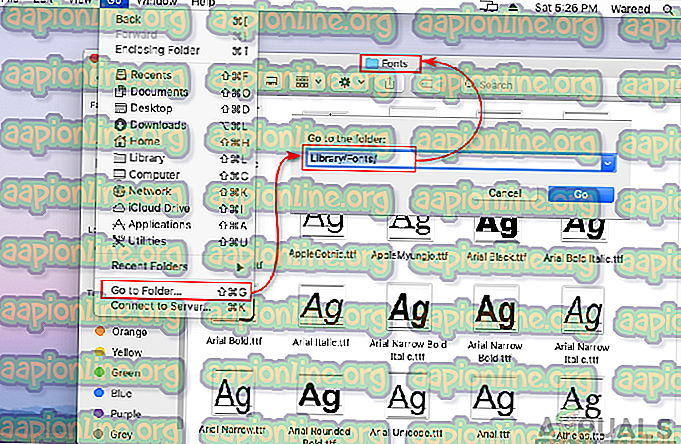
- ここで、 ダウンロードフォルダーからこのFontsフォルダーにフォントをコピーします。
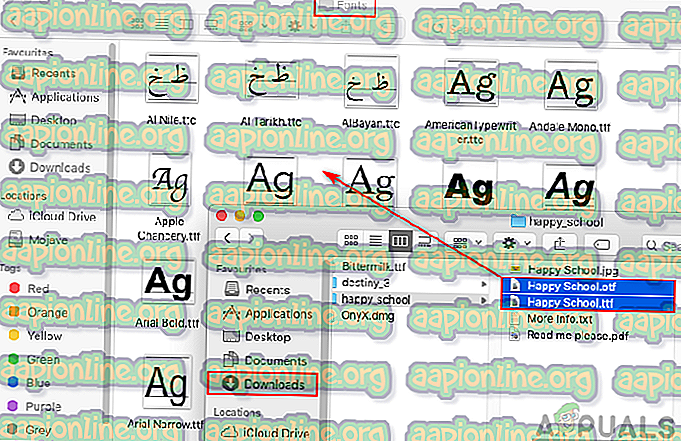
- これにより、コンピューター上のすべてのユーザーにフォントが追加されます。
macOSでフォントを削除または無効にする方法
ユーザーが使用していないフォントや誤ってインストールしたフォントを削除または無効にしたい場合があります。 フォントをインストールするのと同じように、簡単に無効にしたり削除したりできます。 Font Bookアプリケーションでフォントを削除/無効にすることができます。 以下の手順に従って、フォントを削除/無効にすることができます。
- Commandキーを押しながらSpaceを押してSpotlightを開き、 Font BookとEnterを入力します。
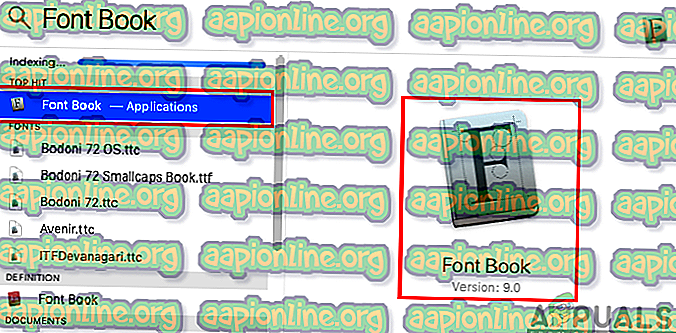
- フォントの場所に応じて、左側のパネルでオプションを選択できます。
注 :[ すべてのフォント]には、コンピューターで使用可能なすべてのフォントが表示されます。
- リストでフォントを検索し、それを右クリックして、 「Font_name」ファミリーを削除オプションを選択します。 一時的に無効にするための無効オプションを選択することもできます。
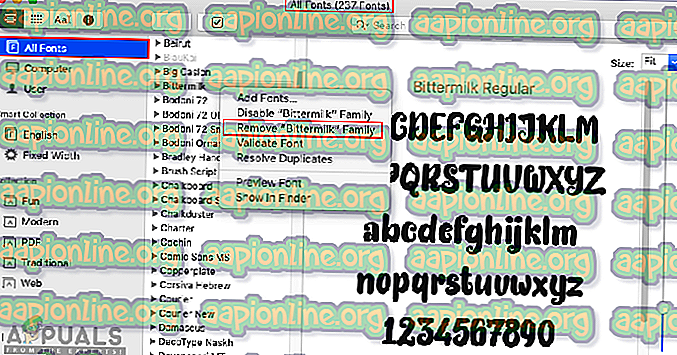
- [ 削除 ]ボタンをクリックしてアクションウィンドウを確認すると、コンピューターからフォントが削除されます。