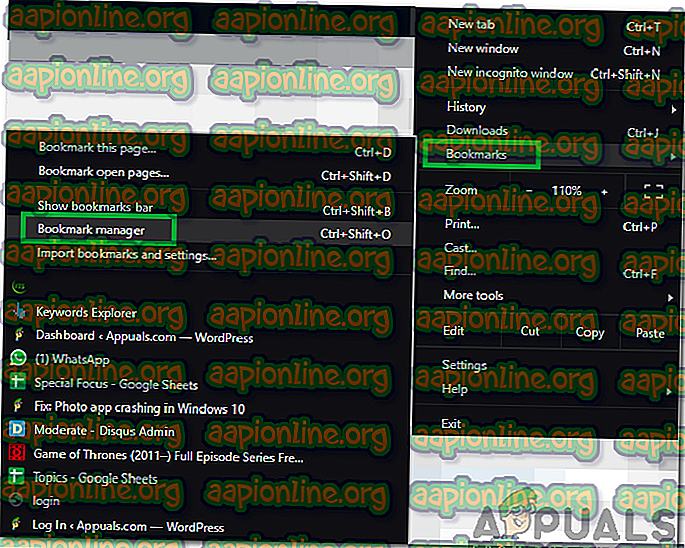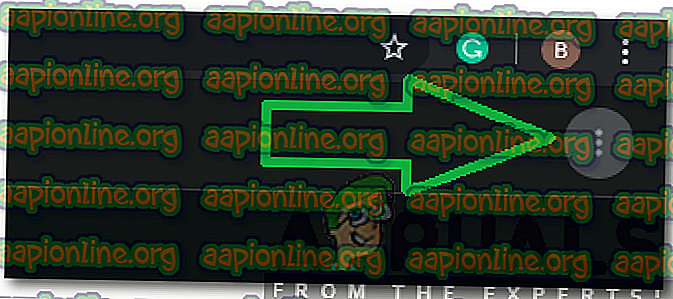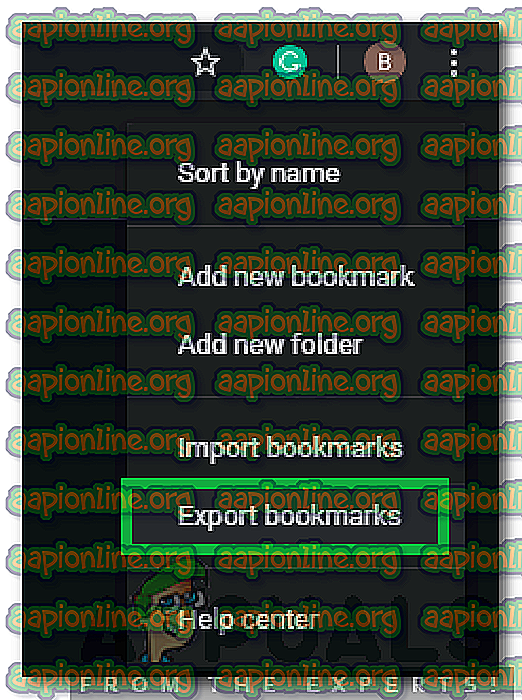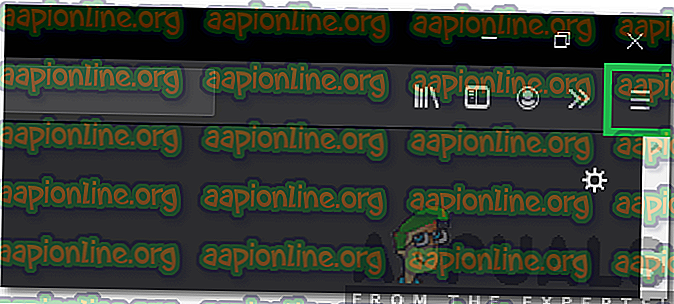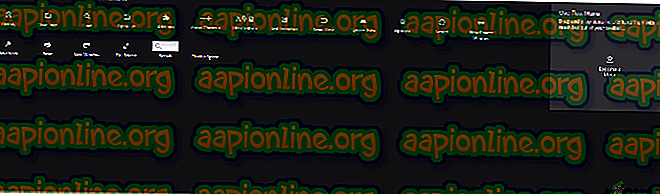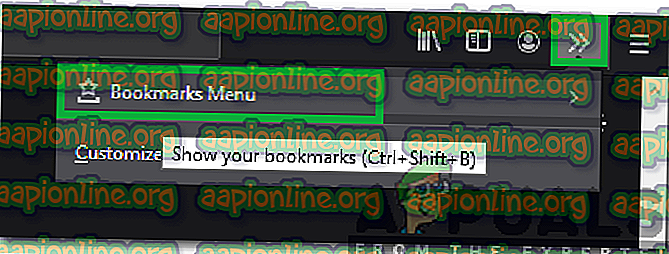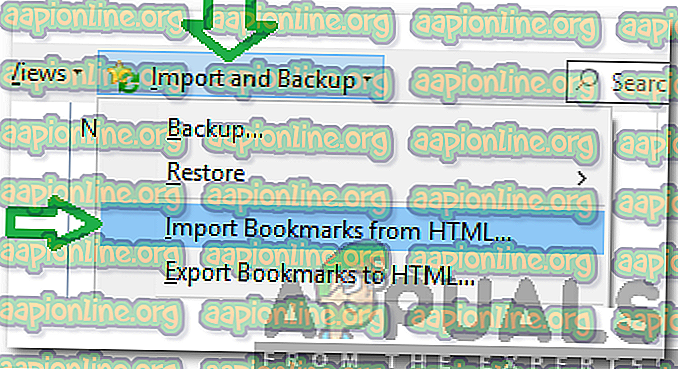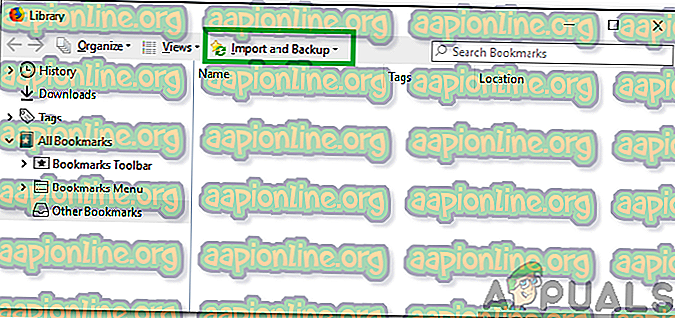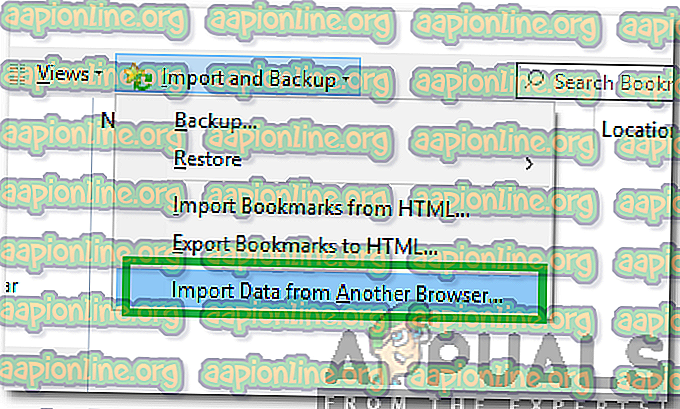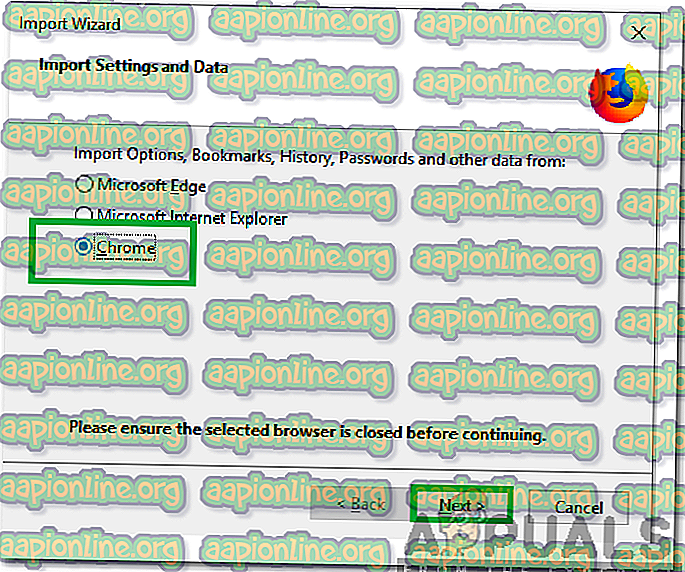の仕方
ChromeからFirefoxにブックマークをインポートする方法
Google ChromeとMozillaのFirefoxは、高速で使いやすいインターフェースがあるため、最も人気のあるブラウザーです。 どちらのブラウザーもパフォーマンスの点で同等であり、最終的には、選択は個人の好みに依存します。 どちらのブラウザーでも、ユーザーは特定のWebサイトまたはページを「ブックマーク」できます。 ブックマークをクリックすると、アドレスを入力せずにユーザーが直接サイトに移動します。

この機能はほとんどすべての人が使用しており、一部のユーザーはブラウザに何百ものブックマークを持っています。 あるブラウザーから別のブラウザーに切り替える場合、ブラウザーはブックマークを転送する便利な方法を提供しません。 そのため、この記事では、ChromeからFirefoxにブックマークをインポートする方法を説明します。
ChromeからFirefoxにブックマークをインポートする方法は?
新しいブラウザですべてのChromeブックマークを再入力する必要があることは確かです。 したがって、以下では、ChromeからFirefoxにブックマークを共有する最も簡単な方法をまとめました。 使用しているFirefoxのバージョンに応じて、この方法は少し異なる場合があります。
古いバージョンの場合:
- 「 Chrome 」を開き、新しいタブを起動します。
- メニューを開くには、右上隅の「 3つの ドット 」をクリックします。

- 「 ブックマーク 」を選択し、 「ブックマーク マネージャー 」オプションをクリックします。
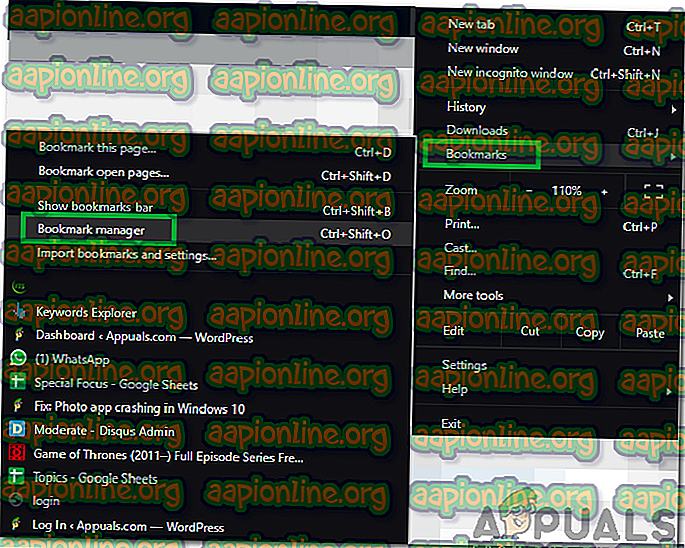
- 右上隅にある「 整理 」ボタンをクリックします。
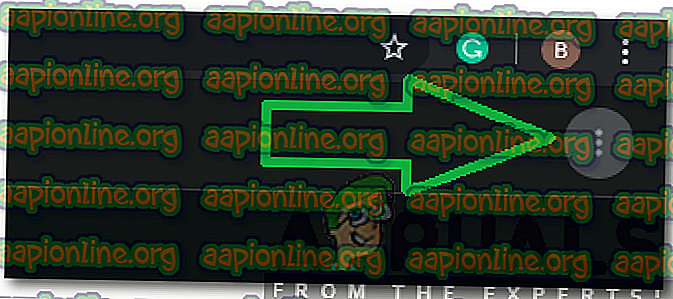
- 「 ブックマークを エクスポート 」を選択し、ブックマークを保存する場所を選択します。
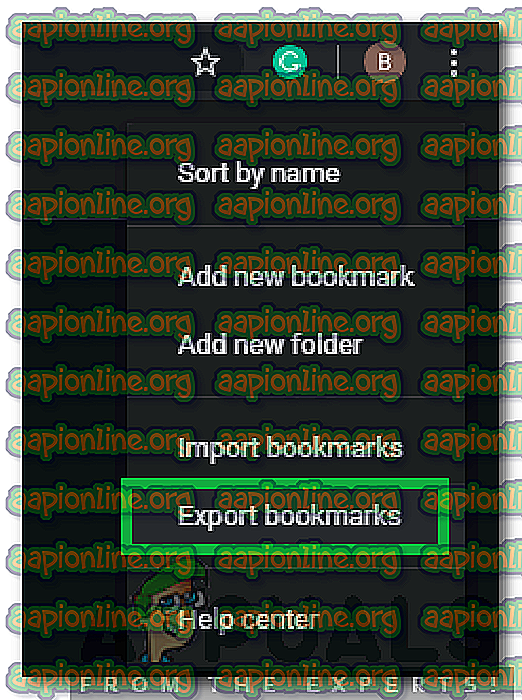
- ここで、 Firefoxを開き 、右上隅の[メニュー]ボタンをクリックします。
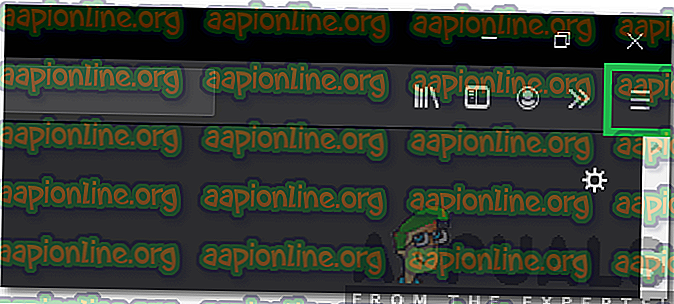
- 「 カスタマイズ 」オプションをクリックし、「 ブックマーク メニュー 」ボタンを「 オーバーフロー メニュー 」画面にドラッグします。
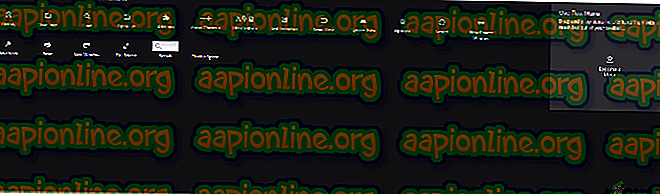
- Firefoxで新しいタブを開き、メニューボタンの右側にある「 その他の ツール 」オプションをクリックします。
- 「 ブックマークメニュー」を選択し、ウィンドウの下部にある「 すべての ブックマークを 表示 」オプションをクリックします。
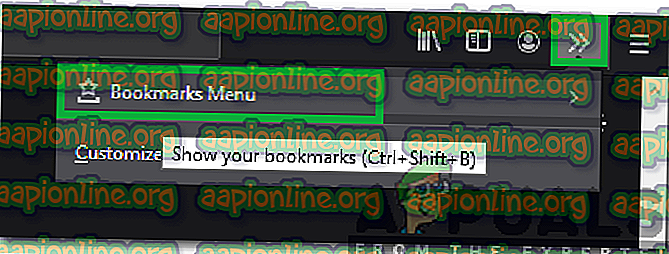
- 「 インポートとバックアップ 」オプションをクリックし、「 HTMLからブックマークをインポート 」を選択します。
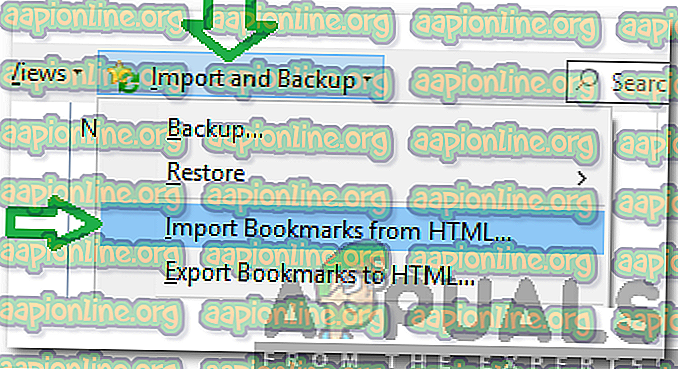
- 「 5番目 」のステップでクロムから抽出したHTMLファイルを選択します。
- Firefoxを再起動すると、ブックマークが追加されます。
新しいバージョンの場合:
- Firefoxを開き、新しいタブを起動します。
- 「 Ctrl 」+ 「Shift」 +「 B 」を押して、「ブックマーク」タブを開きます。
- 「 インポート とバックアップ 」オプションをクリックします。
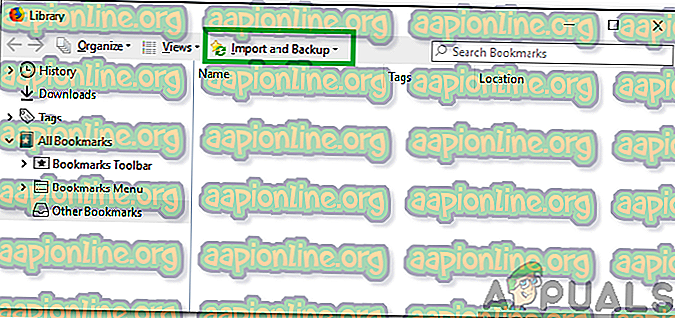
- 「 別の ブラウザ から インポート 」ボタンを選択します。
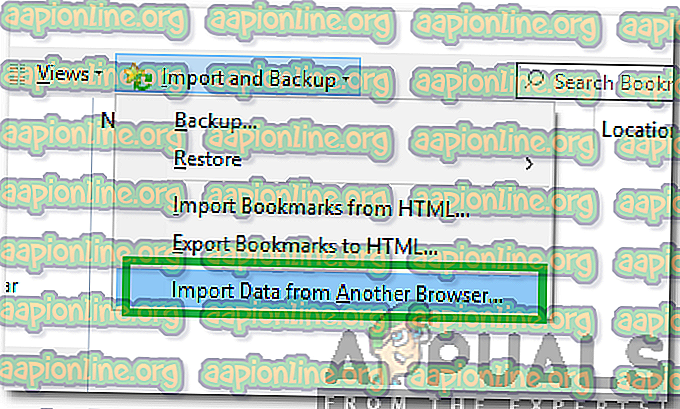
- 新しいウィンドウで「 Chrome 」を選択し、「 次へ 」をクリックします。
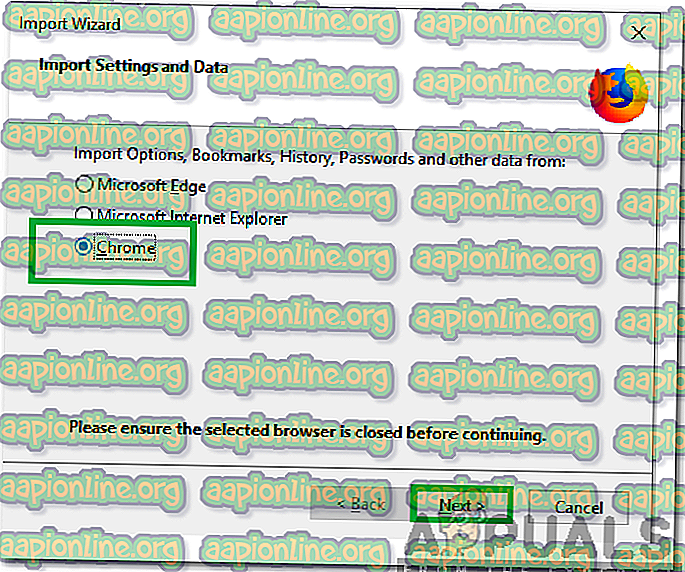
- ブラウザは、「 Chrome 」からブックマークを自動的にインポートします。