Windows Updateエラー0xc80003f3を修正する方法
数人のWindowsユーザーが、WindowsもSecurity Essentialsも使用できなかった後、質問を寄せてきました。 表示されるエラーコードは0xc80003f3です。 エラーコードを分析する場合、それは本質的に短期メモリ(RAM)がいっぱいであることを意味します。 これは、コンピューターを適切にシャットダウンするのではなく、繰り返しスリープ/休止状態にした場合に発生する可能性があります。 結局のところ、Windows 10、Windows 8.1、およびWindows 7で発生することが確認されているため、この問題は特定のWindowsバージョンに固有のものではありません。
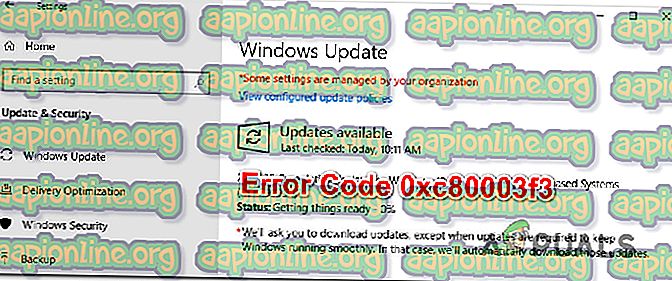
0xc80003f3エラーの原因は何ですか?
さまざまなユーザーレポートを調べ 、 0xc80003f3エラーコードに対して推奨されるさまざまな修正を試して、この特定の問題を分析しました。 このエラーを引き起こすいくつかの異なるシナリオが知られていることがわかります。 潜在的な犯人のリストを以下に示します。
- Windows Updateの不具合 – Windows Updateの不具合により、この特定のエラーメッセージが表示される場合があります。 このシナリオが該当する場合、Windows Updateトラブルシューティングツールを使用して問題を特定し、実行可能な修復戦略を自動的に適用することにより、問題を解決できるはずです。
- SoftwareDistributionフォルダー内の破損 –不完全な更新または部分的にダウンロードされたファイルは、この特定のエラーコードをトリガーするポイントまで更新を破損する可能性があります。 この場合、SoftwareDistributionフォルダーを削除し、OSに新しいフォルダーを作成してファイルを再ダウンロードさせることにより、問題を解決できるはずです。
- 一部の重要なWUサービスが無効になっています -この問題につながる可能性のある別の原因は、Windowsの更新プロセスに不可欠な一部のサービスが無効になっている状況です。 これは、ユーザーの変更が原因で発生するか、リソース管理アプリが原因で発生する可能性があります。 この場合、唯一の修正方法は、開始できないサービスを再度有効にすることです。
- 壊れたWUコンポーネント – WUコンポーネントが効果的に壊れたコンピューターでこの問題が発生している状況を特定することができました。 このシナリオが該当する場合は、Windows Updateカタログを使用して更新プログラムをインストールすることにより、WUを完全に回避できるはずです。
- システムファイルの破損 –システムファイルの破損も、この特定のエラーメッセージの原因となります。 おそらく、破損したファイルの中には、必要なサービスとプロセスを開始できないものがあります。 この場合、修復インストールを行うと、ファイルに損傷を与えることなく破損の問題を修正できます。
現在、同じエラーメッセージの解決に苦労している場合、この記事ではいくつかの異なるトラブルシューティングガイドを提供します。 以下に取り上げる各方法は、少なくとも1人の影響を受けるユーザーによって機能していることが確認されています。
最良の結果を得るために、それらを配置したのと同じ順序で以下の潜在的な修正に従うことをお勧めします。 各方法に従って、適用できないものを破棄すると、特定のシナリオで問題を解決する修正が最終的に見つかるはずです。
さぁ、始めよう!
方法1:Windows Updateトラブルシューティングツールを実行する
より高度な修復戦略に進む前に、お使いのWindowsバージョンが単独で問題を解決できないかどうかを確認しましょう。 0xc80003f3エラーも発生している影響を受けたユーザーの一部は、Windows Updateトラブルシューティングツールを実行して問題を自動的に修正することにより、問題を完全に解決できたと報告しています。
このビルトインユーティリティには、対象となる問題が特定された場合に自動的に適用される一連の修復戦略が備わっています。 Windows Updateトラブルシューティングツールの実行に関するクイックガイドを次に示します。
- Windowsキー+ Rを押して、[ 実行 ]ダイアログボックスを開きます。 次に、「 ms-settings:troubleshoot 」と入力し、 Enterキーを押して、 設定アプリの[ トラブルシューティング ]タブを開きます。

- [トラブルシューティング]タブに入ったら、右側のペインに移動し、[ 起動と実行]セクションに進みます。 そこに着いたら、Windows Updateをクリックし、トラブルシューティングツールの実行をクリックします 。

- ユーティリティが起動したら、初期スキャンが完了するまで待ちます。 これは、このツールに含まれる修復戦略のいずれかが適用可能かどうかを判断します

- 実行可能な修正が特定されると、次のウィンドウに修正が表示されます。 適用するには、[ この修正プログラムを適用する]をクリックし、画面の指示に従って推奨される修復戦略を実施します。

- 推奨される修正が正常に適用されたら、コンピューターを再起動し、次のシステム起動から問題が発生しなくなったかどうかを確認します。
特定のWindows更新プログラムをインストールしようとしたときに0xc80003f3エラーが引き続き表示される場合は、下の次の修正候補に移動してください。
方法2:SoftwareDistributionフォルダーの内容を削除する
影響を受けたユーザーの多くは、Software Distributionフォルダーをクリアすることで問題を解決できたと報告しています。 これは、WU(Windows Update)コンポーネントがWindows Updateファイルの大部分を保存するために使用しているメインフォルダーです。
この手順を実行すると、Windows OSで、インストールが保留されているすべての更新プログラムを強制的に再ダウンロードします。 これにより、Windowsの不完全な更新またはSoftwareDistributionフォルダー内の破損したファイルによって0xc80003f3エラーがトリガーされるすべてのインスタンスが解決されます。
SoftwareDistributionフォルダーのクリアに関するクイックガイドを次に示します。
- SoftwareDistributionフォルダーを削除するには、最初に選択したサービス( Windows Updateサービスおよびバックグラウンドインテリジェンス転送サービス)を無効にする必要があります。 これを行うには、 Windowsキー+ Rを押して[ 実行 ]ダイアログボックスを開きます。 次に、 「cmd」と入力し、 Ctrl + Shift + Enterを押して、昇格したコマンドプロンプトウィンドウを開きます。

注:これら2つのサービスを無効にしない限り、 SoftwareDistributionフォルダーを削除することはできません。
- 管理者特権でコマンドプロンプトを開いたら、次のコマンドを入力し、それぞれの後にEnterキーを押して2つのサービスを停止します。
ネットストップwuauservネットストップビット
- 2つのサービスが停止したら、CMDプロンプトを最小化し、ファイルエクスプローラーを開きます。 中に入ったら、次の場所に移動します。
C:\ Windows \ SoftwareDistribution
- Software Distributionフォルダー内で、そのフォルダーのすべてのコンテンツを選択し、右クリックしてコンテキストメニューから[削除 ]を選択します。

- SoftwareDistributionフォルダーの内容が消去されたら、CMDプロンプトに戻り、次のコマンドを入力して(それぞれの後にEnterキーを押します)、以前に停止したのと同じサービスを再度有効にします。
ネットスタートwuauservネットスタートビット
- コンピューターを再起動し、次の起動シーケンスが完了したら問題がまだ発生しているかどうかを確認します。
0xc80003f3エラーを介して一部(またはすべて)のWindows Updateをインストールできない場合は、次のトラブルシューティングガイドに進んでください。
方法3:WUが使用するすべてのサービスを有効にする
結局のところ、この特定の問題は、一部のWU(Windows Update)サービスが実行を妨げている場合にも発生する可能性があります。 これは、ユーザーによる手動の介入、またはリソース使用量を削減しようとする一部のサードパーティアプリケーションによって発生する可能性があります。
更新 :非正規のWindowsインストールで問題が発生しているいくつかのユーザーレポートを特定することができました。 ほとんどの場合、WUサービスはアクティベーションソフトウェアによって停止されます。
影響を受けた複数のユーザーは、更新プロセス中に使用されるすべてのWUサービスが有効になっていることを確認することにより、問題を解決できました。 これを行うためのクイックガイドを次に示します。
- Windowsキー+ Rを押して、[ 実行 ]ダイアログボックスを開きます 。 次に、 「cmd」と入力し、 Ctrl + Shift + Enterを押して、昇格したコマンドプロンプトを開きます。 ユーザーアカウント制御(UAC)のプロンプトが表示されたら、ウィンドウで[ はい ]をクリックして管理者権限を付与します。

- 昇格したコマンドプロンプトに到着したら、次のコマンドを任意の順序で入力しますが、各コマンドの後にEnterキーを押して各サービスのスタートアップの種類を自動に設定してください 。
SC構成trustedinstaller start = auto SC構成ビットstart = auto SC構成cryptsvc start = auto
- それに応じて各スタートアップの種類が変更された後、システムの再起動をもう一度実行し、次のシステム起動時に以前にエラーコードを引き起こしていたアクションを繰り返します。
更新プログラムをインストールしようとしたときに同じ0xc80003f3エラーが引き続き発生する場合は、下の次の方法に進んでください。
方法4:Windows更新プログラムを手動でインストールする
上記のいずれの方法でも保留中の更新プログラムをインストールできない場合は、失敗した更新プログラムを手動でインストールすることにより、エラーコードを完全に回避できる可能性があります。 いくつかの方法がありますが、最も便利で安全な方法は、 Microsoft UpdateカタログWebサイトから行うことです。
影響を受けるユーザーが、公式のMicrosoft Updateカタログを使用して更新を実行したときに0xc80003f3エラーが発生しなかったと主張するいくつかの異なるレポートを特定することができました。
これを行う方法のクイックガイドを次に示します。
- ブラウザで次のページ( こちら )にアクセスします。
- Microsoft Updateカタログページに移動したら、検索機能(右上隅)を使用して、エラーコードを生成している更新プログラムを検索します。

- 結果が表示されたら、CPUアーキテクチャとWindowsバージョンを見て、適切なアップデートを探します。

- 構成に従って正しいアップデートを見つけることができたら、[ダウンロード]ボタンをクリックして、プロセスが完了するまで待ちます。
- 次に、ダウンロードした実行可能ファイルをダブルクリックし、インストーラー内の指示に従ってインストールを完了します。
- インストールが問題なく完了すると、問題を完全に回避できただけです。
手動でのルートを試行中に0xc80003f3エラー(または別のエラー)が引き続き発生する場合は、下の次の方法に進んでください。
方法5:修復インストールを実行する
上記のいずれの方法でも問題を修正して保留中の更新をインストールできない場合、 0xc80003f3エラーは根本的な破損の問題が原因である可能性があります。 この場合、すべてのWindowsコンポーネント(ブートファイルを含む)をリセットすることで問題を修正できるはずです。
これを行う1つの方法は、クリーンインストールを実行することですが、これは非常に破壊的な手順であり、個人用ファイルはありません。 すべてのアプリ、アプリケーション、およびメディアが失われます。
より良い方法は、修復インストールを実行することです。 この非侵入型の手順では、Windowsコンポーネントのみを扱います。 これは、インプレースインストールが完了した後でも、すべてのアプリケーション、ゲーム、音楽、ビデオ、および個人ファイルがそこにあることを意味します。 この手順を使用してWindows Updateコンポーネントを修正する場合は、指示( こちら )に従ってください。











