Windowsストアエラー0x803FB005の修正方法
Microsoft Storeから1つ以上のアプリケーションをインストールしようとした後、Windows 10ユーザーの何人かから質問が寄せられています。 遭遇するエラーコードは0x803FB005です。 問題がランダムに発生しているようだと言っている影響を受けたユーザーもいれば、特定のアプリケーションでのみ発生していると言うユーザーもいます。 レポートによると、この問題はWindows 10に限定されているようです。
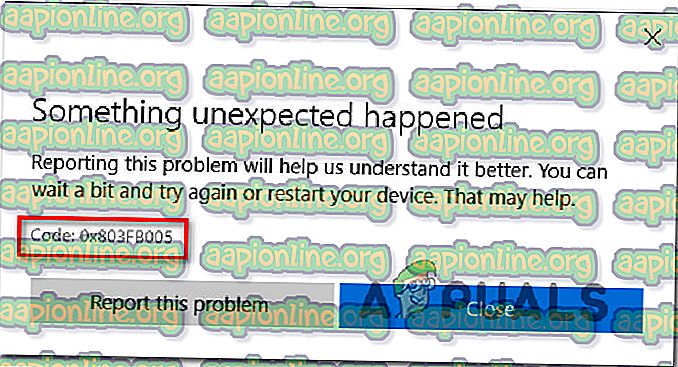
Windowsストアエラー0x803FB005の原因は何ですか?
この特定の問題を分析するには、多数のユーザーレポートを調査し、影響を受けたユーザーが正常に展開したさまざまな修復戦略をテストしました。 結局のところ、この問題は一連の異なる犯人によって引き起こされる可能性があります。 この特定のエラーコードの出現につながる可能性のあるシナリオの短いリストを次に示します。
- 問題の修正プログラムがインストールされていない -判明したように、この特定の問題は2019年の初めからMicrosoftによって既にパッチが適用されています。修正プログラムを利用して問題を自動的に解決するには、保留中のすべての更新プログラムをインストールしてOS最新バージョン。
- サードパーティのAV干渉 -この特定の問題のもう1つの考えられる原因は、過保護なアンチウイルススイートです。 影響を受ける複数のユーザーは、アプリのダウンロードを開始する前にリアルタイム保護を無効にしたか、サードパーティのセキュリティスイートを完全にアンインストールした後、問題が発生しなくなったことを報告しています。
- グリッチされたWindowsストア –永続的なグリッチにより、Windowsストアも誤動作する可能性があります。 この特定のケースでは、ターミナルまたはGUIからWindowsストアをリセットすることで問題を解決できるはずです。
- システムファイルの破損 –ファイルの破損も、この特定のエラーコードの原因となります。 このシナリオが該当する場合は、修復インストール(またはクリーンインストール)を実行して問題を解決できるはずです。
現在、 エラー0x803FB005の解決に苦労している場合、この記事では、問題の特定と修正に役立つ一連のトラブルシューティングガイドを紹介します。 以下に、同様の状況の他のユーザーがこのエラーメッセージを解決するために使用した一連の潜在的な修正を示します。
効率と難易度に基づいてメソッドを注文したため、問題を修正するための最善の方法は順番にそれらに従うことです。 最終的には、問題の原因となっている犯人に関係なく、問題を解決する修正につまずく必要があります。
さぁ、始めよう!
方法1:Microsoft Storeトラブルシューティングツールを実行する
他の修復戦略を試す前に、問題を自動的に解決するWindowsバージョンが装備されていないかどうかを確認してください。 また、Microsoft Storeアプリケーションのインストール時に0x803FB005エラーコードに遭遇した数人のユーザーは、Microsoft Storeトラブルシューティングツールを実行することにより、問題を自動的に解決できると報告しました。
このトラブルシューティングツールはWindows 10に組み込まれており、Microsoft Storeで矛盾がないかスキャンし、共通のシナリオが特定された場合は適切な修復戦略を自動的に適用します。
Windows Updateトラブルシューティングツールの実行に関するクイックガイドを次に示します。
- Windowsキー+ Rを押して、実行ダイアログウィンドウを開きます。 次に、「 ms-settings:troubleshoot 」と入力してEnterキーを押し、 [設定]メニューの[ トラブルシューティング ]タブを開きます。

- [トラブルシューティング]タブ内で、右側のペインに移動し、[ 起動して実行 ]タブを探します。 表示されたら、[ Windowsストアアプリ ]をクリックし、コンテキストメニューから[ トラブルシューティングの実行 ]をクリックします。

- ユーティリティが起動したら、最初のスキャンが完了するまで辛抱強く待ちます。

- 適切な修復戦略が見つかった場合、ユーティリティはそれを自動的に推奨します。 この問題が発生した場合は、[この修正プログラムを適用する]をクリックし、指示に従って適用してください。

注:適切な修復戦略が見つからない場合は、下の次の方法に直接進んでください。
- 修復戦略が適用されたら、トラブルシューティングツールを閉じ、コンピューターを再起動して変更を適用します。
- 次の起動シーケンスで、以前に0x803FB005エラーコードをトリガーしていた同じアプリをインストールして、問題が解決したかどうかを確認します。
同じ問題が引き続き発生する場合は、下の次の方法に進んでください。
方法2:すべての保留中の更新をインストールする
複数のユーザーが報告しているように、この特定の問題は、Microsoftが既にパッチを適用したWindows 10の不具合によっても発生する可能性があります。 この特定の問題に対する修正プログラムが2019年の初めにリリースされたことがわかりました。
注:コンピューターが既に最新の場合は、この方法を無視して、 方法3に進んでください。
ただし、保留中のすべてのWindows更新プログラムをインストールしていない場合、問題を自動的に解決できます(他の修復戦略に従う必要はありません)。 保留中の更新がある場合は、以下の指示に従って、使用可能なすべてのWindows Updateがエラー0x803FB005の修正プログラムと共にインストールされていることを確認してください。
- Windowsキー+ Rを押して実行ウィンドウを開くことから始めます。 次に、「 ' ms-settings:windowsupdate 」と入力または貼り付けてEnterキーを押し、 [設定]メニューのWindows更新画面を開きます。

- [Windows Update]画面内で、右側のパネルに移動し、[ 更新の確認 ]をクリックします 。

- WUが保留中のすべての更新を特定したら、指示に従ってすべての種類の更新(重要、修正プログラム、セキュリティなど)をインストールします。
- すべてのアップデートがインストールされる前にマシンを再起動するように求められたら、それを実行します。 ただし、次の起動時に必ず同じウィンドウに戻って、残りの更新プログラムのインストールを完了してください。
- 保留中の更新がすべてインストールされたら、WUウィンドウを閉じてコンピューターを再起動し、変更を適用します。
- 次の起動シーケンスが完了したら、以前にエラーをトリガーしていたアクションを繰り返して、問題が解決したかどうかを確認します。
それでも0x803FB005エラーコードが発生する場合は、下の次の方法に進んでください。
方法3:アプリのインストール中にサードパーティのAVを無効にする
Microsoftストアからアプリケーションをインストールするときに0x803FB005エラーコードをトリガーする可能性のある別の原因は、過保護なサードパーティアプリケーションです。 結局のところ、特定のセキュリティスイートには、アプリケーションのダウンロード時にMicrosoft Storeが使用する外部接続をブロックする可能性があります。
このシナリオが該当する場合は、ダウンロードを開始する直前にサードパーティスイートを一時的に無効にすることで問題を解決できるはずです。 もちろん、その手順は使用しているセキュリティスイートによって異なりますが、ほとんどの場合、トレイバーメニューから直接行うことができます。

それでもうまくいかない場合、または永続的な修正を探している場合は、サードパーティスイートを完全にアンインストールし、デフォルトのセキュリティスイート(Windows Defender)に移行する必要があります。 このガイド( こちら )に従って、残りのファイルを残さずにアンインストールすることができます。
サードパーティのavを処理しても問題が解決しない場合(またはこの方法は適用されません)、以下の次の方法に進んでください。
方法4:Microsoftストアのリセット
ここまで結果が出ない場合は、Microsoft Storeの依存関係に関係する破損の問題が原因で問題が発生している可能性があります。 これは通常、AVがMicrosoftストアで一般的に使用されているファイルを隔離した後に発生します。
この場合、実行可能な唯一の修正は、すべてのMicrosoft Storeコンポーネントをリセットすることです。 行う方法に応じて、2つの方法があります。 端末に慣れている場合は、最初の手順を使用できます。 GUIアプローチを好む場合は、2番目のガイドに従ってください。
コマンドプロンプトを使用したWindowsストアのリセット
- Windowsキー+ Rを押して、[ 実行 ]ダイアログボックスを開きます 。 次に、 「cmd」と入力し、 Ctrl + Shift + Enterを押して、昇格したコマンドプロンプトを開きます。 次に、 UAC(ユーザーアカウント制御)のプロンプトが表示されたら、[ はい ]をクリックして管理者権限を付与します。

- 管理者特権でのコマンドプロンプト内で、次のコマンドを入力し、 Enterキーを押して、Windowsストアとそのすべての依存関係をリセットします。
WSRESET.EXE
- コマンドが正常に処理されたら、昇格したコマンドプロンプトを閉じてコンピューターを再起動し、問題が解決したかどうかを確認します。
設定アプリからWindowsストアをリセットする
- Windowsキー+ Rを押して、[実行]ダイアログボックスを開きます。 次に、テキストボックス内に「ms-settings:appsfeatures」と入力し、 Enterキーを押して、 設定アプリの[アプリと機能 ]タブを開きます 。
- [ アプリと機能]画面内で、 アプリケーションのリスト([ アプリと機能]の下)をスクロールして、Microsoft Storeを見つけます。
- 表示されたら、それに関連付けられている[ 詳細オプション]ハイパーリンクをクリックします。
- 次の画面で[ リセット ]をクリックし、もう一度[ リセット ]をクリックして確認します。
- 手順が完了したら、コンピューターを再起動し、問題が解決したかどうかを確認します。

方法5:修復インストールを実行する
上記のいずれの方法でも0x803FB005エラーコードを解決できない場合、システムが根本的なシステム破損の問題に苦しんでいる可能性が非常に高くなります。
この場合、問題を解決する最大のチャンスは、すべてのWindowsコンポーネントをリセットすることです。 いつでもクリーンインストールを実行できますが、損傷コントローラーの手順は、代わりに修復インストールを実行することです。
修復インストールを行うことで、すべての個人データ(アプリ、写真、ビデオ、画像など)を保持しながら、すべてのWindowsコンポーネントをリセットできます。
修復インストールを実行する場合は、この記事( こちら )に従って、手順を追って説明してください。










