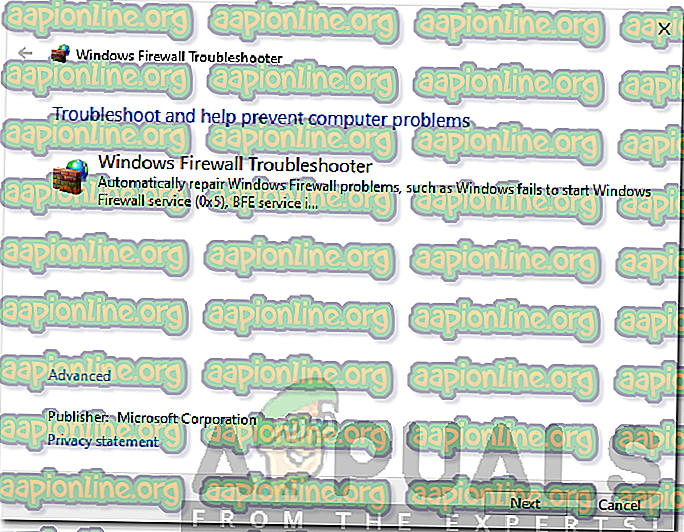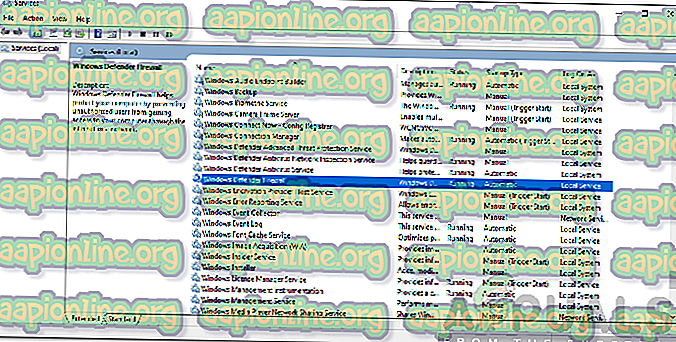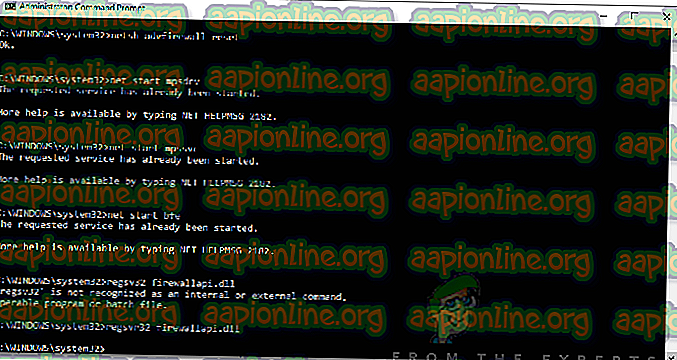Windows Defender Firewallエラーコード0x6d9を修正する方法
インターネットへのアクセスは、私たちの日常生活の中で必須のタスクになっています。 Windowsファイアウォールは、コンピューターシステムの着信および発信要求を制御するために導入されました。 ファイアウォールは更新のシェアを受け取り、Microsoftはすべての主要な更新で大幅に改善する傾向があります。 私たちの中には、Windows Defenderファイアウォールをオフにしておくことを好む人もいます。特定の要求をブロックして、目的を達成できない場合があります。 場合によっては、Windows Defenderファイアウォールを再び有効にしようとすると、エラーコード0x6d9が表示され、 「 セキュリティが強化されたWindowsファイアウォールスナップインを開くときにエラーが発生しました 」というメッセージが表示されます。

このエラーメッセージは、Windowsファイアウォールサービスが実行されていない場合、またはWindowsファイアウォールに必要なサービス(BFEなど)が実行されていない場合に表示されることがよくあります。 また、以下で説明するいくつかの他の理由が原因である可能性があります。 それでは始めましょう。
Windows Defenderファイアウォールエラーコード0x6d9の原因は何ですか?
エラーメッセージは、必要なサービスが実行されていないことが問題の原因であることを示唆しています。 しかし、そうではありません。 全体として、次の理由が考えられます—
- Windowsファイアウォールと依存サービスが実行されていない:この原因は、エラーメッセージ自体に記載されているように明らかです。 Windowsファイアウォールを正常に動作させるには、いくつかのサービスを実行する必要があります。 それらが実行されていない場合、ファイアウォールは機能しません。
- Windowsファイアウォールの構成:時々、問題はWindows Defenderファイアウォールの構成が原因である可能性があります。 そのような場合、それらをリセットする必要があります。
- システム上のマルウェア:一部のシナリオでは、問題はシステム上のマルウェアに起因する場合もあります。 この問題を解決するには、スキャンを実行してマルウェアを削除する必要があります。
問題の原因がわかったので、問題を解決するために実装できる解決策について説明します。 言及されたソリューションのいくつかはあなたのケースでは動作しないかもしれないので、すべてのソリューションを実装してみてください。
解決策1:Windows Defenderトラブルシューティングツールを実行する
このエラーに直面したときに最初に行う必要があるのは、Windows Defenderトラブルシューティングツールを実行することです。 トラブルシューティングツールは、ファイアウォールの問題をスキャンし、解決を試みます。 方法は次のとおりです。
- まず、 こちらからWindows Defender Firewallのトラブルシューティングツールを入手してください 。
- ダウンロードが完了したら、ダウンロードしたファイルを実行します。
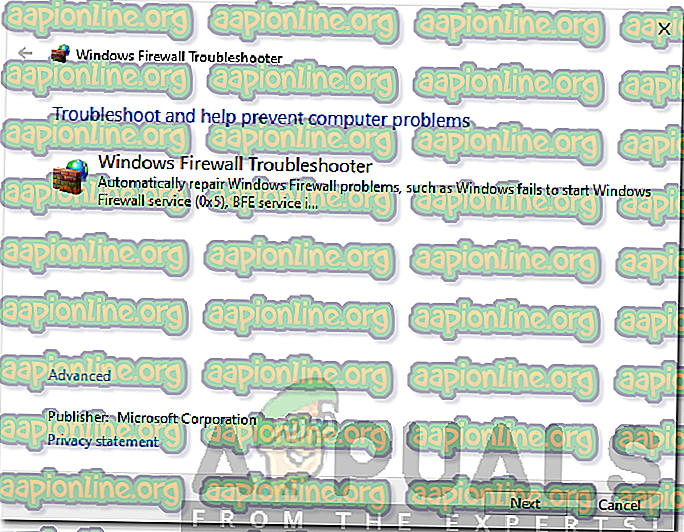
- プロンプトを確認して終了します。
- 問題が解決するかどうかを確認してください。
解決策2:必要なサービスを確認する
Windows Defenderファイアウォールが開始されない別の理由は、ファイアウォールの開始に必要なサービスが実行されていないことです。 主なサービスは、Windowsファイアウォールサービスと、実行する必要があるいくつかの依存サービスです。 これらのサービスが実行されているかどうかを確認する必要があります。 方法は次のとおりです。
- Windowsキー+ Rを押して、[ 実行 ]ダイアログボックスを開きます。
- services.mscと入力してEnterを押します。
- これにより、[ サービス]ウィンドウが開きます。
- 次に、 Windows Defender FirewallとBase Filtering Engineを 1つずつ検索し、それらが実行されていることを確認します。
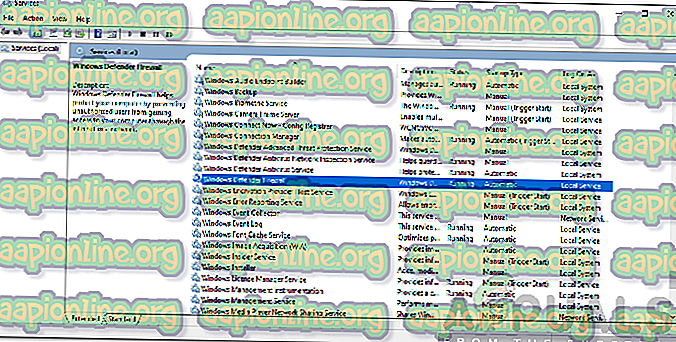
- また、 スタートアップの種類が自動に設定されていることを確認してください。 これを行うには、サービスをダブルクリックして[ プロパティ]ウィンドウを開きます。 そこで、[ スタートアップの種類]の前で[ 自動]を選択します。
- サービスが実行されている場合、この変更を行うには停止する必要があります。
- 完了したら、問題が解決しないか確認してください。
解決策3:Windowsファイアウォールをリセットする
Windowsファイアウォールサービスを確認しても問題が解決しない場合、ファイアウォールの構成が問題の原因である可能性があります。 このような場合、Windowsファイアウォールをリセットする必要があります。 方法は次のとおりです。
- [ スタート]メニューを開き、 cmdと入力し、最初の結果を右クリックして[ 管理者として実行 ]を選択します 。
- その後、次のコマンドを1つずつ入力します。
netsh advfirewallリセットネットスタートmpsdrvネットスタートmpssvcネットスタートbfe regsvr32 firewallapi.dll
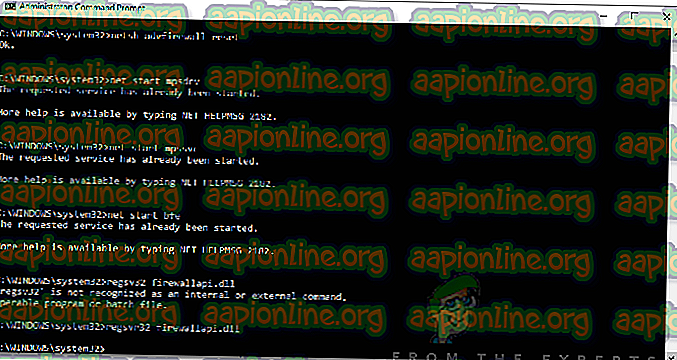
- 完了したら、cmdウィンドウを閉じて、問題が解決したかどうかを確認します。
解決策4:システムスキャンを実行する
それでもWindows Defenderファイアウォールが起動しない場合は、システムにマルウェアが原因で問題が発生している可能性があります。 これを処理するには、Microsoftが提供するこの安全スキャナーをダウンロードして 、システムをスキャンします。 ダウンロードして実行するだけです。 システムでマルウェアをスキャンし、見つかった場合は削除します。
32ビット Windowsを使用している場合は、 ここからユーティリティをダウンロードする必要があります 。
解決策5:システムの復元を実行する
最後に、指定されたすべての解決策を試しても問題が解決しない場合は、システムの復元を実行する必要があります。 システムの復元は、オペレーティングシステムを過去の時点に復元します。 これは多くの問題の解決に役立ちます。
システムの復元に関する詳細なガイドについては、 このサイトのこの記事を参照してください。 Windows 8または7を使用している場合は、代わりにこの記事に進んでください。