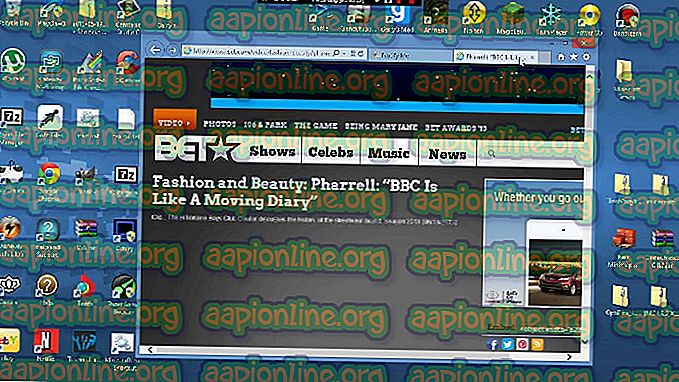Windows 10コントロールパネルが開かない問題を修正する方法
コントロールパネルは、さまざまな重要な設定を変更および制御できる非常に便利なツールです。 ただし、状況によっては、コントロールパネルを開くことができない場合があります。 コントロールパネルを開けないことに不満を抱いているユーザーはたくさんいます。 技術的には、ユーザーはコントロールパネルを開くことができましたが、1秒間しか開きません。 そのため、コントロールパネルはすぐに閉じます。 この問題により、コンピューターの主要な設定の一部にアクセスできなくなるため、これは明らかに非常に深刻な問題です。 コントロールパネルは1秒以内に閉じますが、タスクを実行するのに十分な時間ではありません。
この問題の最も可能性の高い理由は、Windows Updateのバグです。 そのため、最近更新プログラムをインストールした場合、それが最も疑わしいものです。 この問題を引き起こす可能性のある他のいくつかの要因もあります。 IDTオーディオパネルも、コントロールパネルでこの種の問題を引き起こす可能性があります。 コントロールパネルファイルは、この問題につながるコントロールパネルと競合する問題を引き起こすことでも知られています。 Windowsエラー報告サービスも、この問題の原因となっている可能性があります。 この問題を引き起こす可能性のあるものは多数あるため、コントロールパネルのクラッシュの問題の原因に応じて、複数の解決策があります。 問題が解決するまで、以下にリストされている各方法を実行してください。
方法1:Windowsを更新する
Windowsが最新バージョンに更新され、すべての更新がインストールされていることを確認してください。 大部分のユーザーは、システムの更新後に問題が自動的に解決されることを発見しました。 そのため、最も可能性の高い理由は、Microsoftが最新のアップデートの1つで修正をリリースしたことです。 まだ更新していない場合は、更新プログラムを確認して、最新のWindows更新プログラムをインストールしてください。
方法2:IDT Audio Panelをアンインストールします
一部のユーザーでは、IDTオーディオパネルが問題の原因であり、IDTオーディオパネルをアンインストールすると、コントロールパネルがクラッシュする問題が修正されます。 以下の手順に従って、IDTオーディオパネルを見つけてアンインストールします。
- Windowsキーを押しながらRを押す
- appwiz.cplと入力してEnterを押します

- これにより、コントロールパネルの[ プログラムのアンインストールまたは変更 ]画面が開きます。
- IDTオーディオパネルを見つけて選択します
- [ アンインストール]を選択し、画面の指示に従います
[プログラムのアンインストールまたは変更]画面でIDTオーディオパネルが見つからない場合、またはコントロールパネルを長時間開いたままにできない場合は、以下の手順に従ってください。
- Windowsキーを押しながらRを押す
- devmgmt.mscと入力してEnterを押します

- サウンド、ビデオ、およびゲームのコントローラーを見つけてダブルクリックします
- IDTオーディオパネルまたはIDT High Definition CODECを見つけて右クリックします

- [ アンインストール]を選択し、画面上の追加の指示に従います
IDTオーディオパネルのアンインストールが完了したら、コントロールパネルは正常に動作するはずです。
方法3:IDTNC64.cplの削除/名前変更
IDTNC64.cplはコントロールパネルのコントロールファイルですが、この問題の原因となっている可能性があります。 このファイルはコントロールパネルと競合しており、数秒後にコントロールパネルがクラッシュする可能性があります。 多くのユーザーがこのファイルを削除または名前変更することで問題を解決しました。 より安全なオプションであるため、ファイルの名前を変更することをお勧めします。
- Windowsキーを押しながらEを押す
- アドレスバー(中央上部)にC:\ Windows \ System32と入力し、Enterを押します

- ファイルIDTNC64.cplを見つけます
- IDTNC64.cplを右クリックし 、 名前の 変更を選択します
- IDTNC64.cplの名前を任意に変更しますが、 IDTNC64.oldcplに名前を変更することをお勧めします。
ファイルの名前を変更したら、コントロールパネルを開いてみてください。 これで、コントロールパネルが正常に動作するはずです。
方法4:Windowsエラー報告サービスを無効にする
Windowsエラー報告サービスを無効にすることも、この問題を解決することが知られています。
- Windowsキーを押しながらRを押す
- msconfigと入力してEnterキーを押します

- [ サービス ]タブを選択します

- Windowsエラー報告サービスを見つけてチェックを外します

- [ 適用]をクリックして[ OK]を選択します

- [日付を無効にする ]列に日付が表示されるはずです。
このオプションをオフにすると問題が解決するかどうかを確認します。 それでも問題が解決しない場合は、再起動してもう一度確認してください。 問題を解決する必要があります。
方法5:[実行]を使用してコントロールパネルを開く
これは解決策ではなく、回避策の一種です。 方法1で問題を解決できない場合は、以下の手順に従ってコントロールパネルのコントロールにアクセスできます。 これは解決策ではありませんが、少なくともWindowsコントロールにアクセスするのに役立ちます。
- Windowsキーを押しながらRを押す
- appwiz.cplと入力してEnterを押します

- これにより、コントロールパネルの[ プログラムのアンインストールまたは変更 ]画面が開きます。
- コントロールパネルのアドレスバー(上部中央にある)にコントロールパネル\コントロールパネルのすべての項目\と入力します。 注: Enterキーを押さないで、コピーしてアドレスバーに貼り付けてください

コントロールパネルコントロールのリストが表示されるはずです。 ドロップダウンリストからオプションを選択して、ページを開きます。 注:これにより、コントロールパネルがシャットダウンすることもありますが、必要な設定を変更する可能性があります。