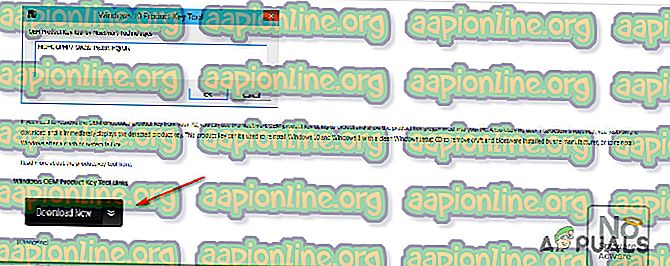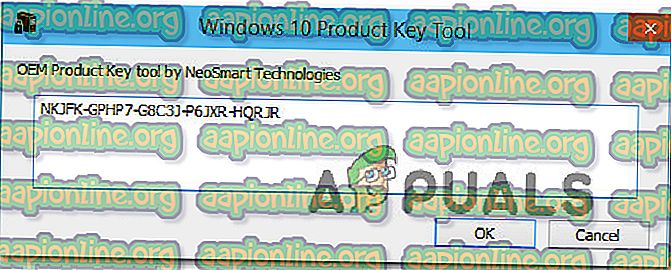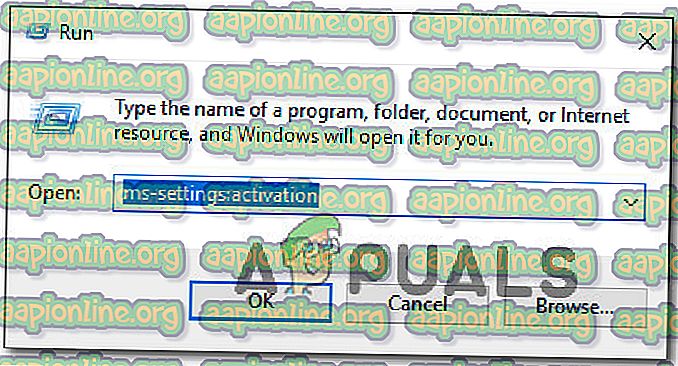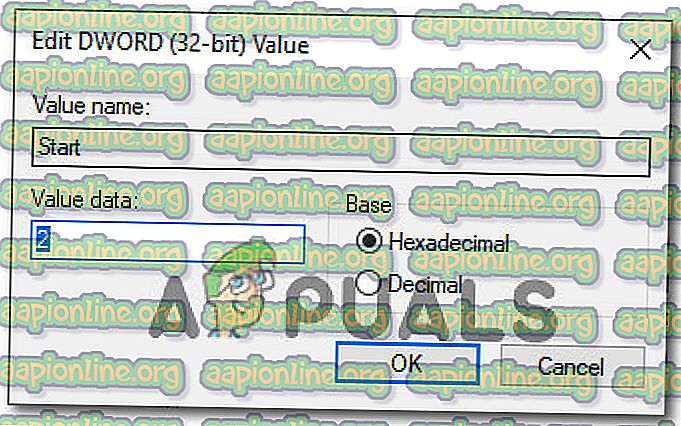Windows 10アクティベーションエラー0xc0020036の修正方法
エラーコード0xc0020036を含むエラーメッセージが表示され、アクティベーションが失敗したことを通知した後、いくつかのWindows 10ユーザーから質問が寄せられています。 ほとんどの場合、この問題はユーザーが以前に古いWindowsバージョンからWindows 10にアップグレードした状況で発生するようです。影響を受けるユーザーの大多数が正規のWindows 10ライセンスを使用していることを確認したため、問題は著作権侵害とは関係ありません。

Windows 10 Activation Activation 0xc0020036の原因は何ですか?
さまざまなユーザーレポートと、影響を受けるほとんどのユーザーが成功すると報告されている修復戦略を調べて、この特定の問題を調査しました。 結局のところ、このエラーメッセージの原因となっている可能性のある原因はいくつかあります。
- ライセンスプロダクトキーが正しくない -判明したように、この特定の問題は、 ライセンスプロダクトキーが正しくないために発生する可能性もあります。 また、デジタルライセンスに変換するとプロダクトキーが変更される可能性があり、この問題が発生する可能性があるというユーザーの憶測もあります。 この場合、正しい製品アクティベーションキーを見つけて再入力するか、Microsoftサポートに連絡することで、問題を解決できるはずです。
- 悪いWindows 10更新 –以前に古いWindowsバージョンからWindows 10にアップグレードしたユーザーにこの問題を引き起こすことがわかっている特定のWindows更新が1つあります。 このシナリオが該当する場合、WUを使用してWindowsビルドを最新に更新することで問題を解決できるはずです。
- 破損したライセンスキー –従来のアクティベーションウィザードでは古いライセンスキーを削除できないため、この問題が発生している可能性もあります。 このシナリオが特定の状況に当てはまる場合は、昇格したCMDウィンドウを使用して既存のレジストリキーをアンインストールしてクリアし、再度アクティブ化することで問題を解決できるはずです。
- システムファイルの破損 -いくつかのユーザーレポートに基づくと、この特定の問題は、ある程度のシステムファイルの破損が原因で発生する可能性もあります。 この場合、システムファイルの破損を解決できる組み込みのWindowsユーティリティ(SFCおよびDISM)を使用して、アクティベーションエラーを解決できるはずです。
- ライセンスキーはレジストリ内に組み込まれています–無料アップグレードを利用して正規のWindows 10コピーを取得した場合、ライセンスキーがレジストリに組み込まれている可能性があります。 これにより、異なるタイプのライセンスに切り替えると、このエラーが発生する可能性があります。 この場合、レジストリエディターでsppsvキーの値を調整することで問題を解決できます。
同じエラーメッセージが表示される場合、この記事では、問題を解決できる可能性のあるいくつかの異なるトラブルシューティング手順を提供します。 以下に、同様の状況の他のユーザーが問題を解決するために使用した可能性のある修復戦略のコレクションを見つけます。
最良の結果を得るには、効率と重大度で順序付けられているため、提示された順序でメソッドに従うことをお勧めします。 以下の潜在的な修正プログラムのいずれかを使用すると、問題の原因に関係なく、問題を修正できます。
重要:以下の潜在的な修正プログラムは、正規のWindows 10コピーを持っているユーザーを支援することのみを目的としています。 海賊版をお持ちの場合、以下の方法ではアクティベーションエラーコード0xc0020036をバイパスすることはできません。
方法1:製品アクティベーションライセンスの再入力
このエラーが発生し始めたユーザーの大部分は、Windows 10用の1803更新プログラムをインストールした直後に問題が発生し始めました。 8.1またはWindows 7(無料アップグレードのメリット)。
この問題が発生したほとんどの影響を受けるユーザーは、[ 更新とセキュリティ ]タブを使用してアクティベーションキーを再入力することで問題を解決できると報告しています。 アクティベーションキーがわからない場合は、Windows 10プロダクトキーを自動的に見つけるサードパーティユーティリティを使用できます。
Windows 10アクティベーションライセンスを検出し、再入力してWindows 10を再アクティベートするためのクイックガイドを次に示します。
- このリンク( ここ )にアクセスし、Windows OEMプロダクトキーツールリンクまでスクロールして、[ 今すぐダウンロード ]をクリックします。 次に、次の画面で名前とメールを入力し、[ ダウンロード ]ボタンをクリックしてダウンロードを開始します。
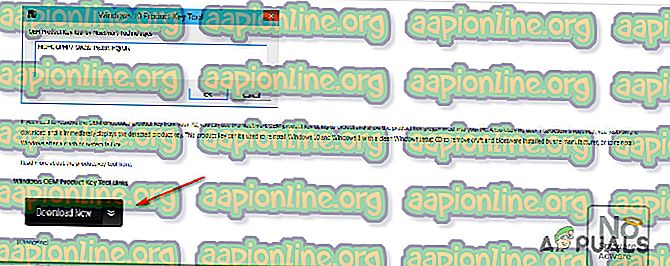
注: Windows 10ライセンスのプロダクトアクティベーションキーを既に知っている場合は、この手順と次の手順をすべてスキップしてください。
- ツールがダウンロードされたら、インストール実行可能ファイルをダブルクリックし、 UAC(ユーザーアカウント制御)で[ はい ]をクリックして、OEMプロダクトキーツールに管理者権限を付与します。 数秒後、アクティベーションキーが表示されます。メモしておくか、後で必要になったときにクリップボードにコピーします。
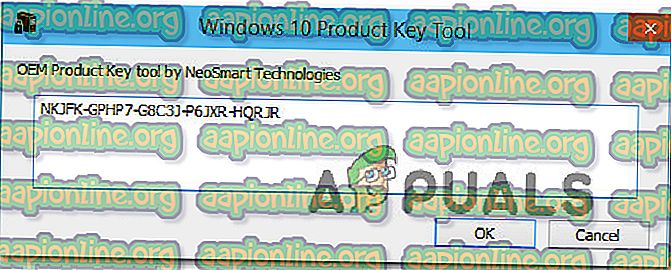
- Windows 10プロダクトキーがわかったので、 Windowsキー+ Rを押して[ 実行 ]ダイアログボックスを開きます。 次に、テキストボックス内に「 ms-settings:activation 」と入力し、 Enterキーを押して、Windows 10設定アプリの[ アクティベーション ]タブを開きます。
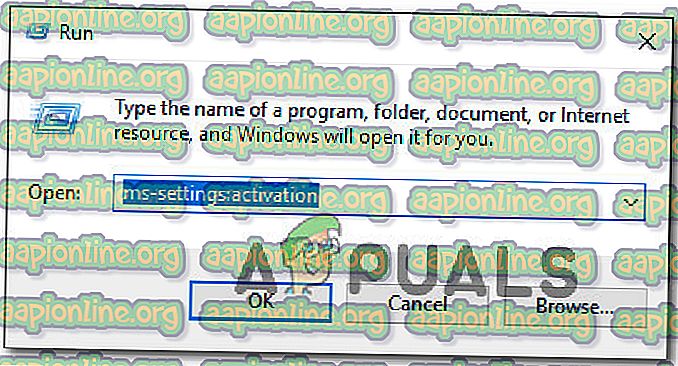
- 設定アプリの[ アクティベーション ]タブに入ったら、[ プロダクトキーの追加(プロダクトキーの変更) ]をクリックし、手順2で以前に取得したキーを入力します。[ 次へ]をクリックし、画面の指示に従ってアクティベーションを完了しますプロセス。
- コンピューターを再起動し、次の起動シーケンスが完了したらWindows 10がアクティブ化されているかどうかを確認します。
Windows 10のコピーをアクティブ化しようとしてもエラーコード0xc0020036が表示される場合は、下の次の方法に進んでください。
方法2:保留中のすべての更新をインストールする
2018年11月にリリースされた不良なWindows Updateによって0xc0020036アクティベーションエラーが発生している場合は、保留中の更新によって問題を修正できます。 マイクロソフトは問題の修正プログラムをリリースするのが非常に速かったので、この更新が原因で問題が発生している場合、Windows 10ビルドを最新にすると、問題を自動的に解決できるはずです。
更新:マイクロソフトは、ビルドされたWindows 10をバージョン1803以上に更新することにより、 0xc0020036アクティベーションエラーを解決できることを確認しています。
影響を受けた複数のユーザーは、この手順で0xc0020036アクティベーションエラーを解決できることを確認しています。 Windows 10ビルドを最新の状態にするために必要なことは次のとおりです。
- Windowsキー+ Rを押して、[ 実行 ]ダイアログボックスを開きます。 次に、 「ms-settings:windowsupdate」と入力してEnterキーを押し、Windows 10の設定アプリの[ Windows Update ]タブを開きます。

- [ Windows Update ]タブに移動したら、[ 更新プログラムの確認 ]をクリックし、画面の指示に従ってすべての保留中の更新プログラムをインストールし、Windowsビルドを最新の状態にします。

注:保留中のすべての更新をインストールする前に再起動するように求められた場合は、再起動を求められますが、次の起動時に同じ画面に戻り、残りの更新のインストールを続行してください。
- Windows 10ビルドを最新の状態にすることができたら、ライセンスライセンスを再度アクティブ化してみてください。
それでも0xc0020036アクティベーションエラーが表示される場合は、次の方法に進んでください。
方法3:既存のライセンスキーのアンインストールとクリア
判明したように、この特定の問題は、アクティベーションウィザードによるアクティベーションキーの表示方法の不一致によっても発生する可能性があります。 これは公式には確認されていませんが、Windowsの不適切な更新が原因である可能性があるという推測があります。
影響を受ける複数のユーザーが、昇格したCMDプロンプトを開き、レジストリキーをアンインストールしてクリアする一連のコマンドを実行することにより、 0xc0020036アクティベーションエラーコードを回避できたと報告しています。 そのようにして、コンピューターを再起動し、正しいキーを再入力すると、影響を受けるユーザーから、問題が無期限に修正されたことが報告されました。
以下は、昇格したコマンドプロンプトから既存のレジストリキーをアンインストールおよびクリアするためのクイックガイドです。
- Windowsキー+ Rを押して、[ 実行 ]ダイアログボックスを開きます。 次に、テキストボックス内に「cmd」と入力し、 Ctrl + Shift + Enterキーを押して、昇格したコマンドプロンプトウィンドウを開きます。

注: UAC(ユーザーアカウント制御)のプロンプトが表示されたら、[ はい ]をクリックして、CMDウィンドウに管理者権限を付与します。
- 管理者特権のコマンドプロンプトに移動したら、次のコマンドを入力してEnterキーを押し、現在のプロダクトアクティベーションキーをアンインストールします。
slmgr / upk
- 成功メッセージが表示されたら、同じコマンドプロンプトウィンドウで次のコマンドを入力し、 Enterキーを押して現在のアクティベーションキーをクリアします。
slmgr / cpky
- 手順が完了したら、昇格したコマンドプロンプトを閉じて、コンピューターを再起動します。
- 次の起動シーケンスが完了したら、 Windowsキー+ Rを押して、[ 実行 ]ダイアログボックスを開きます。 次に、「 ms-settings:activation 」と入力してEnterキーを押し、Windows 10設定アプリの[ アクティベーション ]タブを開きます。
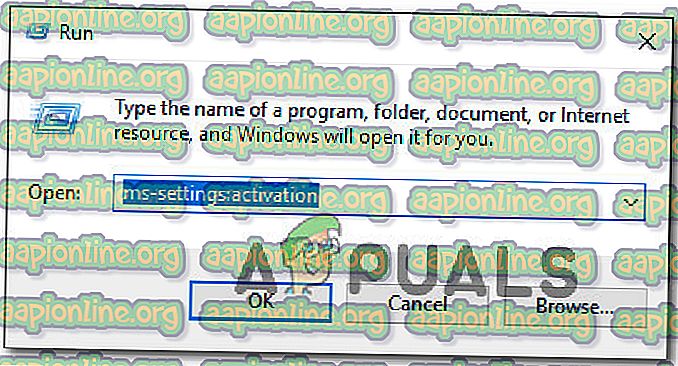
- 設定アプリの[ アクティベーション ]タブで、 [ プロダクトキーの追加 ]をクリックし、Windows 10ライセンスキーをもう一度挿入します
同じエラーメッセージが引き続き発生する場合は、下の次の方法に進んでください。
方法4:SFCおよびDISMスキャンを実行する
複数のユーザーから提案されているように、この特定の問題は、システムファイルの破損が原因で発生する可能性もあります。 影響を受ける複数のユーザーが、 0xc0020036アクティベーションエラーを引き起こす可能性のある破損インスタンスを解決できるビルトインユーティリティをいくつか実行することで問題を解決したと報告しています。
SFC(システムファイルチェッカー)とDISM(展開イメージのサービスと管理)はどちらもシステムファイルを修復できますが、異なる方法でこれを実行します。 DISMは破損した発生を置き換えるためにWindows Updateに依存している間、SFCはローカルに保存されたアーカイブを使用して、影響を受けるシステムファイルをスキャンおよび修復します。
ただし、この2つは互いに補完するため、この問題を引き起こしている可能性のある破損ファイルをすべて確実に修正するために、以下の手順に従うことをお勧めします。 影響を受けるPCでSFCおよびDISMスキャンを実行するためのクイックガイドを次に示します。
- Windowsキー+ Rを押して、[実行]ダイアログボックスを開きます。 次に、テキストボックス内に「cmd」と入力し、 Ctrl + Shift + Enterキーを押して、昇格したコマンドプロンプトを開きます。

注: UAC(ユーザーアカウント制御)のプロンプトが表示されたら、 [ はい ]をクリックして管理者権限を付与します。
- 管理者特権のコマンドプロンプト内で、次のコマンドを入力し、 Enterキーを押してSFCスキャンを開始します。
sfc / scannow
注:手順が開始されたら、CMDウィンドウを閉じたり、コンピューターを再起動せずに、スキャンが終了するまで待ちます
- プロセスが完了したら、昇格したコマンドプロンプトを閉じて、コンピューターを再起動します。 次の起動シーケンスが完了したら、Windows 10キーを再度アクティブにして、問題が解決したかどうかを確認してください。
- 同じ問題が引き続き発生する場合は、もう一度手順1を繰り返して別の昇格したコマンドプロンプトを開き、次のコマンドを入力してからEnterキーを押してDISMスキャンを実行します。
DISM /オンライン/ Cleanup-Image / RestoreHealth
注 :このスキャンを実行する前に、安定したインターネットネットワークに接続していることを確認してください。DISMはWU(Windows Update)に依存して破損ファイルをクリーンインスタンスに置き換えるため、インターネットアクセスが必要です。
- DISMスキャンが終了したら、コンピューターをもう一度再起動し、プロダクトキーを再度アクティブ化して問題が解決したかどうかを確認します。
それでも同じ0xc0020036アクティベーションエラーが発生する場合は、下の次の方法に進んでください。
方法5:マイクロソフトライセンス認証センターに連絡する
ハンズオフのアプローチを取りたい場合、この問題を解決する最も簡単な方法は、Microsoftのサポートチームと連絡を取って、Windows 10ビルドの再アクティブ化の支援を依頼することです。 これを行う最も便利な方法は、お住まいの国または地域に固有の無料通話番号に電話をかけることです。 Global Customer Servicesの電話番号のリスト( こちら )をご覧ください。
注:お住まいの地域によっては、ライブエージェントと話すことができるようになるまでしばらく待つことを期待してください。 通常、セキュリティに関するいくつかの質問に回答するよう求められます。すべてがチェックアウトされると、Windows 10コピーがリモートでアクティブ化されます。
それでも同じ問題が発生する場合は、下の次の方法に進んでください。
方法6:レジストリエディターを使用してsppsvキーの値を調整する
この問題も発生している影響を受けたいくつかのユーザーは、レジストリエディターユーティリティを使用してsppsvcユーティリティに関連するファイルを変更することで問題を解決できたと報告しています。 これを実行してライセンスキーを再入力した後、影響を受けるユーザーは、Windows 10 0xc0020036アクティベーションエラーが発生しなくなったことを確認しました。
0xc0020036アクティベーションエラーを解決するためのsppsvキーの値の調整に関するクイックガイドを次に示します。
- Windowsキー+ Rを押して、[実行]ダイアログボックスを開きます。 次に、テキストボックス内に「regedit」と入力し、 Enterキーを押して、レジストリエディターユーティリティを開きます。

注: UAC(ユーザーアカウント制御)ウィンドウが表示されたら、[ はい ]をクリックして、レジストリエディターへの管理アクセスを許可します。
- レジストリエディターを開いたら、左側のペインを使用して次の場所に移動します。
Computer \ HKEY_LOCAL_MACHINE \ SYSTEM \ CurrentControlSet \ Services \ sppsvc
注:この場所を上部のナビゲーションバーに直接貼り付けて、すばやく移動できます。
- 正しい場所に到着したら、右側のペインに移動し、「 開始」という値をダブルクリックします。

- [開始]値の[ プロパティ]画面で、 [ ベース]が16進数に設定されていることを確認してから、[ 値のデータ]を2に変更します。
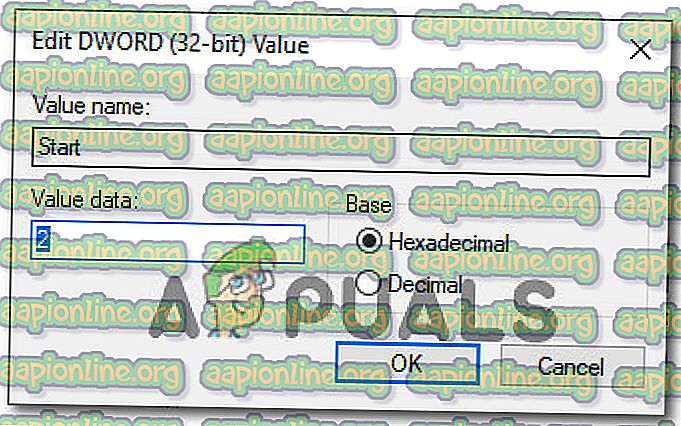
- 変更が完了したら、レジストリエディターを閉じてコンピューターを再起動し、 0xc0020036アクティベーションエラーを発生させることなくWindows 10ライセンスを再度アクティベートできるかどうかを確認します。