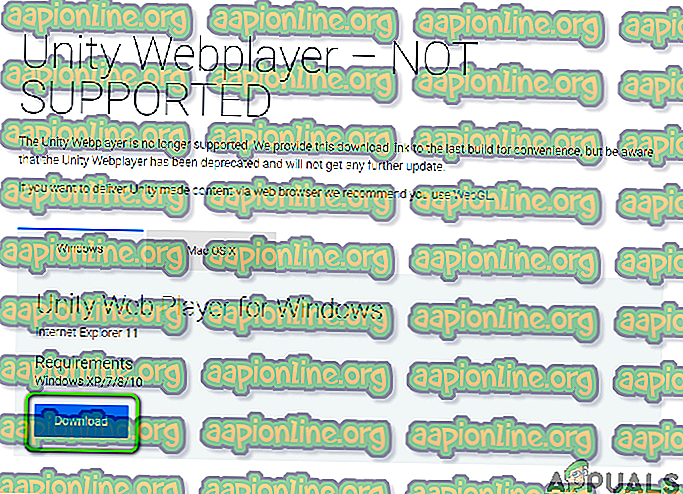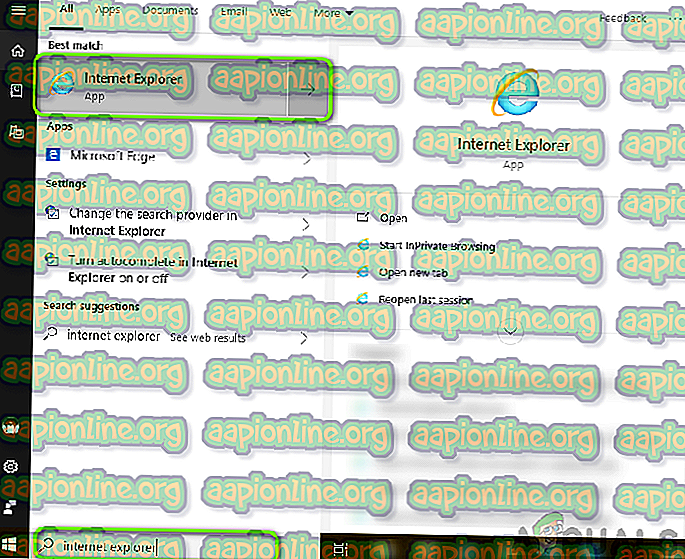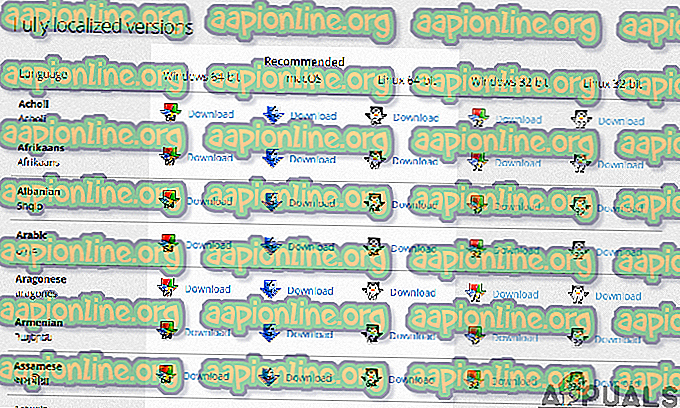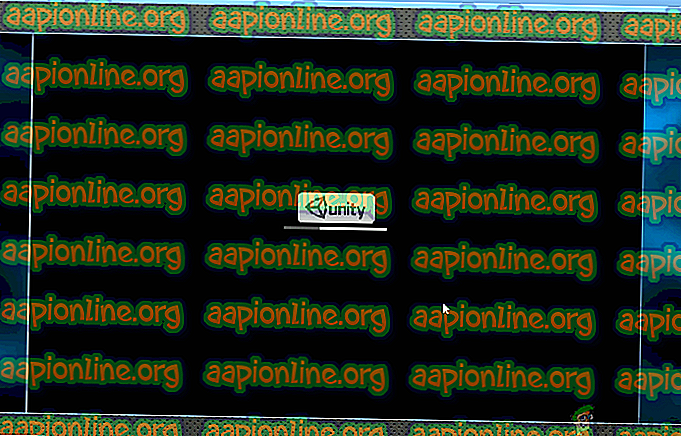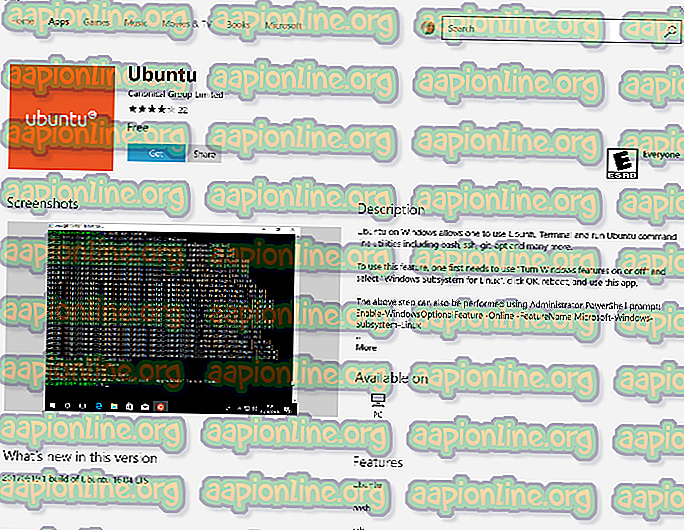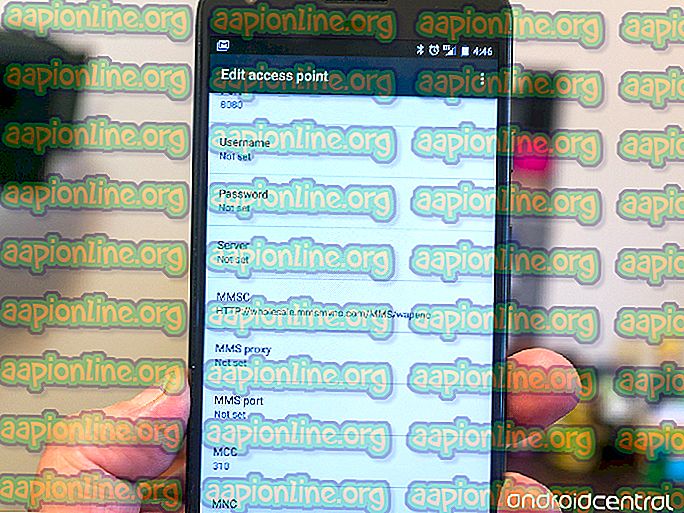Unity Web Playerが機能しない問題を修正する方法
Unityは、多くの現代のゲームの中心である、有名なクロスプラットフォームゲームエンジンです。 Unityは2005年にAppleから始まり、2018年の時点で、25を超えるさまざまなプラットフォームに移行していました。 3D、VR、拡張現実、シミュレーションなどを含むエンドゲームメカニクスの作成に使用されます。

ただし、2017年以降、Unity Web PlayerがWebブラウザーでの動作を停止したというエンドユーザーおよび開発者からの多数の報告があります。 この状況は世界中で経験され、すべての人に影響を及ぼしました。
なぜこれが起こったのですか? この記事では、すべての理由と、問題を回避するために展開できる回避策について説明します。
Unity Web Playerは減価償却されます
2019年の時点で、ブラウザの大半はUnity Web Playerのサポートを終了しています。 これらのブラウザーには、Google Chrome、Firefoxなどが含まれます。時が経つにつれて、多数のブラウザーがUnity 3D WebプレーヤーやJavaを含むNPAPIプラグインのサポートを廃止し始めています。
NPAPI (Netscape Plugin Application Programming Interface)は、ブラウザ拡張機能の開発を可能にするAPIであり、'95年頃にNetscapeブラウザ向けに最初にリリースされました。 HTML5の人気が高まり、新しいバージョンのブラウザでサポートされるようになると、NPAPIを利用するプラグインは徐々に廃止されます。
代わりに、Unity自体が開発者に、JavaScript APIであるWebGL (Web Graphics Library)に引き継ぐように依頼し、プラグインを一切使用せずに指定されたブラウザー内で3Dおよび2Dグラフィックスをレンダリングするために使用されます。 これは、Web処理の最新バージョンであり、そのシンプルさと効果のために、長年にわたって多くの注目を集めています。
Unity Web Playerを動作させる方法は?
Unity Web Playerは公式には減価償却されており、現代のブラウザーで有効にするオプションはありませんが、Webプレーヤーを起動して実行するために実行できる回避策がいくつかあります。 以下に、使用できるメソッドの一部をリストしましたが、すべてがスムーズに実行される保証はないことに注意してください(公式サポートがないため、これは明らかです)。
必ず最初のソリューションから始めて、あなたのやり方で作業を進めてください。 それらは、有用性と複雑さの順にリストされています。
解決策1:Internet Explorer 11とSafariを使用する
最も人気のあるブラウザーはUnity Webプレーヤーのサポートを終了しましたが、WindowsおよびMacオペレーティングシステムに同梱されているデフォルトのブラウザーはUnity Webプレーヤーをサポートしています。 つまり、これらのプラットフォームにはまだ「公式」サポートがありますが、すぐに段階的に廃止されるか、ブラウザ自体(IE11)が減価する可能性があります。 ソリューションを実装する前に、コンピューターに管理者としてログインしていることを確認してください。
- Unityの公式WebプレーヤーWebサイトに移動し、WindowsまたはmacOS用のWebプレーヤーをダウンロードします。
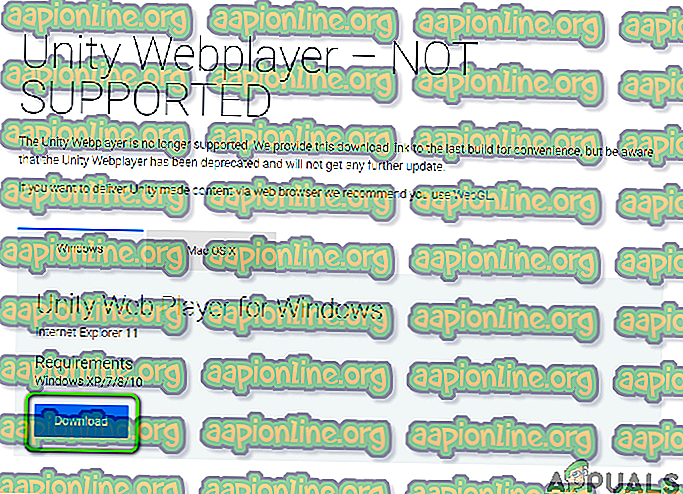
- インストールパッケージをインストールした後、コンピューターを再起動します。 Windows + Sを押し、「インターネットエクスプローラー」と入力して、アプリケーションを開きます。
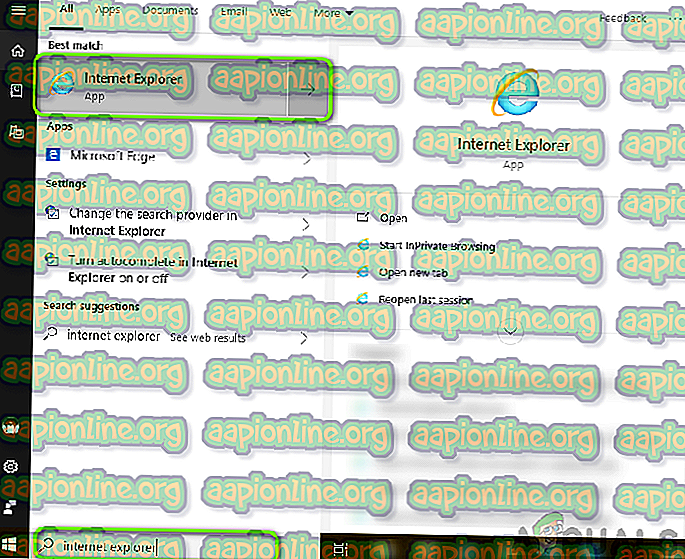
Appleマシンがある場合は、そのマシンでSafariを起動できます。 次に、エラーの原因となったコンテンツを開いて、問題が解決したかどうかを確認してください。
解決策2:Firefoxの延長サポートリリースをインストールする
Firefox ESR(延長サポートリリース)は、大量展開の延長サポートを必要とする組織または企業が使用するFirefoxのバージョンです。 ネイティブFirefoxアプリケーションの「迅速な」リリースと比較して、Firefox ESRは6週間ごとに新しい機能で更新されません。 代わりに、重要であることがわかっているか、重要なセキュリティ更新が含まれている更新のみがプッシュされます。
Firefox ESRは、Unity Web Playerを含むNPAPIを引き続きサポートしているようです。 このバージョンのFirefoxをダウンロードしてから、コンテンツを起動してみてください。 ほとんどの場合、すべてが期待どおりに機能します。
- Firefox ESR公式Webサイトに移動し、言語に応じて32ビットバージョンをダウンロードします。
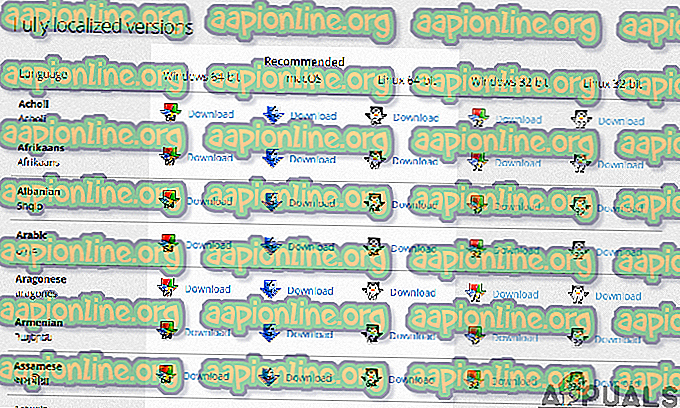
- 実行可能ファイルを右クリックし、「 管理者として実行」を選択します 。
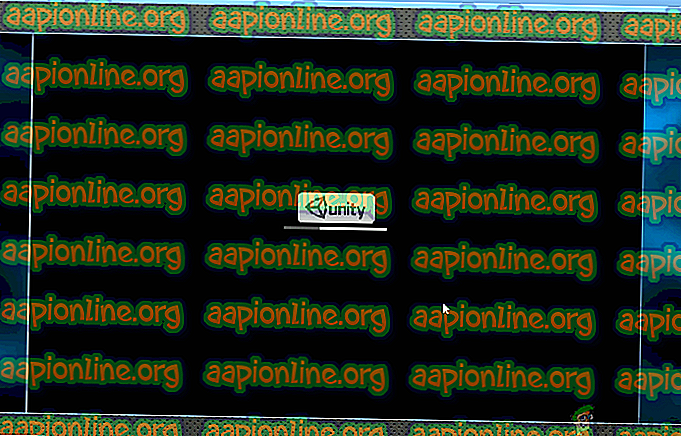
- ソフトウェアのインストール後、コンピューターを再起動し、コンテンツにアクセスして、問題が解決するかどうかを確認してください。
解決策3:Virtual Boxに古いバージョンのブラウザーをインストールする
Internet ExplorerまたはSafariで目的のエクスペリエンスが得られない場合、人気のあるブラウザーでUnity Web Playerを動作させる唯一の方法は、古いバージョンをダウンロードして仮想ボックス内にインストールすることです。 メインバージョンのオペレーティングシステムイメージに直接インストールすることはできません。最新バージョンが既にインストールされているため(ほとんどの場合)、古いバージョンでは問題が発生することなく最新バージョンを置き換えることはできません。
仮想ボックスは、ユーザーがオペレーティングシステム内にサンドボックス(独立した独立したスペース)を作成できるようにするアプリケーションであるため、ユーザーは他のオペレーティングシステムを簡単にインストールできます。 VirtualBoxでWindows 10をセットアップする方法に関する記事を確認できます。 事前にコンピューターにVirtualBoxがインストールされていることを確認してください。 そうでない場合は、Oracleの公式Webサイトからダウンロードできます。
- Virtual BoxでWindows 10を起動します。 ここで、Virtual Boxに次のバージョンのブラウザーをインストールする必要があります。
Chromeバージョン45 Firefoxバージョン50 Operaバージョン37
すべてのブラウザ履歴にアクセスするために使用できるリンクを次に示します。 必ず古いページに戻り、それに応じて古いバージョンをダウンロードしてください。

グーグルクローム
Mozilla Firefox
オペラ
- ブラウザーをインストールした後、Unity Web Playerを必要とするコンテンツに移動して、起動してみてください。 問題なく正常に動作するかどうかを確認します。
解決策4:NPAPI Chromeフラグを有効にする
仮想ボックスに古いバージョンのChromeをインストールしたが、Unity Web Playerを動作させることができない場合、ブラウザー設定でNPAPI Chromeフラグが無効になっている可能性があります。 この機能は、デフォルトで有効になっていない場合、実験設定で変更できます。 実験的な設定は、これらの機能があなたの物を動かすかもしれないが、独自の欠点があることを示しています。
- ソリューション2でダウンロードした古いバージョンのGoogle Chromeを起動します。
- ブラウザのアドレスバーに次のように入力します。
chrome:// flags /#enable-npapi

- これで、NPAPIコントロール設定が開きます。 存在する[ 有効化 ]ボタンをクリックして、ブラウザを再起動します。
- 再起動後、ブラウザでゲーム/プラットフォームにアクセスしてみて、これがうまくいくかどうかを確認してください。
開発者の場合
あなたが開発者であり、Unity Web Playerにカムバックする可能性があるかどうか疑問に思っているなら、チャンスはないでしょう。 Unity Web Playerは、より合理化されたより優れた機能を提供するより優れたテクノロジーが利用できるため、真に減価償却されます。
ゲーム/コンテンツをWebGLテクノロジーに移行することを検討する必要があります。 これらのテクノロジーは、ほぼすべての企業(Unityを含む)によって推進されています。 WebGLプロジェクトをビルドおよび実行する方法に関するUnityのヘルプページに移動できます。 また、ある技術から別の技術にゲームを移行する方法に関する無数のチュートリアルに出くわします。