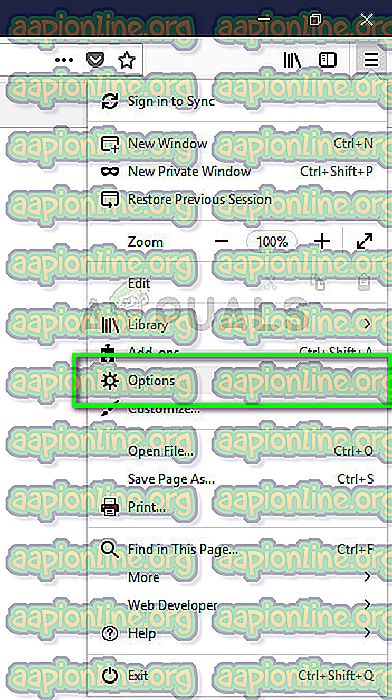FirefoxでSSL_ERROR_NO_CYPHER_OVERLAPを修正する方法
特定の種類の暗号化がブラウザまたはサーバー側で無効にされている場合、Firefoxでエラーコード「 SSL_NO_CYPHER_OVERLAP 」が発生します。 ほとんどの場合、問題は適切な暗号化プロトコルを提供せず、ブラウザーにWebサイトを開かないようにするWebサイトまたはサーバーにあります。

このエラーは、古くなったウェブサイトや適切にメンテナンスされていないウェブサイトで最も目立ちますが、ウェブサイトの閲覧中に発生する可能性があります。 このエラーを修正するには、「いくつかの」救済策がありますが、Firefoxの最新バージョンは常に適切なセキュリティ接続を強制し、それが提供されていない場合、ブラウザーでのWebサイトへのアクセスはブロックされます。
エラーコード「SSL_ERROR_NO_CYPHER_OVERLAP」の原因は何ですか?
前述のように、このエラーコードは、ほとんどの場合、サーバーがブラウザーの要求に適切なセキュリティメカニズムまたはプロトコルを提供できず、したがってWebページの読み込みに失敗した場合に発生します。 ただし、次のような他の理由もあります。
- Firefoxが最新バージョンに更新されていないため、インターネットサーフィンの際に問題が発生します。
- SSL3は Webブラウザーで無効になっています。 さらに、エラーメッセージの原因となるTLSも無効にすることができます。
- RC4サポートはFirefoxから完全に削除されており、Webサイトがそれをパラメーターとして渡す場合、このエラーが表示されます。
ソリューションに移行する前に、管理者権限があり、インターネット接続が安定していることを確認してください。
解決策1:Firefoxを最新リリースに更新する
Firefoxは更新され、新しいセキュリティの変更とプロトコルが常に追加されて、より安全で改善されたエクスペリエンスが得られます。 SP2やSP3などの古いFirefoxリリースを使用している場合は、Firefoxの公式Webサイトに移動して、最新リリース(24)をダウンロードする必要があります。

Windows + Rを押し、ダイアログボックスに「 appwiz.cpl 」と入力してEnterキーを押すと、Firefoxの現在のバージョンをアンインストールできます。 プログラムのマネージャーで、Firefoxを右クリックし、[ アンインストール ]を選択します。
古いバージョンをアンインストールした後、最新のバージョンをダウンロードし、コンピューターを再起動して、変更が適切に行われるようにします。 また、古い構成ファイルをアンインストールするときは、構成ファイルを必ず削除してください。
解決策2:SSL3およびTLS1暗号化プロトコルを確認する
Firefoxのバージョンで暗号化プロトコルSSL3およびTLS1が無効になっている場合も、このエラーが発生します。 一部のWebサイトでは、接続にこれらのプロトコルが必須であり、これらを無効にすると、Webページを表示できなくなります。
Firefoxでオプションをチェックし、期待どおりにオンになっていることを確認します。
- ウィンドウの右上にある設定 アイコンをクリックして選択します
- 次に、[ 詳細設定]> [暗号化:プロトコル]に移動します。
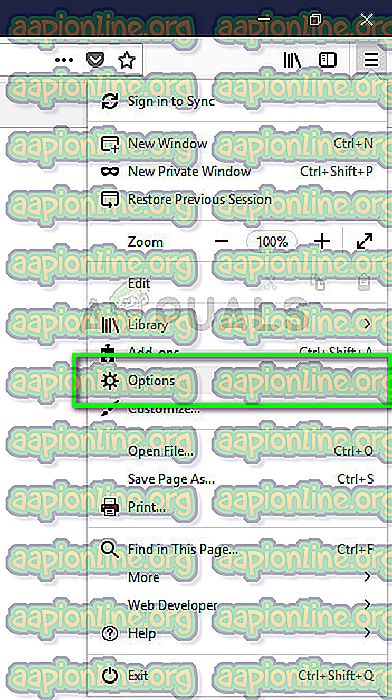
ここで、プロトコルが有効になっているかどうかがわかります。 そうでない場合は、オプションを切り替えて再度有効にします。 ただし、このアクションを実行するオプションはFirefox 24では使用できないことに注意してください。Firefoxの最新バージョンを既にお持ちの場合は、 [オプション]> [プライバシーとセキュリティ]> [セキュリティ]に移動できます。 ここで、[ 危険なコンテンツや不正なコンテンツをブロックする]オプションをオフにします。 変更を保存し、コンピューターを再起動します。 エラーメッセージが解決したかどうかを確認します。
解決策3:Firefox構成ファイルを確認する
上記の両方の方法が機能しない場合は、Firefoxの設定を確認し、TLSおよびSSL3のモジュールが無効になっているかどうかを確認できます。 有効になっている場合は、有効にしてからWebサイトへのアクセスを再試行します。 これらのモジュールは常に動作が変更される可能性があるため、心配する必要はありません。
- Firefoxで新しいウィンドウを開き、次のアドレスを貼り付けます。
about:config
- 次に、上部の検索バーでキーワード「TLS」を検索し、TLSで始まる各エントリがデフォルト値に設定されているかどうかを確認します。 そうでない場合は、太字のエントリが表示され、 変更されたタグも付けられます。

- この場合、必要なアクセス許可をリセットし、コンピューターを再起動します。 同じ検索ボックスで「SSL3」を検索し、同じアクションを実行します。
注:特定のWebサイトにアクセスできないが、他のWebサイトにはアクセスできる場合、Webサイトが古く、サーバーに問題があることを意味する可能性があります。 ここでは、それを待つことしかできず、バックエンドで問題が解決されることを願っています。 また、最新バージョンのJavaを使用していることを確認してください。