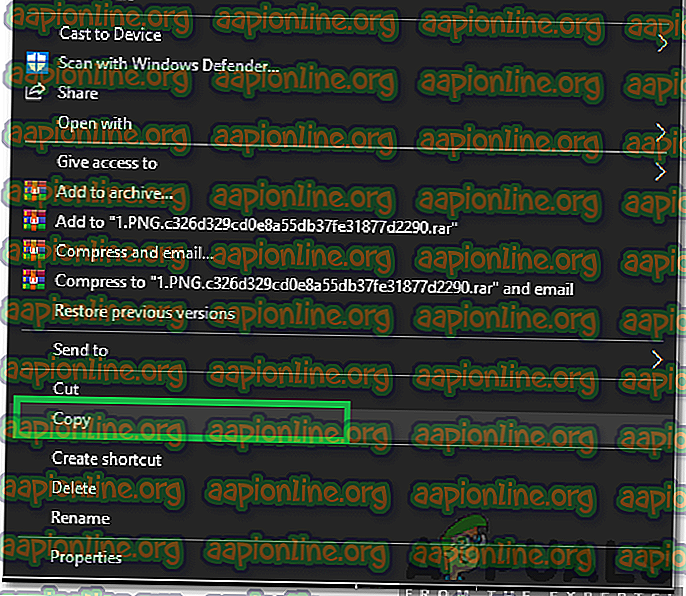の仕方
'msstdfmt.dll'のエラーが見つからないのを修正するには?
Windowsインストールフォルダーには多くのDLLがあり、それぞれがオペレーティングシステムの整合性にとって非常に重要です。 これらのファイルの1つは、特定のアプリケーションが正しく実行するために必要な特定のコマンドを格納する「msstdfmt.dll」ファイルです。 この記事では、「 msstdfmt.dllが見つかりません」エラーがトリガーされる理由を説明し、問題を解決する実行可能なソリューションも提供します。

「msstdfmt.dllが見つかりません」エラーの原因は何ですか?
複数のユーザーから多数のレポートを受け取った後、問題を調査し、完全に修正するための一連のソリューションを考案しました。 また、問題が引き起こされる原因を調査し、次のようにリストしました。
[/ tie_list type = "plus"]- 削除されたファイル:場合によっては、アプリケーションがファイルとその機能を利用できず、エラーがトリガーされるために、DLLがフォルダーにないことがあります。
- 未登録ファイル:場合によっては、DLLファイルがフォルダー内に存在する可能性がありますが、エラーがトリガーされるために登録されない場合があります。
問題の性質について基本的な理解が得られたので、解決策に進みます。 競合を避けるために、これらが提示されている特定の順序で実装するようにしてください。
解決策1:SFCスキャンを実行する
問題はシステムファイルに関連しているため、このような問題を自動的に検出して修正できるSFCスキャンを実行することをお勧めします。 そのために:
- 「 Windows 」+「 R 」を押して「実行」プロンプトを開きます。
- 「 cmd 」と入力し、 「Shift」 +「 Ctrl 」+「 Enter 」ボタンを押して管理者権限を提供します。
- 次のコマンドを入力し、 「Enter」を押します。
sfc / scannow

- スキャンが完了するのを待ち、問題が解決するかどうかを確認します。
解決策2:DLLを手動で追加する
SFCスキャンで問題が解決しなかった場合、この手順では、ファイルを手動でダウンロードして登録し、エラーを取り除きます。 そのために:
- 「 MSSTDFMT 」をダウンロードするには、ここをクリックしてください。 DLL 」をコンピュータに追加します。
- ダウンロードしたファイルを右クリックして、「 コピー 」を選択します。
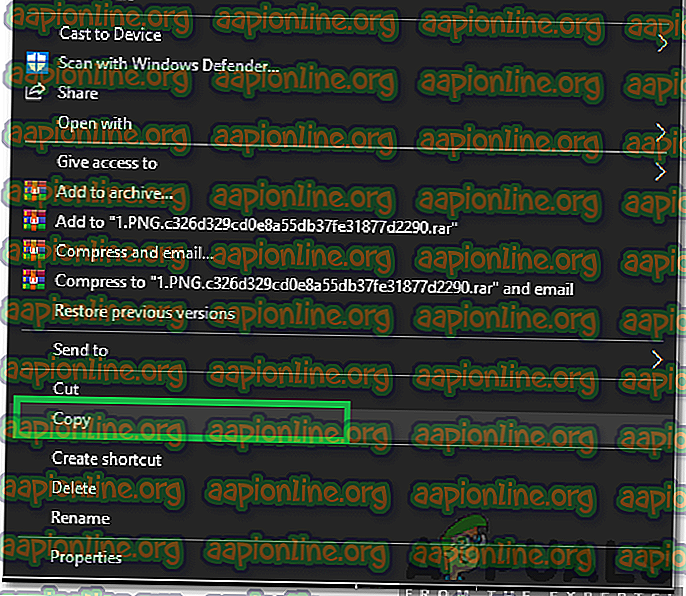
- 32 ビットオペレーティングシステムを使用している場合は、次のフォルダーに移動します。
c:\ windows \ system32
- 64 ビットオペレーティングシステムを使用している場合は、次のフォルダーに移動します。
c:\ windows \ syswow64
- 任意の場所を右クリックして、「貼り付け」オプションを選択します。
- 「 Windows 」+「 R 」を押して「実行」プロンプトを開きます。
- 「 cmd 」と入力し、「 Shift 」+「 Ctrl 」+「 Enter 」ボタンを押して管理者権限を提供します。

- 次のコマンドを入力し、 32 ビットオペレーティングシステムの場合は「 Enter 」を押します。
regsvr32 c:\ windows \ system32 \ msstdfmt.dll
- 次のコマンドを入力し、 64 ビットオペレーティングシステムの場合は「 Enter 」を押します。
regsvr32 c:\ windows \ syswow64 \ msstdfmt.dll
- 問題が解決しないか確認してください。