「Macrium reflect clone failed」エラーを修正する方法
Macrium Reflectは、Microsoft Windows用のディスクイメージングおよびバックアップソフトウェアであり、Microsoft Volume Shadow Copy Serviceサービスを使用してバックアップとイメージを作成します。 ボタンをクリックするだけで、パーティション全体を別のストレージドライブにバックアップおよび複製(クローン)します。
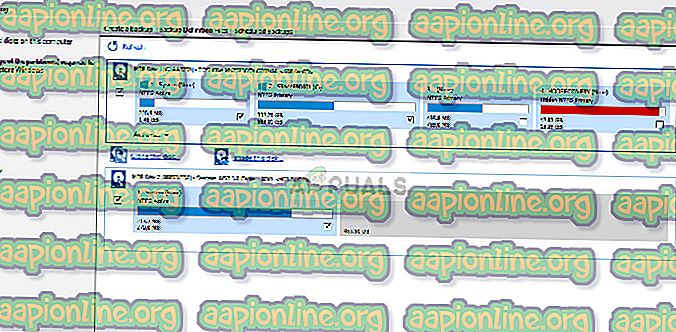
「 Macrium reflect clone failed 」というエラーメッセージは、特にHDDをSSDにクローンするときに発生する非常に一般的なエラーです。 このエラーメッセージの理由は非常に多様であり、ウイルス対策の問題からドライブの不良セクタにまで及びます。
「Macrium reflect clone failed」というエラーの原因は何ですか?
前述のように、このエラーメッセージはさまざまな理由で発生する可能性があります。 それらの一部を以下にリストします。
- ドライブとコンピューター間の接続が適切ではありません。 接続ケーブルに問題があると、ストレージデバイスのクローン作成プロセスが中断する可能性があります。
- ストレージデバイスに不良セクタがあります 。 通常、ソフトウェアはクローン作成中に不良セクタに遭遇するとエラーメッセージを返します。
- ウイルス対策ソフトウェアは、Macriumにドライブのクローンを作成させません。 これは、ウイルス対策ソフトウェアが長期間ドライブにアクセスしようとするのをブロックする非常に一般的な方法です。
「Macrium reflect clone failed」を修正する方法は?
この問題に直面しているユーザーは、「アクセスが拒否されました」または「パーティションを一致できません」などのさまざまなエラーメッセージが表示されることを報告しています。 通常、このエラーメッセージには、「エラー9」、「エラー0」などのエラー数字も伴います。まれに、権限が正しく設定されていない場合、「read failed 13 permission denied 32」または「元のエラー文字列とともに、22個の無効な引数の書き込みに失敗しました。
以下にリストされているソリューションは、これらすべての問題を対象としています。 アクティブなインターネット接続があり、管理者としてログインしていることを確認してください。
不良セクタのディスクを確認します
不良セクタとは、永続的な損傷のためにソフトウェアがアクセスできないストレージデバイスのセクタです。 ストレージデバイスには常に不良セクタが存在します。 これらに対処するために、オペレーティングシステムはこれらのセクターにフラグを立て、通常の操作でそれらをスキップできるようにします。 不良セクタがある場合は、「chkdsk」ユーティリティを実行して、クローン作成プロセスを妨げないようにする必要があります。
- Windows + Rを押し、ダイアログボックスに「 コマンドプロンプト 」と入力し、アプリケーションを右クリックして、「 管理者として実行 」を選択します。
- 昇格したコマンドプロンプトで、次のコマンドを実行します。
chkdsk / r
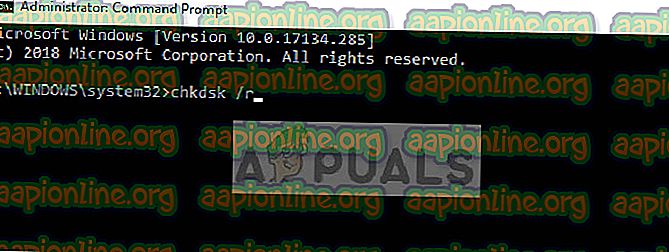
- 再起動後に確認を求められたら、「y」を押してコンピューターを再起動します。 再起動すると、オペレーティングシステムによってchkdskが既にスケジュールされ、スキャンが実行されます。 我慢してプロセスをさせてください。
- ユーティリティが不良セクタをスキャンして通常のアクセスから削除した後、ストレージデバイスのクローンを再度作成してください。
宛先ディスクのクリーンアップ
宛先ドライブに破損したファイルシステムがある場合、Macriumはそこにクローンを作成できません。 破損したファイルシステムもまれではなく、通常は論理エラーが原因で発生します。 ユーティリティ「diskpart」を使用して、宛先ドライブの構造をクリーニングし、問題が解決するかどうかを確認できます。
- Windows + Rを押し、ダイアログボックスに「 コマンドプロンプト 」と入力し、アプリケーションを右クリックして、「 管理者として実行 」を選択します。
- コマンドプロンプトで、次のコマンドを1つずつ順番に実行します。
diskpart list disk select disk [宛先ドライブのディスク番号] clean all
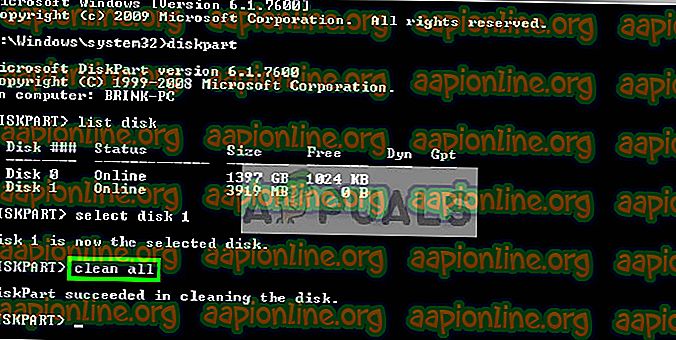
- ファイル構造を修復した後、コンピューターを再起動し、両方のドライブが正しく接続されていることを確認して、クローンを再作成します。
アンチウイルスを無効にしてみてください
前述のように、ウイルス対策ソフトウェアは、コンピューターシステムへの感染が疑われるプログラムへのアクセスをブロックします。 ウイルス対策によってクローン作成プロセスがブロックされている場合、エラーコードとともに「アクセスが拒否されました」というエラーが表示される場合があります。
この状況に対処するには、ウイルス対策ソフトウェアを完全に無効にしてから、再度クローン作成を試行します。 デスクトップに複数のウイルス対策ソフトウェアがある場合は、それらすべてに対して同じことを行います。 アンチウイルスがコンピュータを監視していないことを完全に確認したら、クローン作成プロセスを再度実行してみてください。
クローンを作成する代わりにイメージを作成する
ハードドライブのクローン作成に問題がある場合は、代わりにそのイメージを作成してみてください。 2つのプロセスにはわずかな違いがあります。 ディスクのクローン作成とは、ドライブからオペレーティングシステムを起動するために必要なすべての情報を含む、あるドライブの内容全体を別のドライブにコピーする手順です。 ハードドライブの1対1のコピーが作成され、これらのハードドライブは、クローン作成プロセスの後でも相互に交換できます。
ディスクイメージングは、ハードドライブの内容のバックアップコピーを作成するプロセスです。 ディスクイメージは、すべてのデータとオペレーティングシステムを起動するために必要な情報を含むストレージファイルの一種です。 ただし、ハードドライブを機能させるには、ディスクイメージを適用する必要があります。
ここでは、クローンを作成する代わりにドライブのイメージを作成する手順の概要を説明します。
- Macriumを開き、接続されているすべてのドライブに入力します。 次に、 イメージ化 するドライブを選択し、 [下部にあるこのディスクの イメージ化]をクリックします。
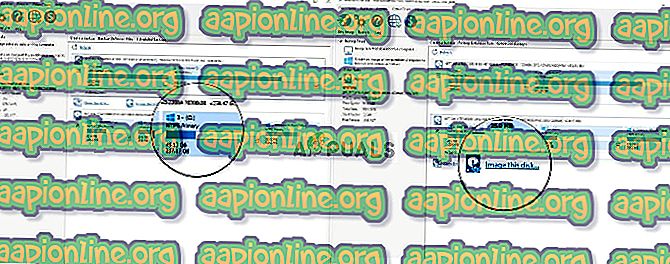
- 次に、 参照ボタンをクリックして、画像を作成する場所を選択します。 場所を選択したら、[ OK]を押します。

- 次を選択します。 これで、バックアップ用のテンプレートを選択できます。 これが何であるかわからない場合は、[ なし ]をクリックします。
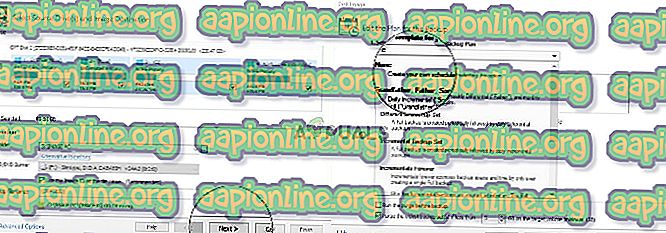
- [ 完了]を押すと、イメージの作成が開始されます。 プロセスが完了するまで辛抱強く待ちます。
不良セクタを無視
イメージの作成時に同じエラーメッセージが表示される場合は、イメージの作成中に不良セクターを無視してみてください。 通常、ソリューション1に従って、すべての不良セクタが論理ストレージから削除されます。 しかし、まだ問題を引き起こしている問題のある人がいる場合、これは問題を解決できます。
- Macriumを開き、画面上部の[ 詳細設定 ]をクリックします。
- ここで、 画像作成時に不良セクタを無視するボックスをチェックします。
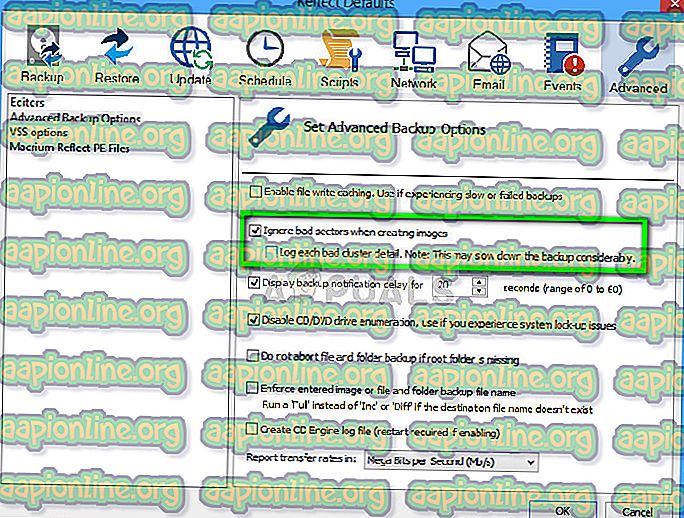
- [ OK]を押して変更を保存し、終了します。 次に、画像をもう一度作成してみてください。
ドライブ接続を確認する
サードパーティの代替手段を使用する前に、両方のドライブ間の物理的な接続が適切かどうかを確認する必要があります。 USBポート経由でSSDを接続している場合は、マザーボードにSSDを差し込んでから、クローンを再作成してください。

ハードドライブのSATA接続を変更し、可能であればケーブルの変更を試みます。 ケーブルは簡単に損傷する可能性があり、そのため、クローニングプロセスが中断する可能性があります。 ターゲットドライブと宛先ドライブの両方が適切に接続されていることを確認したら、クローン作成プロセスを進めます。
サードパーティの代替案を試す
上記の方法がすべてうまくいかない場合は、他の代替ソフトウェアの使用を検討できます。 私たちの調査によると、Macriumがエラー状態を投げたのに対し、 AOMEIなどの他のソフトウェアが完璧に仕事をしたケースが多数ありました。
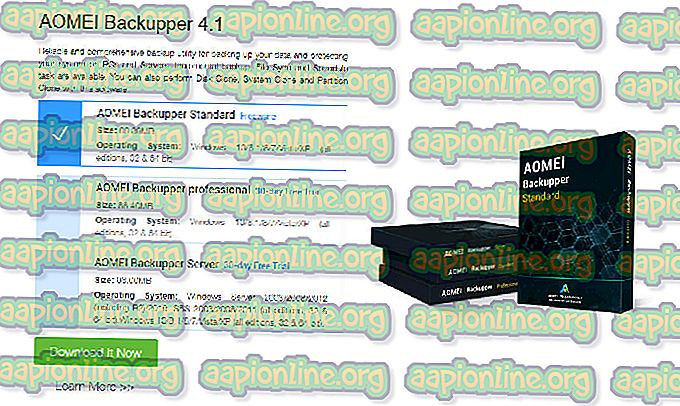
ユーザーの情報については、ソフトウェアAOMEIをお勧めします。 公式Webサイトからソフトウェアモジュールをダウンロードし、そこからドライブのクローンを作成してみてください。
注: Appualsはソフトウェアと提携していません。 推奨されるソフトウェアはすべて、純粋に読者の情報用です。



