Windows 10でランダムに表示されるローカルディスクEを修正する方法
Windows Update 1803以降、「マイコンピュータ」にランダムなローカルディスク(ほとんどの場合はE)が表示されるという報告がユーザーから多数寄せられています。 さらに、ウイルス対策ソフトウェアや他のアプリケーションもドライブを選択できます。 ドライブは通常コンピュータに表示されますが、ほとんどアクセスできず、その内容を開くことはできません。
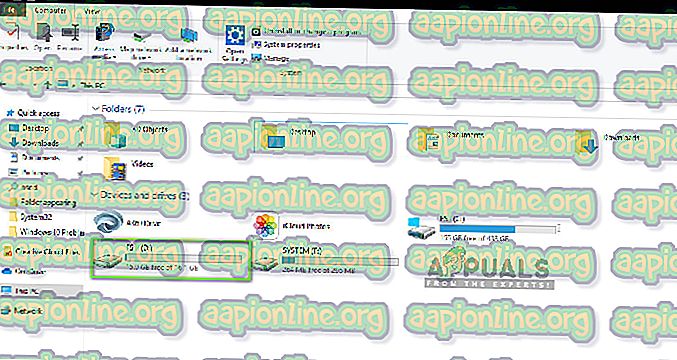
これは、世界中の人々がコンピュータを最新のWindowsに更新したときに経験した非常に一般的な問題です。 ただし、コンピューターにランダムドライブが表示される場合があります。 この記事では、これが発生する可能性のあるすべての理由と、それを修正するための回避策について説明します。
最初のソリューションから始めて、作業を進めてください。
Windows 10でランダムドライブが表示される原因は何ですか?
すべてのユーザーレポートを分析し、ワークステーションで独自の調査を行ったところ、特定の理由で問題が発生しているという結論に達しました。 この問題が発生する可能性のある理由のいくつかは、次のとおりです。
- Windows Update 1803:概要で述べたように、これがユーザーが問題を経験する最大の原因です。 Windows Updateが更新プロセスを適切に完了せず、コンピューターにドライブを残したようです。
- ネットワークの場所:コンピューターにドライブが表示されるもう1つの理由は、コンピューターでネットワーク共有を使用している場合です。 ネットワーク共有を有効にすると、他のコンピューターから他のドライブにアクセスできます。
続行する前に、コンピューターでインターネットに接続していることと、管理者アクセス権があることを確認してください。 最初のソリューションから始めて、それに応じて作業を進めます。
解決策1:ドライバーレターを変更する
Windowsは状況を公式に認識し、問題を修正するために使用できる回避策をリリースしました。 彼らによれば、Windows Updateはこのドライブを一時的に作成してすべての更新ファイルを保存し、更新プロセスが完了して制御がユーザーに戻る前に削除することになっています。 この場合、更新プロセスはこれを実行できず、代わりに残り物を残します。
Microsoftによると、この問題は、ディスクの管理コンソールからドライブ文字を変更することですぐに修正できます。 これを実現する方法は2つあります。 アプリケーション自体を介して、またはコマンドプロンプトを介して。 このソリューションでは、最初にGUIメソッドから開始して両方のメソッドを実行します。
- Windows + Rを押して、ダイアログボックスに「 diskmgmt.msc 」と入力し、Enterを押します。
- ディスクマネージャーで、更新後にランダムに表示されるドライブを見つけます。 それを右クリックして、[ ドライブ文字とパスの変更 ]を選択します。

- ドライブ名で構成される別の小さなウィンドウが表示されます。 ドライブを選択し、その下にある[ 削除 ]ボタンをクリックします。

- 削除した後、コンピューターを完全に再起動し、問題が解決したかどうかを確認します。
同じ手順を実行する別の方法は、コマンドプロンプトを使用することです。 以下にリストされているステップを実行します。
- Windows + Sを押して、ダイアログボックスに「 コマンドプロンプト 」と入力し、Enterを押します。
- 管理者特権でのコマンドプロンプトで、次のコマンドを順番に実行します。
diskpart select volume E remove letter = E
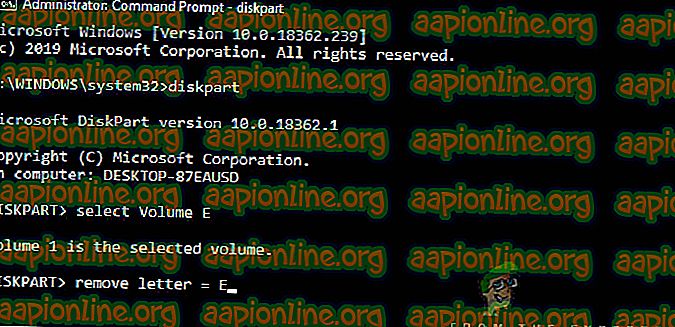
注:この場合、ランダムに表示されるドライブの文字は「E」でした。 ケースが異なる場合は、それに応じてコマンドを変更できます。
- コンピューターを完全に再起動し、問題が引き続き発生するかどうかを確認します。
解決策2:Windowsを最新バージョンに更新する
マイクロソフトによると、彼らは問題が修正された問題の影響を受けたコンピューターの更新プログラムをリリースしました。 さらに、1803更新も変更して、バージョンに更新するユーザーに問題が発生しないようにしました。 この場合、Windowsを更新すると自動的に回避策がコンピューターにダウンロードされ、問題が完全に修正されます。 このソリューションでは、[設定]に移動してから、Windowsを最新のビルドに更新します。
- Windows + Sを押して、ダイアログボックスに「 update 」と入力し、Enterを押します。
- Windows Updateで、 更新の確認のボタンをクリックします 。

- これで、Windowsは自動的にMicrosoftサーバーに接続し、新しいバージョンをコンピューターにダウンロードします。
- プロンプトが表示されたら、コンピューターを完全に再起動し、新しい更新プログラムで問題が解決したかどうかを確認してください。
解決策3:ネットワークドライブを確認する
コンピューターに別のドライブが表示されるもう1つの理由は、ネットワークによってコンピューターにマップされていることです。 別のコンピューターのネットワークアクセスを使用している場合、そのファイルはコンピューターに存在しますが、[ ネットワークの場所]の見出しの下に表示されます 。 このソリューションでは、「マイコンピューター」に移動し、ドライブが実際にネットワーク上の場所であるかどうかを確認した後、完全に削除します。
注:ドライブをコンピューターから切断した後、再度接続するために必要なすべての手順を実行する必要があるため、実行内容を確認してください。
- デスクトップまたは[スタート]メニューから[ このPC ]を開きます。
- 次に、[ ネットワークの場所 ]のオプションを確認します。 このセクションにドライブが存在する場合、ネットワーク経由で共有されていることを意味します。 そうでない場合は、さらにトラブルシューティングを続けることができます。

- 次に、ドライブを右クリックして、[ 切断 ]を選択します。

- ドライブが切断され、コンピューターから削除されます。
ドライブを削除する別の方法は、コマンドプロンプトを使用することです。 このメソッドは同じソリューションを実行しますが、代わりにコマンドラインを使用します。
- 以前のソリューションで行ったように 、 昇格したコマンドプロンプトを開きます 。
- ここで、次のコマンドを実行します。
ネット使用E:/ delete
注:この場合、削除されるドライブは「E」です。 大文字と小文字が異なる場合は、必ずコマンドを変更してください。
解決策4:不正/外部ドライブの確認
上記の両方の方法が機能しないか、ケースに当てはまらない場合は、コンピューターに不正/外部ディスクドライブがあり、表示されている可能性があります。 外付けドライブの場合、コンピューターに接続されているかどうかを簡単に確認できます。 すべてのポートを確認します。
ドライブの内容にアクセスでき、それが以前にも存在せず、PCを使用している場合は、コンピューターに不正なドライブが存在しないことを確認する必要があります。 すべてのSATA接続を確認し、存在しないと思われるドライブが存在しないことを確認します。 不正/外部ドライブが実際にあった場合は、座って楽しんでください。 うまくいけば、この記事の終わりまでに、議論中の問題を解決できたでしょう。








