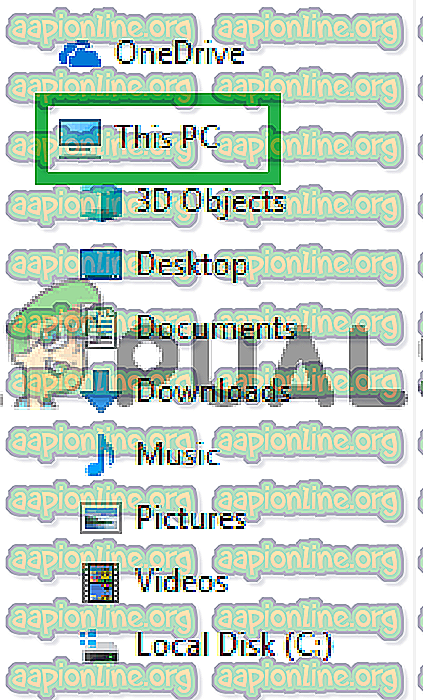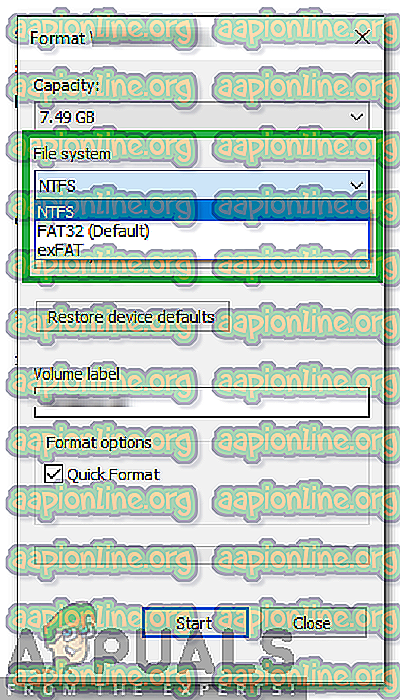の仕方
「アイテムがボリュームのフォーマットに対して大きすぎるためコピーできません」エラーを修正する方法
多くの人がUSBやその他の「フラッシュ」ストレージデバイスを使用して、コンピューター間でデータを転送します。 フラッシュストレージは、最近のほとんどのインターネット接続よりもはるかに高速な転送速度を提供するために使用されます。 ただし、多くのユーザーは、USBストレージ上のデータの転送中に「ボリュームのフォーマットには大きすぎるため、アイテムをコピーできません」というエラーが発生することを報告しています。

この記事では、このエラーがトリガーされる理由のいくつかを説明し、簡単に修正するための実行可能なソリューションを提供します。 競合を避けるために、指定された順序でステップを実装するようにしてください。
「ボリュームのフォーマットには大きすぎるため、アイテムをコピーできません」というエラーの原因は何ですか?
このエラーが発生する理由は次のとおりです。
- 無効な形式:このエラーが発生した後、ほとんどのユーザーは、USBに十分なスペースがないか、破損または破損していると考えています。 ただし、そうではありません。 このエラーは、USBドライブで使用されている形式の制限が原因で発生します。 デフォルトでは、すべてのUSBドライブは「FAT32」状態でフォーマットされます。 この状態では、「4GB」のデータのみをドライブに保存できます。 したがって、ファイルが「4GB」よりも大きい場合、保存できません。
問題の性質を基本的に理解できたので、解決策に進みます。
解決策:USBのフォーマット
USBデバイスが「FAT32」形式でフォーマットされている場合、ユーザーは「4GB」より大きいデータを転送中にエラーが発生します。 したがって、この手順では、「4GB」よりも多くのストレージをサポートする別の形式でデバイスを再フォーマットします。 そのために:
- USB デバイスをWindowsコンピューターに接続します。
- 「 ファイル エクスプローラー 」を開き 、左ペインから「 このPC」オプションをクリックします 。
注: Windows 7以前のオペレーティングシステムの場合は「マイコンピュータ」を開きます
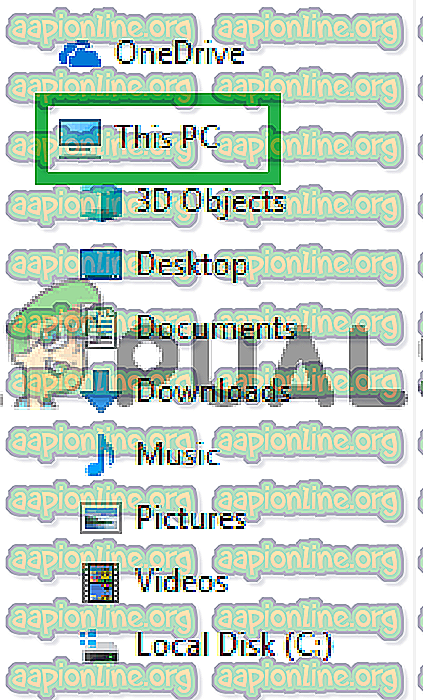
- 右 – USB ドライブの名前をクリックして、「 フォーマット 」を選択します 。

- [ ファイル システム ]ドロップダウンをクリックし、ドロップダウンから[ NTFS ]または[ exFAT ]を選択します 。
注: 「 NTFS 」を選択した場合、MAC OSサポート用の追加ドライバーをインストールする必要があります。
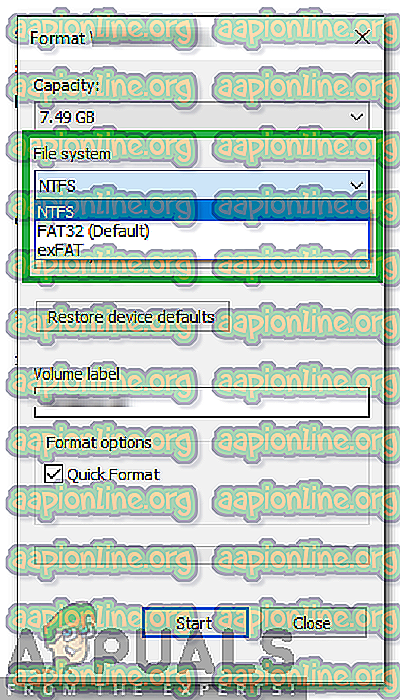
- 他のオプションを変更せずに「 開始 」ボタンをクリックします。
- フォーマットが完了するのを待ち 、ファイルをUSBにコピーして、問題が解決するかどうかを確認します。