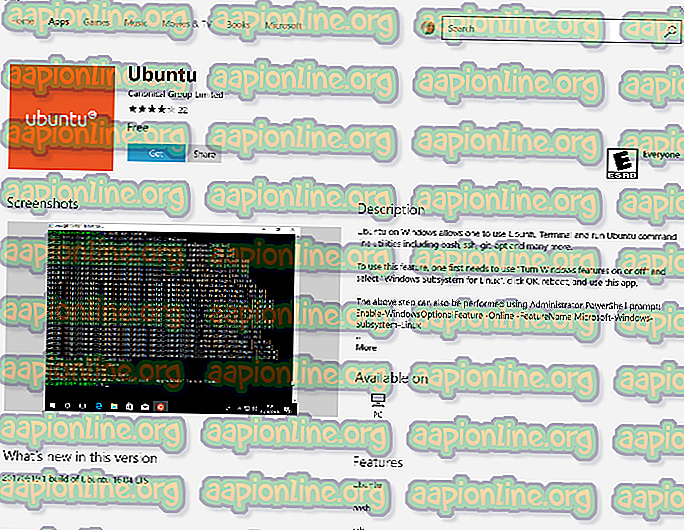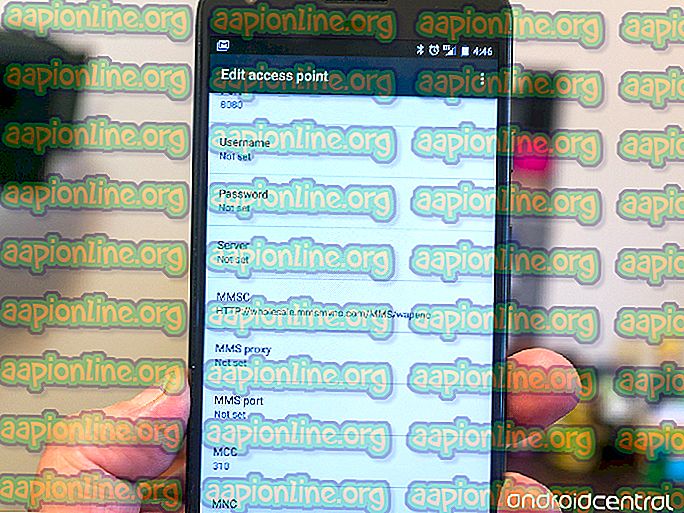Fallout 4の遅延を修正する方法
Fallout 4はFalloutシリーズの5回目のリリースであり、ポスト黙示録的な環境に基づいたオープンワールドゲームです。 このゲームはゲーム業界で広く認知されており、その激しいグラフィックスとオブジェクトやシーンの極端なディテールで知られています。

Fallout 4はすべての面で完璧なゲームです。 ただし、ユーザーにとって非常に目立ったエラーの1つは、プレイ中にゲームが遅れていることでした。 ゲームは継続的に遅れているか、ゲームプレイを妨げて台無しにする「スパイク」が頻繁にありました。 これは非常に一般的なシナリオであり、世界中のユーザーは、明らかな原因なしにこの問題に時々直面しています。
この記事では、この問題が発生する理由とそれを解決するための可能な解決策について、さまざまな理由をすべて説明します。
Fallout 4の遅延の原因は何ですか?
いくつかのユーザーレポートを受け取り、独自の調査を行った後、Fallout 4の遅れはいくつかの異なる理由によって引き起こされたという結論に達しました。 それらのいくつかは下にリストされています:
注:すべての原因がケースに当てはまるわけではありません。 シナリオに一致しないものが見つからなくても、心配しないでください。 ソリューションに移るだけで、すぐにゲームをスムーズに起動して実行できます。
- FPS制限:デフォルトでは、フォールアウトにFPS制限があり、コンピューターで達成できる1秒あたりの最大フレーム数を自動的に減らします。 この場合、設定の変更が機能します。
- サードパーティのアプリケーション:リソースを消費している他のアプリケーションがバックグラウンドで実行されている場合、Falloutは必要な計算能力を獲得できないため、ゲームに遅れが生じます。 ここで、バックグラウンドで実行されているすべてのサードパーティアプリケーションの診断と終了を試みることができます。
- 高いゲーム内設定:ゲーム内の設定が非常に高く設定され、要件を満たすのに十分なリソースがない状況もあります。 ここでは、設定を下げるか、ウィンドウモードを有効にすると便利です。
- 競合するGPU設定:また、省電力などの設定によりGPUがゲーム自体のボトルネックになっているいくつかのインスタンスに遭遇しました。 GPUを最大パフォーマンスに設定すると、ここで機能します。
- 古いグラフィックドライバー:グラフィックドライバーは、ゲームとハードウェアの間で通信する主要なコンポーネントです。 それら自体が適切に更新されていないか、動作に問題がある場合、目的の出力が得られません。
- タスクマネージャーの優先度が低い:タスクマネージャーでフォールアウトプロセスが優先されない場合、コンピューターはそれをリアルタイムゲームのように扱わず、膨大なリソースを与えることをためらいます。 タスクマネージャで優先度を変更すると、ここで機能します。
- コンピューターの仕様が低い:これは、ユーザーがFallout 4で遅れを経験する最も一般的な理由です。低仕様のコンピューターを使用している場合、ゲームは必要な計算能力を獲得できず(明らかに!)、イベントが発生するたびに遅れが発生しますまたは、ゲームはグラフィックを多用するシーンに入ります。
- 悪いBIOS構成:通常、ユーザーはBIOSを更新することをお勧めしません。リスクをもたらすが、BIOSをリセットすると問題が完全に修正されるという非常に多くのケースに遭遇しました。 これは、内部に保存された構成に関係している可能性があります。
- 悪いMOD:サードパーティのMODをゲームで使用している場合、サードパーティのMODがゲームと競合し、画面の表示または読み込み中に問題を引き起こす可能性が高くなります。
ソリューションを開始する前に、コンピューターにアクティブなインターネット接続があり、 管理者としてログインしていることを確認してください。
前提条件:要件の確認
何かを始める前に、コンピューターがゲームの機能に必要な最小仕様を満たしているかどうかを確認する必要があります。 最適な要件がない場合は、実際にゲームでst音と遅れに直面します。
ここで、 最小要件では優れたFPSが得られないことに注意してください。 すべてが円滑に機能するためには、少なくとも推奨要件または推奨要件を満たしている必要があります。
最小要件 OS :Windows 7/8/10(64ビットOSが必要) プロセッサー :Intel Core i5-2300 2.8 GHz / AMD Phenom II X4 945 3.0 GHzまたは同等のグラフィックカード :NVIDIA GTX 550 Ti 2GB / AMD Radeon HD 7870 2GBまたは同等のメモリ :8 GB RAM ストレージ :30 GBの空きHDDスペース
推奨要件 OS :Windows 7/8/10(64ビットOSが必要) プロセッサー :Intel Core i7 4790 3.6 GHz / AMD FX-9590 4.7 GHzまたは同等のグラフィックカード :NVIDIA GTX 780 3GB / AMD Radeon R9 290X 4GBまたは同等のメモリー :8 GB RAM ストレージ :30 GBの空きHDDスペース
お使いのシステムがここに収まらない場合は、ラグやFPSの低下なしでプレイするためにアップグレードすることをお勧めします。
解決策1:グラフィックカードの設定を変更する
最初に試すことは、グラフィックスハードウェアがゲームに必要なすべての計算リソースを提供するように、グラフィックスカードの設定を変更することです。 通常、デフォルトでは、プレイしているすべてのゲームがグラフィックカードで高い優先度として設定されていません。 設定に手動で移動する必要があり、実行可能ファイルを選択した後、高い優先度を付与します。 このソリューションでは、まさにそれを行います。
注:このソリューションは、コンピューターに専用のグラフィックカードがインストールされているユーザー専用です。
- 画面上の任意の場所を右クリックして、[ NVIDIAコントロールパネル]を選択します。
- コントロールパネルで、 [3D設定の管理 ]に移動し、[ プログラム設定]をクリックします 。
- プログラム設定で、OBSディスプレイキャプチャを選択します。 エントリが見つからない場合は、[ 追加 ]をクリックして、インストールディレクトリに移動し、そこから実行可能ファイルを選択して、ゲームの実行可能ファイルを検索します。

- 次に、優先グラフィックプロセッサの設定の下で、 高性能NVIDIAプロセッサのオプションを選択します。

- 変更を保存して終了します。 コンピューターを再起動して、Fallout 4を再度起動します。 問題が解決し、安定したゲームがあるかどうかを確認してください。
解決策2:ゲーム内グラフィックスを下げる
ゲーム内に保存されているゲーム内のデフォルトのグラフィック設定を下げるために、他の技術的ソリューションに飛び込む前に、もう1つ試してください。 通常、ゲームのグラフィック設定は高から中程度です。 ここでこのソリューションでは、ゲームのオプションに移動し、すべての設定を手動で下げて、プレイ時の詳細を少し減らして安定性を高めます。 各手順を慎重に実行してください。
- コンピューターでFallout 4を起動し、ランチャーを起動します。 次に、メイン画面から[ オプション ]をクリックします。

- 次に、[ 低詳細]を選択するか、[詳細設定]をクリックして設定を手動で変更します。 ウルトラから物事を取得し、 中または低に変更してみてください。

- 変更を行ったら、 [ OK ]をクリックして変更を保存します。 Fallout 4のランチャーを再起動し、ゲームを開始します。 問題が解決したかどうかを確認してください。
重要: Borderlessを使用して 、 ウィンドウモードでゲームを起動することも検討する必要があります 。 これにより、遅延が大幅に削減されます。
注:解像度を下げてみて、Windowsのディスプレイ設定に移動した後、リフレッシュレートも下げることもできます。
解決策3:FPSキャップを取り外す
通常、フォールアウト4の構成設定にはFPSキャップがあります。 このFPSキャップは、コンピューターに大きな負担をかけないことを目的としています。 ただし、この場合、この設定が問題の原因になる可能性があります。 FPSの上限は、ゲームがまったく遅れない適切な量に設定されていますが、これが真実ではなく、設定がゲームの実行に問題を引き起こしているいくつかのケースが見つかりました。 このソリューションでは、Fallout 4の構成ファイルに移動し、編集して設定を手動で変更します。 管理者としてログインしていることを確認してください。
- Windows + Eを押してファイルエクスプローラーを起動し、次のファイルパスに移動します。
C:\ Users \\ Documents \ My Games \ Fallout4
- ここで、次のファイルを見つけます。 それを右クリックして、[アプリケーションから開く ] > [メモ帳 ]を選択します(Notepad ++などの他のソフトウェアも使用できます)。
Fallout4Prefs.ini
- Windows + Fを押してファインダーを起動し、「 iPresentInterval 」ストリングを見つけます。

- 値を1から0に変更します。 変更を保存して終了します。 コンピューターを完全に再起動してから、ゲームを再度起動します。 ここで、問題が解決され、ゲームラグを無料でプレイできるかどうかを確認します。
解決策4:サードパーティアプリケーションの確認と優先度の変更
グラフィックドライバーとBIOS設定に飛び込む前に試すことができるもう1つのことは、リソースを消費しているバックグラウンドで実行されているサードパーティ製アプリケーションがないことを確認することです。 通常、このシナリオは無視されますが、サードパーティのアプリケーション(リソースが豊富)がバックグラウンドで実行されている場合、明らかにCPU /グラフィックスハードウェアはビジーのままになります。 この効果はゲームにも伝播し、ゲーム内で遅れたり途切れたりし始めます。
さらに、コンピューターがFallout 4のプロセスを優先し、必要なすべてのリソースを許可するように、ゲームの優先度も変更します。
- Windows + Rを押して、ダイアログボックスに「 taskmgr 」と入力し、Enterを押します。
- タスクマネージャーで、バックグラウンドで実行されているすべてのプロセスを確認します。 リソースを消費していると思われるプロセスを探します。 それを右クリックして、 「タスクの終了」を選択します。

- 次に、Fallout 4を再度起動して、ラグの問題が完全に修正されたかどうかを確認します。
これで問題が解決せず、ゲームの遅延と遅れがある場合は、次の手順に従ってタスクマネージャーで優先順位を設定します。
- 前のステップで行ったようにタスクマネージャーを再度開き、 プロセスのタブに移動します 。
- 次に、リストからFallout 4を見つけて右クリックし、[ 優先度の設定 ] > [リアルタイム(または高) ]を選択します。
- 変更を行った後、ゲームに戻り、遅れが修正されたかどうかを確認します。
解決策5:Modを無効にする
MODは、Fallout 4エクスペリエンスで非常に重要なコンポーネントを形成し、インターネット上でそれらの負荷を利用できます。 プレーヤーは、ゲームにカスタムコンテンツとテクスチャを追加することにより、全体的なゲームプレイを改善できます。 MODはプレイヤーにまったく新しい体験を提供しますが、ゲーム内のメカニズムと競合することで有名であり、いくつかの問題を引き起こします。 彼らはゲームのコアと直接やり取りしているため、時々衝突することがあります。
さらに、MODとゲームのバージョンが同期していない場合、ゲームは奇妙な動作をし、何度もクラッシュすることさえあります。 したがって、コンピューターで実行されているすべてのmodを無効にしてみてください。 トラブルシューティングプロセスが完了するまで、MODコンテンツを別の場所にコピーアンドペーストすることを検討してください。 MODを削除した後、コンピューターを再起動し、問題が解決したかどうかを確認します。
解決策6:グラフィックドライバーを更新する
上記のすべての方法が機能しない場合は、コンピューターに正しいグラフィックドライバーがインストールされていない可能性があります。 ドライバーは、ゲームとハードウェア間の相互作用を促進する主要なコンポーネントです。 ドライバーが古いか破損している場合、ゲームが正しく表示されず、遅れが生じる可能性があります。 このソリューションでは、まずDDUを使用して現在のドライバーを削除してから、新しいコピーをインストールします。
- 公式WebサイトからDDU(ディスプレイドライバーアンインストーラー)をダウンロードしてインストールします。
- Display Driver Uninstaller(DDU)をインストールした後、コンピューターをセーフモードで起動します 。 コンピュータをセーフモードで起動する方法に関する記事を確認できます。
- DDUを起動した後、最初のオプション「 Clean and restart 」を選択します。 これにより、現在のドライバーがコンピューターから完全にアンインストールされます。

- アンインストール後、セーフモードなしで通常どおりコンピューターを起動します。 Windows + Rを押して、「 devmgmt 」と入力します。 ダイアログボックスでmscを入力し、Enterキーを押します。 空のスペースを右クリックして、「 ハードウェアの変更を検索 」を選択します。 デフォルトのドライバーがインストールされます。 ゲームを起動して、これで問題が解決するかどうかを確認してください。
- ほとんどの場合、デフォルトのドライバーは動作しないため、Windows Updateを使用して最新のドライバーをインストールするか、製造元のWebサイトに移動して最新のドライバーをダウンロードできます。
- ドライバーをインストールしたら、コンピューターを再起動し、問題が解決したかどうかを確認します。
注:コンピューターからNVIDIA GeForce Experienceをアンインストールすることも検討してください。 これは問題を引き起こすことが知られています。
解決策7:BIOSを更新する
BIOS(基本入出力システムとも呼ばれる)は、コンピューターのメインファームウェアです。 BIOSはすべてのWindowsコンピューターにプリインストールされており、コンピューターからのすべての入出力を処理します。 OSはこのファームウェアの上にロードされ、すべてのコンピューターのバックボーンと見なされます。
驚くべきことに、BIOSを最新バージョンに更新することで、大多数の人々の問題が解決したという報告がいくつか寄せられました。 更新プロセスはコンピューターをブロックするリスクがあるため、通常はユーザーがBIOSを更新することはお勧めしませんが、多くの肯定的な応答のために、それを解決策として維持することにしました。
ここで、下記の記事に従ってBIOSを更新する前に、コンピューターをコンピューターの専門家に持ち込むか、データを完全にバックアップすることをお勧めします。
注:ご自身の責任で進めてください。 コンピュータを使用できなくなる可能性があるため、すべての指示を注意深くお読みください。
GatewayデスクトップまたはラップトップBIOSを更新する方法
Dell BIOSをアップデートする方法
HPデスクトップ/ラップトップでBIOSを更新する方法