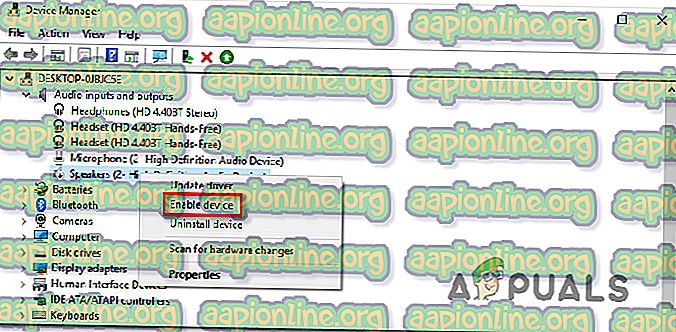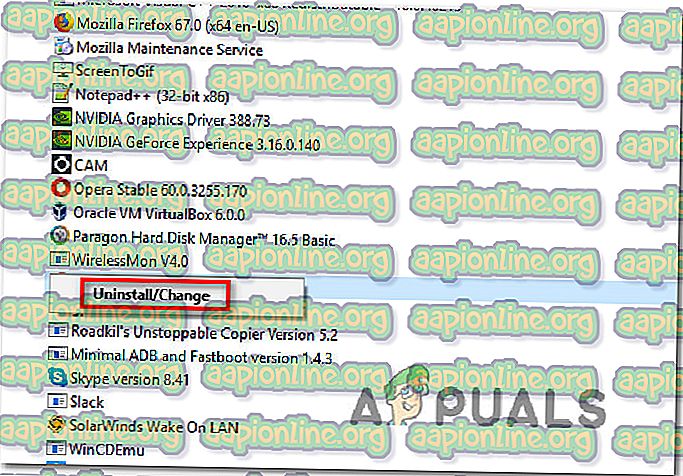ATKEX_cmd.exeの動作を停止する方法
「 ATKEX_cmd.exeが動作を停止しました」というエラーが繰り返し表示された後、いくつかのユーザーから質問が寄せられています。 一部のユーザーにとって、これは起動ごとに発生するようですが、他のユーザーは、ゲームのプレイやビデオのレンダリングなどのリソースを必要とするアプリケーションを実行しようとしたときにのみ問題が発生すると報告しています。 ほとんどの場合、問題はWindows 10より古いWindowsバージョンで発生すると報告されています。

「ATKEX_cmd.exeが動作を停止しました」エラーの原因は何ですか?
この特定のエラーメッセージを解決するために最も一般的に使用されるさまざまなユーザーレポートと修復戦略を見て、この特定の問題を調査しました。 結局のところ、この特定のエラーを引き起こす可能性のある複数の潜在的な原因があります。
- Intel Management Engineがインストールされていません –このタイプのエラーは、IMEがマシンにない場合に発生することがよく報告されています。 一部の影響を受けるユーザーは、IMEの最新バージョンをダウンロードしてインストールすることで問題を解決できたと報告しています。
- オーディオドライバーはデバイスマネージャーから無効になっています–オーディオドライバーが無効になっているため、エラーが表示されている可能性もあります。 これは、サードパーティのアプリの介入、またはシステムが以前に専用のサウンドカードを使用していた場合に発生する可能性があります。 この場合、デバイスマネージャーからドライバーを再有効化または再インストールすることで問題を解決できるはずです。
- Realtek Audio HDドライバーは汎用ドライバーと競合しています-Realtek HD Managerを使用している場合、Windows 10の他の汎用オーディオドライバーと競合する可能性があることに注意してください。このシナリオが該当する場合は、 Realtekオーディオドライバーをアンインストールして問題を解決します。
現在このエラーメッセージの解決に苦労している場合、この記事ではいくつかのトラブルシューティング戦略を提供します。 以下に、同様の状況にある他のユーザーが「 ATKEX_cmd.exeが動作を停止しました」エラーを解決するために使用したいくつかの潜在的な修正を示します。
以下の潜在的な修正のそれぞれは、少なくとも1人の影響を受けるユーザーによって機能することが確認されています。 可能な限り効率を維持するために、特定のシナリオの問題を解決する修正プログラムに遭遇するまで、提示された順序でメソッドに従うことをお勧めします。 効率と難易度で注文しました。
方法1:Intel Management Engineドライバーをインストールする
判明したように、この特定の問題は、不適切にアンインストールされたIntel Management Engineドライバーの欠落が原因で発生する可能性もあります。 これは通常、ASUSコンピューターで発生することが報告されています。 影響を受ける複数のユーザーは、 IME(Intel Management Engine)の最新バージョンをインストールしてコンピューターを再起動すると、「 ATKEX_cmd.exeが動作を停止しました」エラーが発生しなくなったことを報告しています。
この修正は、主にWindows 8.1およびWindows 10で動作することが報告されています。最新バージョンのIntel Management Engineドライバーをインストールしたことを確認するためのクイックガイドを次に示します。
- このリンク( こちら )にアクセスし、[ インストールとセットアップ ]をクリックしてIME(Intel Management Engine)の最新バージョンをダウンロードします 。
- 次に、[ ドライバーとダウンロード ]セクションで、[ Windows 8.1およびWindows 10用の I ntel Management Engineドライバー ]をクリックします。
- 次の画面から、画面の左上のセクションにあるダウンロードボタンをクリックします。
- ダウンロードが完了したら、zipアーカイブを解凍し、インストール実行可能ファイルをクリックし、画面の指示に従ってIME(Intel Management Engine)ドライバーのインストールを完了します。
- コンピューターを再起動し、次の起動が完了したら問題が解決するかどうかを確認します。
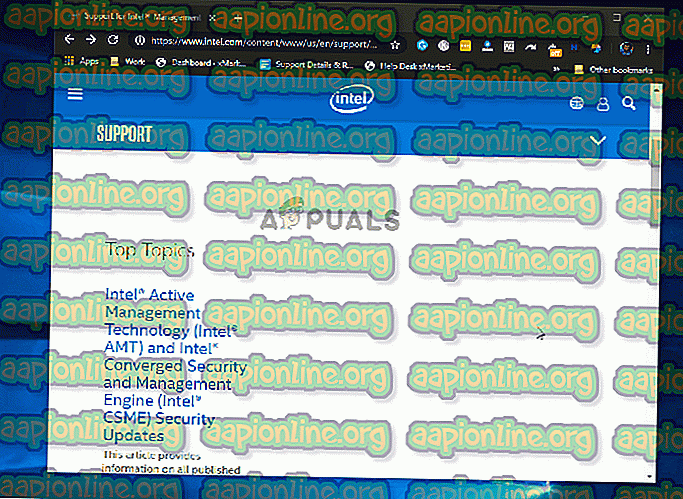
「 ATKEX_cmd.exeが動作を停止しました」エラーが引き続き発生する場合は、下の次の方法に進んでください。
方法2:オーディオドライバーが無効になっていないことを確認する
オーディオドライバーが実際に無効になっている状況で、この特定のエラーにつながる可能性がある別の考えられる原因。 これは、ユーザーの手動介入の結果として、またはシステムが以前に取り外された専用のサウンドカードを以前使用していた場合に発生する可能性があります。
影響を受けた複数のユーザーが、デバイスマネージャーを使用して無効なドライバーを再度有効にするかアンインストールすることで問題を解決し、Windowsで汎用オーディオドライバーを使用するようにしたことを報告しました。
オーディオドライバーが無効になっていないことを確認するクイックガイドを次に示します。
- Windowsキー+ Rを押して、[ 実行 ]ダイアログボックスを開きます。 次に、テキストボックス内に「devmgmt.msc」と入力し、 Enterキーを押してデバイスマネージャーを開きます。

- デバイスマネージャーを開いたら、 オーディオ入力および出力に関連付けられたドロップダウンメニューを展開することから始めます 。
- 次に、デフォルトのオーディオドライバー(ほとんどの場合High Definition Audio Deviceという名前)を右クリックし、コンテキストメニューから[ デバイスを有効にする ]を選択します。
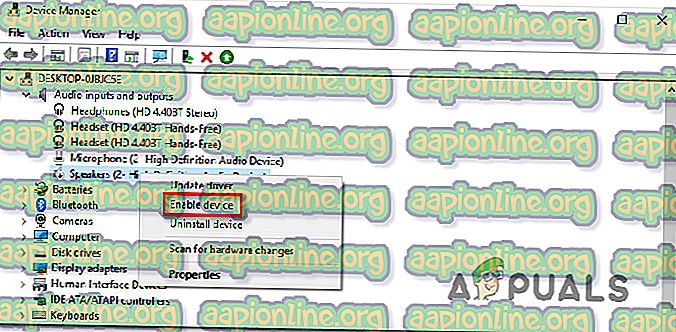
注:ドライバーが既に有効になっている場合は、次の手順に進んでドライバーが破損していないことを確認してください。
- オーディオドライバーをもう一度右クリックし、[ デバイスのアンインストール ]を選択します。 次に、[ アンインストール ]をもう一度クリックして、アンインストールを確認します
- 手順が完了したら、コンピューターを再起動して、Windowsが見つからないオーディオドライバーをインストールできるようにします。
それでも問題が解決しない場合は、下の次の方法に進んでください。
方法3:Realtekオーディオドライバーのアンインストール(該当する場合)
判明したように、「 ATKEX_cmd.exeが動作を停止しました」エラーの原因となる最も一般的な原因は、不適切なRealtekドライバーです。 Windows 10は必要なドライバーを自動的にインストールできるので、Realtek HDマネージャーなどのユーティリティを使用してサウンドドライバーを管理する必要がなくなることに注意してください。
実際、ほとんどの場合、この特定の問題は、汎用オーディオドライバーとRealtekドライバーの間に競合があるために発生します。 影響を受けた複数のユーザーは、すべてのRealtekオーディオドライバーをアンインストールすることで問題を解決できたと報告しています。 そうしてデバイスを再起動すると、エラーは完全に発生しなくなりました。
Realtekオーディオドライバーのアンインストールに関するクイックガイドを次に示します。
- Windowsキー+ Rを押して、[ 実行 ]ダイアログボックスを開きます。 次に、テキストボックス内に「 appwiz.cpl 」と入力し、 Enterキーを押して[ プログラムと機能]画面を開きます。

- [ プログラムと機能]プロンプトが表示されたら、アプリケーションのリストまでスクロールし、Realtek HD Manager(または使用している別のRealtekオーディオドライバ)を見つけます。
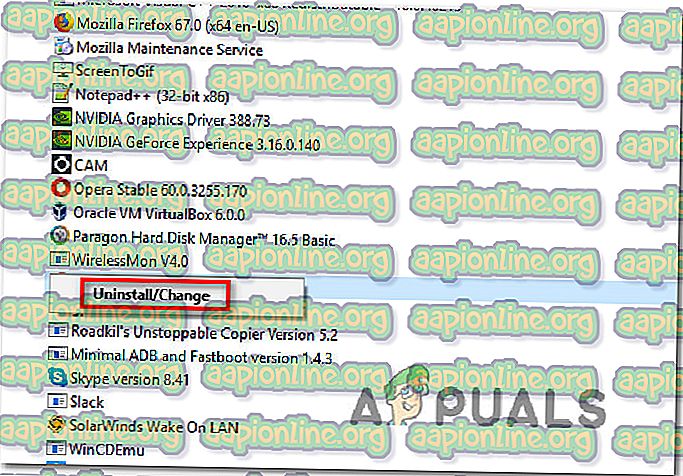
- ドライバが表示されたら、それを右クリックして、コンテキストメニューから[ アンインストール ]を選択します。 次に、画面の指示に従って、Realtekドライバーオーディオのアンインストールを完了します。
- コンピューターを再起動し、次の起動シーケンスが完了しても同じエラーが引き続き発生するかどうかを確認します。
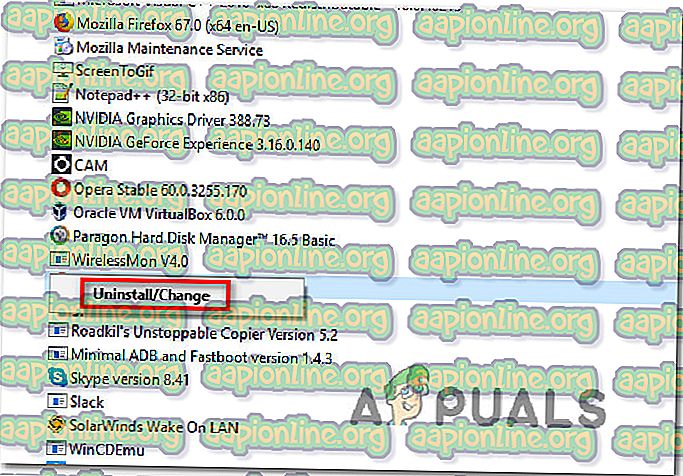
これらの手順を実行した後、またはこの方法を適用できない場合でも、「 ATKEX_cmd.exeが動作を停止しました」というエラーが引き続き発生する場合は、下の次の方法に進んでください。