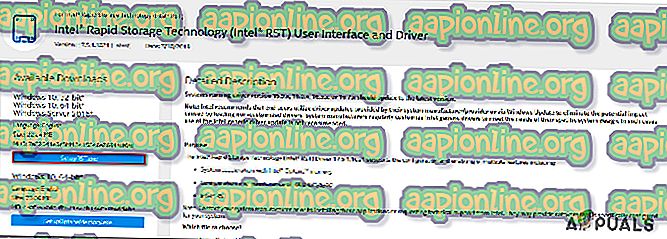Windowsで0x8e5e0247エラーを修正する方法
さまざまなアクションを実行するときに0x8e5e0247エラーコードが表示された後、Windowsユーザーの何人かが質問に答えています 。 注目されるほとんどの場合、エラーコードは、ユーザーがWindows Update機能を使用しようとしたとき、または組み込みのトラブルシューティングユーティリティのいずれかを使用しようとしたときに発生します。 この問題は特定のWindowsバージョンに限定されるものではありませんが、Windows 7で発生することが最も一般的に報告されています。

0x8e5e0247エラーの原因は何ですか?
さまざまなユーザーレポートと、この特定のエラーコードを修正するために最も一般的に使用されている修復戦略を見て、この特定の問題を調査しました。 結局のところ、このエラーメッセージを引き起こす可能性のある複数の犯人がいます。
- Intel RSTドライバーが古い –この問題の最も一般的な原因は、システム構成に存在するストレージサイズを処理できない古いRapid Storageドライバーです。 これは通常、ユーザーが新しいストレージディスクにアップグレードした直後に発生します。 この場合、Intel Rapid Storage Technology Driverを最新にアップデートすることで問題を解決できるはずです。
- Intel Matrix Storageは同様のドライバーと競合しています–このユーティリティは、ユーザーが同じ機能を提供する専用または汎用ドライバーもインストールしている場合にこの特定のエラーをトリガーすることが知られています。 このシナリオが状況に当てはまる場合は、Intel Matrix Storageユーティリティをアンインストールすることで問題を解決できるはずです。
- システムファイルの破損 – 0x8e5e0247エラーを引き起こす可能性のあるもう1つの原因は、システムファイルの破損です。 影響を受けたユーザーがSFCやDISMなどのユーティリティを使用して破損したアイテムを特定および修復した後、この特定のエラーコードが解決されたことが確認されています。 破損がより深刻な場合は、修復インストールをお勧めします。
上記のシナリオのいずれかが問題のタイプに該当する場合、この記事はいくつかの異なるトラブルシューティング戦略を提供します。 以下に、同様の状況の他のユーザーが0x8e5e0247エラーコードを解決するために正常に使用したいくつかの方法を示します 。
可能な限り効率を維持したい場合は、効率と重大度で注文したため、以下の潜在的な修正を順番に実行することをお勧めします。 最終的には、問題の原因となっている犯人に関係なく、問題を修正できる方法を見つけてください。
さぁ、始めよう!
方法1:Intel Rapid Storage Technologyを更新する
新しいHDDまたはSDDでPC構成をアップグレードした後にこのエラーメッセージが表示されるようになった場合、現在のドライブサイズの操作方法がわからない古いIntel Rapid Storage Technologyドライバーが原因で問題が発生している可能性があります。
このシナリオが該当する場合は、公式チャンネルを使用してIntel Rapid Storage Technologyドライバーのバージョンを最新に更新することで問題を解決できるはずです。 同じエラーメッセージの解決に苦労している同様のユーザーは、以下の手順に従って問題を無期限に修正できたと報告しています。
Intel Rapid Storage Technologyドライバーを更新するために必要なことは次のとおりです。
- このリンク( こちら )にアクセスして、 Intel Rapid Storage Technology(Intel RST)ドライバーの最新バージョンをクリックしてください。
- 次の画面に到達したら、画面の左側のセクションを見て、 SetupRS T実行可能ファイルをダウンロードします。
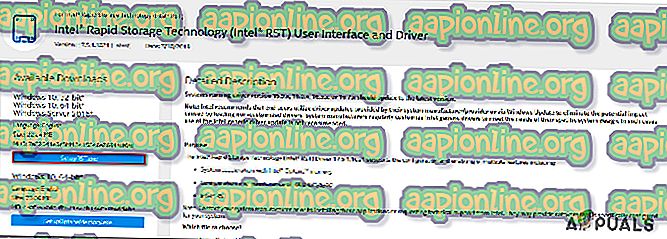
- 次に、ToSに同意し、ダウンロードが完了するまで待ちます。
- インストール実行可能ファイルをダウンロードしたら、それをダブルクリックし、画面の指示に従って最新バージョンのIntel RSTドライバーのインストールを完了します。
- インストールが完了したら、プロンプトが表示されない場合はコンピューターを手動で再起動します。
- 次の起動シーケンスが完了したら、以前に0x8e5e0247エラーコードをトリガーしていたアクションを繰り返し、問題が解決したかどうかを確認します。
同じ問題が引き続き発生する場合は、下の次の方法に進んでください。
方法2:Intel Matrix Storageのアンインストール
Intel Matrix Storageを使用しているが、Intel Rapid Storageドライバー(またはAMDに相当するもの)もインストールしている場合、基本的に2つのドライバー間の競合が原因で0x8e5e0247エラーコードが表示される可能性があります同じことをしています。
この場合、プログラムと機能ユーティリティを使用してIntel Matrix Storageユーティリティをアンインストールすることで問題を解決できるはずです。 同じ問題が発生した複数のユーザーが、以下の手順に従ってコンピューターを再起動した後、エラーコードが発生しなくなったことを報告しています。
必要なことは次のとおりです。
- Windowsキー+ Rを押して、[ 実行 ]ダイアログボックスを開きます。 次に、 「appwiz.cpl」と入力してEnterキーを押し、 プログラムと機能ユーティリティを開きます。

- [ プログラムと機能]画面に移動したら、インストールされているアプリケーションのリストを下にスクロールして、Intel Matrix Storageを見つけます。 表示されたら、それを右クリックして、コンテキストメニューから[ アンインストール ]を選択します。

- 画面の指示に従ってアンインストールを完了し、コンピューターを再起動します。
- 次の起動シーケンスで、以前にエラーを引き起こしたアクションを繰り返して問題が解決されたかどうかを確認します。
それでも0x8e5e0247エラーコードが表示される場合は、下の次の方法に進んでください 。
方法3:SFCおよびDISMスキャンを実行する
0x8e5e0247エラーコードを生成する可能性がある別の潜在的なシナリオは、Windows UpdateまたはWindows Troubleshooterの機能を阻害している何らかの種類のシステムファイル破損です。 このケースが該当する場合、 DISM(展開イメージのサービスと管理)やSFC(システムファイルチェッカー)などのユーティリティを使用して破損を修正することにより、問題を解決できるはずです。
これらのユーティリティはどちらも最終的に破損したシステムファイルを修正しますが、異なる方法で修正します。 SFCはローカルキャッシュを使用して破損したファイルを健全なオプションに置き換え、DISMはWindows Updateを使用して新しいコピーをダウンロードします。
システムファイルの破損が問題の原因であると思われる場合は、これらのユーティリティを以下の順序で実行することをお勧めします。 SFCおよびDISMスキャンを実行するために必要なことは次のとおりです。
- Windowsキー+ Rを押して、 実行ウィンドウを開きます。 次に、 「cmd」と入力し、 Ctrl + Shift + Enterを押して、昇格したコマンドプロンプトを開きます。 UAC(ユーザーアカウント制御)が表示されたら、[ はい ]をクリックして管理者アクセスを許可します。

- 管理者特権でコマンドプロンプトを開くことができたら、次のコマンドを入力し、 Enterキーを押してSFCスキャンを開始します。
sfc / scannow
注:この途中でこのスキャンを停止すると、システムファイルがさらに損なわれる可能性があるため、スキャンが完了するまでCMDウィンドウを閉じたり、予期せずにPCの電源を切ったりしないでください。 PCの仕様とストレージ容量によっては、数時間かかる場合があることに注意してください。
- SFCスキャンが完了したら、コンピューターを再起動し、次の起動シーケンスが完了したら問題が解決するかどうかを確認します。
- それでも0x8e5e0247エラーコードが発生する場合は 、もう一度手順1に従って別のCMDプロンプトを開きますが、今回はDISMスキャンを開始するために以下のコマンドを入力します
DISM /オンライン/ Cleanup-Image / RestoreHealth
注:破損によって汚染されたファイルの健全なコピーをダウンロードするために、DISMには信頼性の高いインターネット接続が必要であるため、安定したインターネット接続を使用していることを確認してください。
- 手順が完了したら、コンピューターを再起動し、次回のシステム起動時に問題が解決するかどうかを確認します。
それでも0x8e5e0247エラーコードが発生する場合は 、下の最終的な方法に進んでください。
方法4:修復インストールを実行する
上記の2つの組み込みユーティリティで0x8e5e0247エラーコードを解決できない場合、システムが重大な破損(重要なOSファイルに影響している可能性がある)に苦しんでいる可能性があります。
このシナリオが該当する場合は、代わりに修復インストールを実行することにより、問題を修正し、クリーンインストールを回避できるはずです。 この手順により、ブートデータを含むすべてのWindowsコンポーネントがリセットされます。 ただし、この方法の良い点は、すべての個人ファイルをそのまま残すことです。つまり、アプリケーション、ユーザー設定、およびメディア(画像、ビデオ、ドキュメント)は削除されません。
修復インストールに行くことにした場合は、この記事内の指示に従ってください( こちら )。