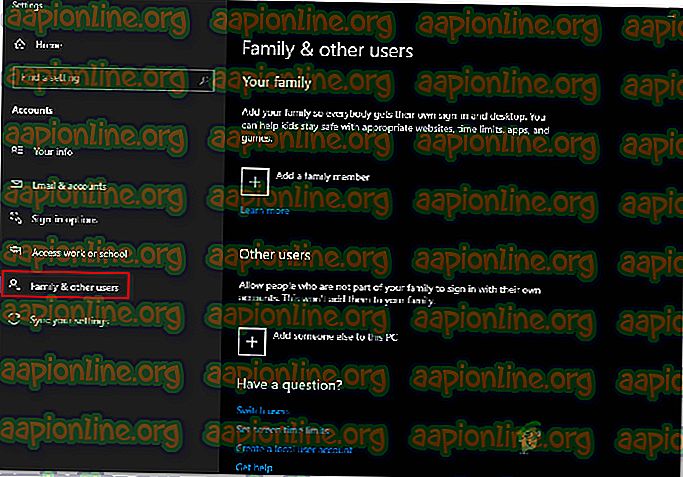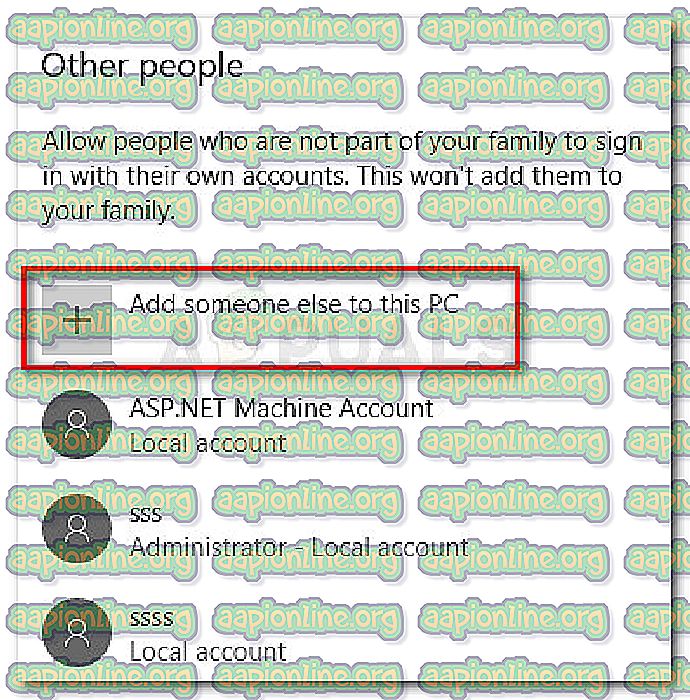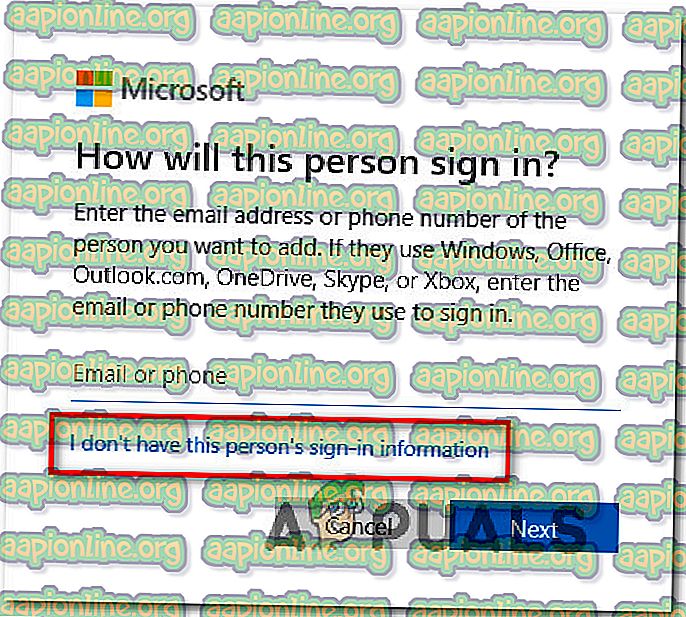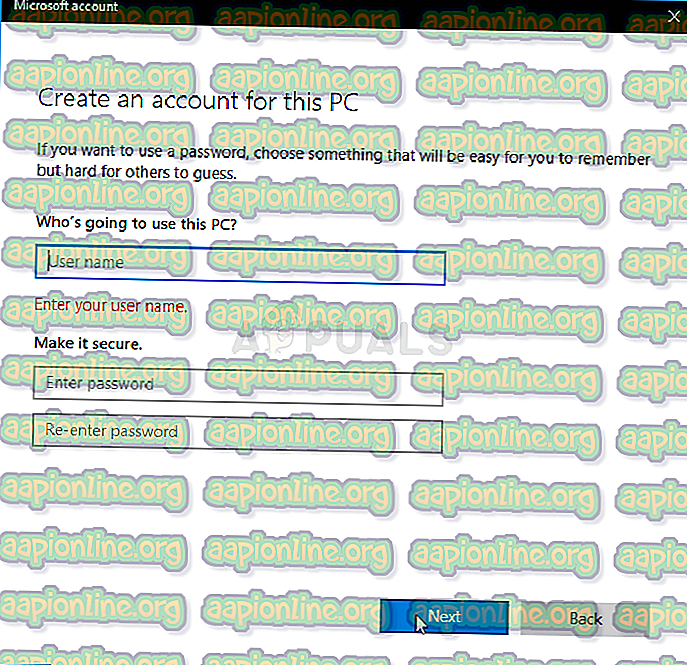PCおよびXbox Oneで0x800401fbを修正する方法
一部のWindowsおよびXbox Oneユーザーは、特定のアクションを実行する際に0x800401fbエラーが頻繁に発生します。 Xbox Oneでは、ほとんどの影響を受けるユーザーは、起動時または[ マイゲームとアプリ]メニューにアクセスするときにこのエラーメッセージを表示します。ログインやログアウト、アプリケーションの起動、ダッシュボードメニューへのアクセスはできません。

0x800401fbエラーの原因は何ですか?
この特定の問題を調査するために、さまざまなユーザーレポートと、この問題を修正するために最も一般的に使用される修復戦略を調べました。 結局のところ、 0x800401fbエラーメッセージを生成することになるいくつかの異なるシナリオがあります。
- Xbox Liveサーバーの問題 – Xbox Oneでこの問題が発生している場合、メンテナンス期間または予期しないサーバー停止の問題が原因である可能性が非常に高いです。 この場合、サーバーの問題を確認し、Microsoftによって問題が解決されるのを待つ以外にほとんど方法はありません。
- Xbox Oneのファームウェアの不具合 – Xbox Oneでこのエラーが発生する可能性があるもう1つのかなり一般的なシナリオは、ファームウェアの不具合です。 これは通常、更新が失敗した後に発生します。この場合、手動で電源を入れ直してコンデンサを強制的に排出することで問題を解決できるはずです。
- Xbox One OSファイルの破損 –また、コンソール上のオペレーティングシステムファイルに影響を及ぼしている何らかのシステムファイルの破損が原因で問題が発生している可能性もあります。 このシナリオが現在の状況に当てはまる場合、Xbox One本体でソフトリセットを実行することで問題を解決できます。
- 破損したビデオ再生コンポーネント – Windows 10で、この特定のエラーメッセージをトリガーする最も一般的な原因は、ビデオ再生作業を実行するときにWindowsが使用する依存関係のファイル破損です。 このような状況では、ビデオ再生トラブルシューティングツールを使用することが、問題を解決する最も効率的な方法です。
- アカウントのセキュリティスキャンが失敗する -確認されていないMicrosoftアカウント(電子メールまたは電話)を使用している場合、Groove MusicやMovies&TVアプリなどの特定のアプリケーションを使用するときにこの特定のエラーが発生する可能性があります。 この場合、代わりにローカルアカウントを使用して問題を完全に回避できます。
現在同じエラーメッセージが表示され、実行可能な修正を探している場合、この記事では、 0x800401fbエラーを解決できるトラブルシューティングガイドの完全なセットを提供します。 以下に取り上げる潜在的な修正のそれぞれは、同じエラーに対処した少なくとも1人の影響を受けるユーザーによって有効であることが確認されています。
この問題はXbox OneとPCの両方で発生するため、すべての修正をデバイスに複製できるわけではないことに注意してください。 これを念頭に置いて、以下の方法を提示された順に実行し、異なるプラットフォームを対象とする修正を破棄してください。
最終的には、 0x800401fbエラーを永続的に解決する修正が発生するはずです。これは、原因となっている犯人に関係ありません。
さぁ、始めよう!
方法1:Xboxサーバーの状態を確認する(Xbox Oneのみ)
他の修正プログラムに進む前に、問題が制御できない可能性を考えてみましょう。 Xbox Liveサービスに問題があるため、 0x800401fbエラーが発生している可能性もあります。
注: Xbox Oneで問題が発生しない場合は、下の次の方法に進んでください。
この申し立てを確認するには、このリンク( こちら )にアクセスして、Xbox Liveコアサービスが停止期間を経験しているか、メンテナンス期間のため一時的に利用できないかどうかを確認してください。

注:一部のサービスが影響を受けることに気付いた場合、問題はローカルで発生していない可能性が非常に高くなります。 この場合、Microsoftがサーバーの問題を解決するのを待つ以外に、他に試すべき修復戦略はありません。 コンソールを再起動し、数時間以内にサービスのステータスを確認して、問題が解決したかどうかを確認します。
調査の結果、Xbox Liveサービスに問題がないことが判明した場合は、下に移動して、 0x800401fbエラーを修正するために他のXbox Oneユーザーが展開したさまざまな修復戦略を試してください。
方法2:手動パワーサークル(Xbox Oneのみ)
それでも0x800401fbエラーが発生し、サーバーの問題を処理していないことを確認した場合、コンソールで電源を入れ直すことで問題を解決できる可能性があります。 このエラーも発生した複数のユーザーは、以下の手順に従って問題が解決したことを報告しています。
これらの手順により、Xbox本体の電源コンデンサが消費され、Xbox Oneで発生する可能性のあるファームウェア関連の問題の大部分が解決されます。 Xbox Oneでパワーサークルを実行するためのクイックガイドを次に示します。
- 本体の電源を入れた状態で、本体前面のXboxボタンを押し続けます。 約10秒間押し続けます。 前面のLEDが断続的に点滅したら、ボタンを放します。
- コンソールが完全にオフになったら、1分待ってから再びオンにします。
- 1分が経過したら、もう一度Xboxボタンを押して(押したままにしないで)、Xboxの緑のアニメーションロゴを探します。 表示される場合、電源の再投入手順が正常に実行されたことを意味します。

- コンソールが完全に起動したら、以前に0x800401fbエラーをトリガーしていたアクションを繰り返し、エラーが解決されたかどうかを確認します。
注:更新が利用可能な場合、 0x800401fbエラーを再度トリガーする前に、それらを最初にインストールします 。
この方法が適用できない場合、または修正してもエラーメッセージの解決に役立たない場合は、以下の次の方法に進んでください。
方法3:コンソールのリセット(Xbox Oneのみ)
Xbox Oneで引き続き問題が発生し、上記の方法で問題が解決しない場合、多くのXbox Oneユーザーが問題を無期限に解決するために使用している別の潜在的な修正があります。
影響を受けた複数のユーザーは、Xbox One本体で工場出荷時の設定にリセットした後、 0x800401fbエラーを修正できたと報告しています。 この手順により、オペレーティングシステムに属するすべてのファイルがリセットされ、破損した可能性のあるデータも削除されます。
ただし、インストールされているアプリケーションやゲームが失われることはありませんので、心配する必要はありません。したがって、この手順の完了後に何も強制的にダウンロードし直すことはありません。
Xbox Oneで工場出荷時の設定にリセットするためのクイックガイドを次に示します。
- Xbox One本体で、コントローラーのXboxボタンを押してガイドメニューを開きます。 そこに到着したら、 [システム]> [設定]> [システム]> [コンソール情報]に移動します 。
- [ コンソール情報 ]メニューを開いたら、[ コンソールのリセット ]を選択します。

- リセットコンソールメニュー内で、[ リセットし てゲームとアプリを保持する]を選択します 。

- プロセスが完了するまで待ちます。 最後に、コンソールが自動的に再起動します。 ゲームステーションが再起動したら、以前に0x800401fbエラーをトリガーしていたアクションを繰り返し、問題を解決できたかどうかを確認します。
この方法がシナリオに当てはまらない場合、または問題の解決に役立たない場合は、以下の方法4に従ってください。
方法4:ビデオ再生のトラブルシューティングツールを実行する
Windows 10コンピューターでこの問題が発生している場合、オペレーティングシステムが通常のビデオ再生を実行できない原因となっている何らかの種類のファイル破損に対処している可能性があります。
さいわい、Windows 10には、この種の問題に対する非常に効率的な自動修復戦略が含まれています。 また、 0x800401fbエラーの解決に苦労している一部のユーザーは、 Video Playbackトラブルシューティングツールを実行し、そのユーティリティに問題の適切な修正を推奨および展開させることにより、問題を解決することができました。
発生している問題が既にWindowsの修復戦略でカバーされている場合、以下の手順で問題を自動的に修正する必要があります。
Windows 10でのビデオ再生のトラブルシューティングツールの実行に関するクイックガイドを次に示します。
- Windowsキー+ Rを押して、[ 実行 ]ダイアログボックスを開きます。 次に、「 ms-settings:troubleshoot 」と入力し、 Enterキーを押して、 設定アプリの[ トラブルシューティング ]タブを開きます。
- [ トラブルシューティング]ウィンドウに移動したら、右側のペインに移動し、下にスクロールして他の問題を見つけて修正します 。 そこから、[ ビデオの再生 ]をクリックしてから、新しく表示されたコンテキストメニューから[ トラブルシューティングツールの実行 ]をクリックします。
- ユーティリティが起動したら、最初のスキャンが完了するまで待ちます。 次に、潜在的な問題のリストから選択し、適切な修復戦略が推奨される場合は、 この修正を適用をクリックします。
- 手順が完了したら、コンピューターを再起動し、次の起動シーケンスが完了しても問題が引き続き発生するかどうかを確認します。

動画再生のトラブルシューティングツールを実行しても同じ0x800401fbエラーが引き続き発生する場合は、下の次の方法に進んでください。
方法5:ローカルアカウントで署名する
GrooveアプリまたはMovies&TVアプリで以前に0x800401fbエラーが発生したいくつかのユーザーは、Microsoftアカウントを使用する代わりにローカルアカウントで署名した後、問題が発生しなくなったことを報告しました
この手順が効果的である理由について公式な説明はありませんが、このアプローチでは、 0x800401fbエラーをトリガーする可能性のあるセキュリティチェックを回避することになるとユーザーは推測しています。
Windows 10コンピューターでローカルアカウントで署名するためのクイックガイドを次に示します。
- Windowsキー+ Rを押して、[ 実行 ]ダイアログボックスを開きます。 次に、[ 実行]テキストボックスに「 ms-settings:emailandaccounts」と入力し、 Enterキーを押して、Windows 10の設定アプリの[ メールとアカウント ]タブを開きます。

- [メールとアカウント]メニューに移動したら、右側の左側のメニューから[ 家族と他のユーザー ]をクリックします。
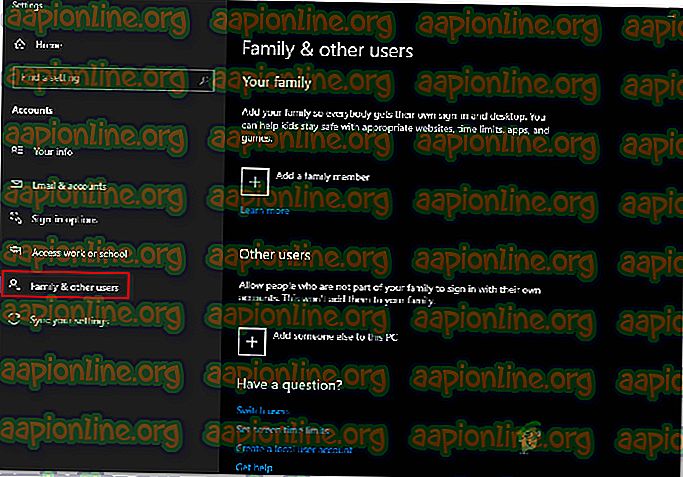
- [ 家族と他のメンバー ]メニュー内で[ 他のユーザー ]までスクロールし、[ このPCに他の人を追加 ]に関連付けられている+アイコンをクリックします。
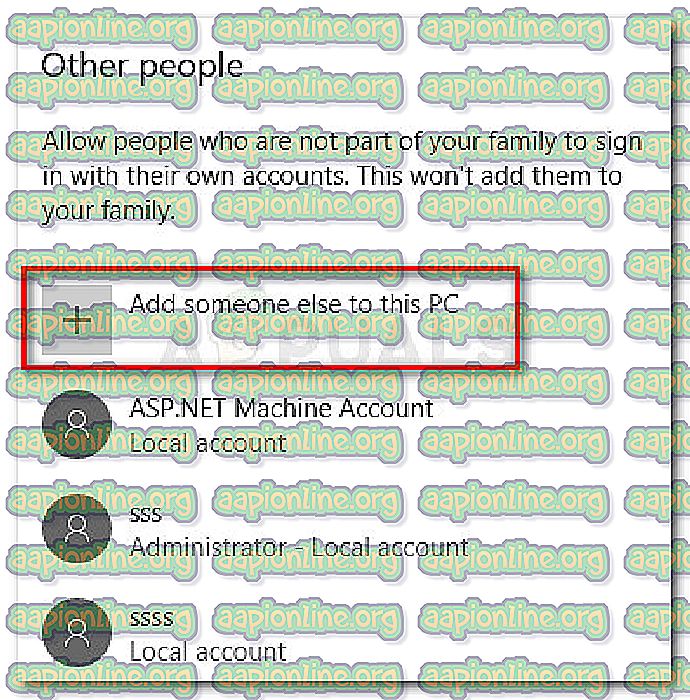
- 次の画面から、[ この人のサインイン情報を持っていません ] ハイパーリンクをクリックします 。
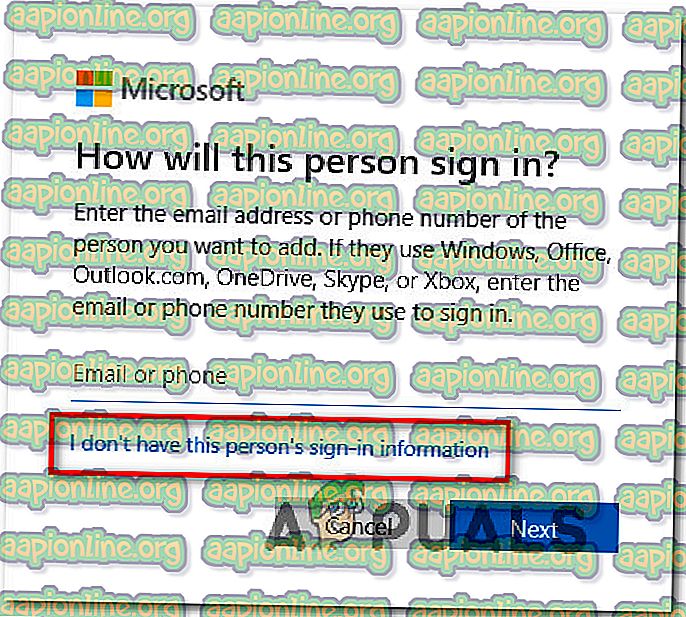
- 次の画面で、Microsoftアカウントのないユーザーを追加ハイパーリンクをクリックします。

- 新しいローカルアカウントに名前とパスワードを追加し、[ 次へ]をクリックしてローカルアカウントを作成します。
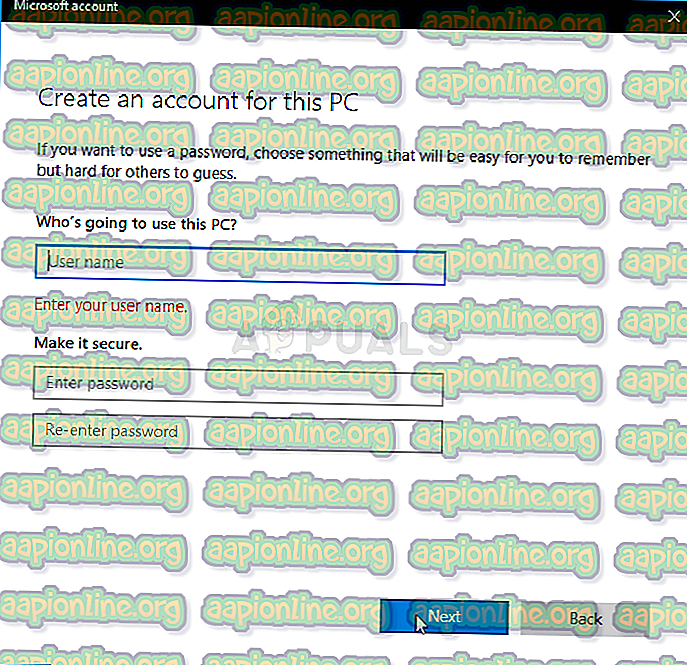
- 新しいローカルアカウントが作成されたら、コンピューターを再起動します。
- 次の起動シーケンスでサインインするように求められたら、新しく作成したローカルアカウントを選択し、 0x800401fbエラーがまだ発生しているかどうかを確認します 。