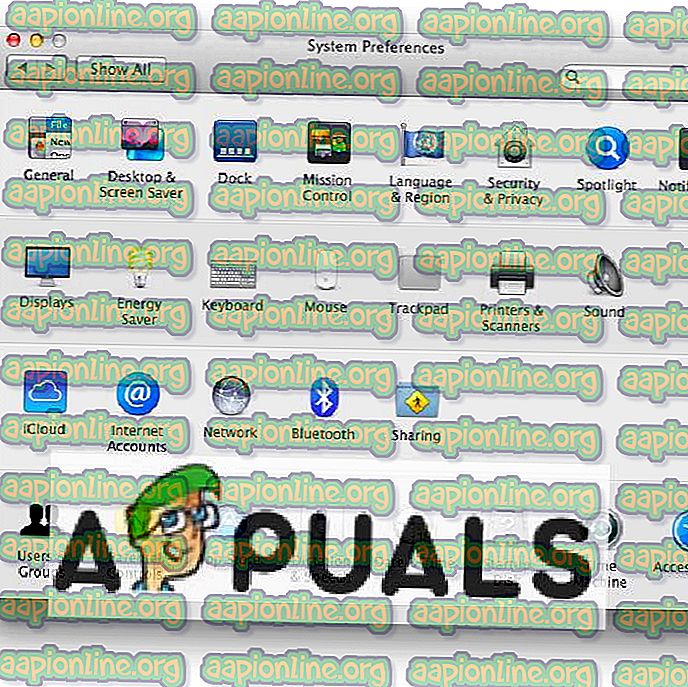の仕方
iPhoneを別のデバイスから承認するにはどうすればよいですか
これは、iCloudにデバイスの承認を求める際の最も一般的な間違いの1つです。 Appleは完全に責任を負い、データの安全性を確保しているため、新しいiPadまたはiPhoneを購入し、iCloudに署名しても同じ問題が発生します。 Macまたは他のiOSからiCloudで承認できます。 最初に、iCloud上のiOSデバイスから承認する方法に焦点を当てます。
iCloud上のiOSデバイスからMacを承認します。
新しいMacを入手するか、Mac OSをアップグレードするときは、iCloudで承認する必要があります。次の手順に従って、それを行うことができます。
- まず、Macのシステム環境設定に移動します 。
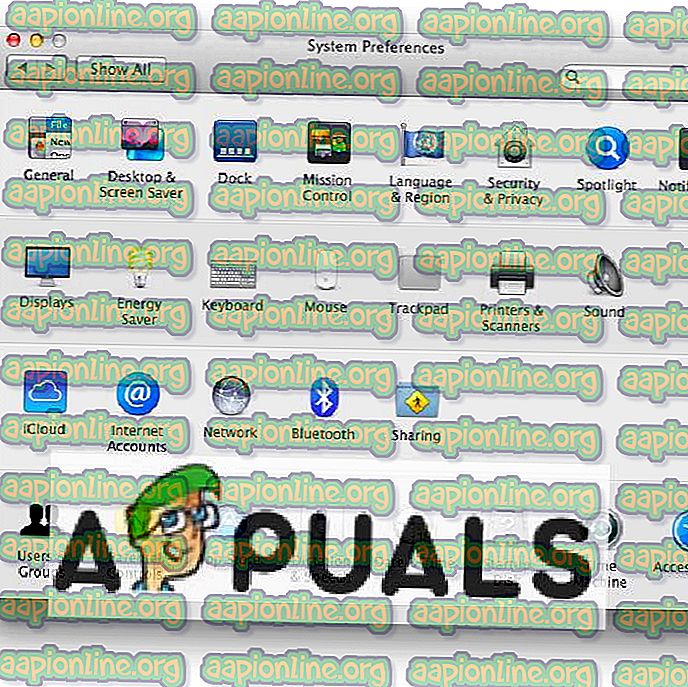
- 次にiCloudを選択します。
- 次に、 iCloud IDとパスワードを入力します
- それが完了したら、このMacを承認するには6桁の数字またはApple ID検証が必要であることを思い出させます。 iCloudにサインインしているiPhoneを開くと、そのiCloudに別のデバイスがあることが通知され、許可するかどうかを尋ねられます。 [許可]をクリックすると、Apple ID検証コードが表示されます。
- Apple ID検証コードを入力すると、iCloudでMacが正常に承認されました。
iCloud上の別のデバイスからiOSデバイスを承認する
iOSデバイスの承認は、Macの承認と非常によく似ています。理解する必要がある点は1つだけです。
- [設定]に移動して[ iCloud ]を選択します。
- iCloud IDとパスワードを入力します。
- これで、他のiPhoneからApple ID検証コードを取得し、6つの数字を入力します。
- 違いは、Apple ID検証コードを入力した後、iPhoneのパスコードを入力するように求められるこの小さなことです。 完了したら、デバイスのiCloudへの承認を完了します。
同期データ
重要なデータをデバイスからiCloudにバックアップすることもできます。 他のデバイスでそのiCloudバックアップデータにアクセスする場合、同じiCloudにサインインし、上記のすべての手順を実行してiCloudバックアップデータを復元できます。 しかし、データを別のiCloudと同期する別の方法があり、別のiCloudにサインインして状況を承認する必要はありません。 これを行うには、App Storeの「AnyTrans」というアプリケーションのヘルプが必要になります。 簡単でシンプルなワンクリックデータマネージャーです。 AnyTransを使用すると、映画、写真、メッセージ、音楽などのデータを無制限に転送できます。 1つのアカウントから別のiCloudアカウントにデータを同期するには、次の手順を実行します。
- AnyTransをダウンロードして、PCまたはMACにインストールします。
- デバイスマネージャーを展開し、 iCloudマネージャーをクリックします。
- [ iCloudアカウントの追加]をクリックして、2つのiCloudアカウントにログインします。
- 次に、 カテゴリ管理までスクロールダウンし、[ 写真 ]をクリックします。
- 同期するファイルを選択し、「 To iCloud 」ボタンをクリックすると、ファイルが転送されます。