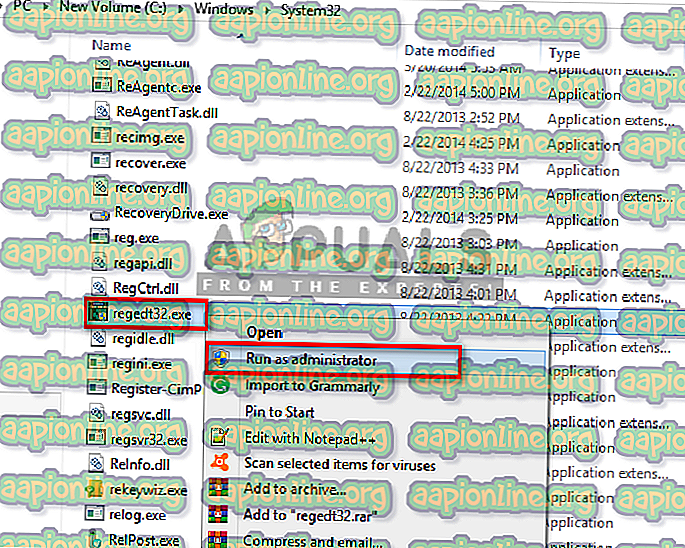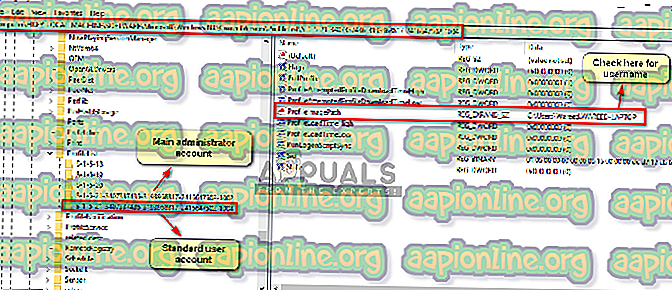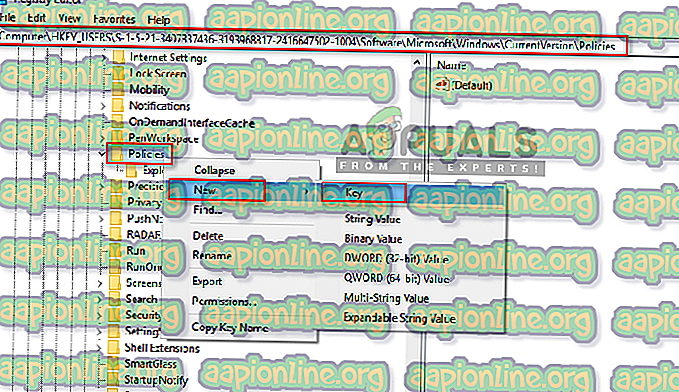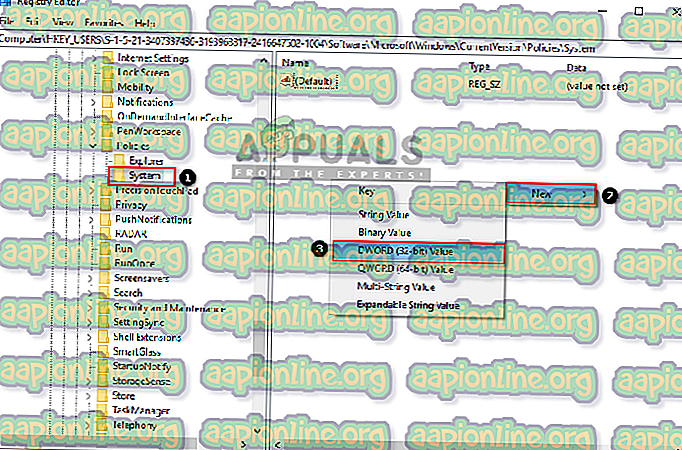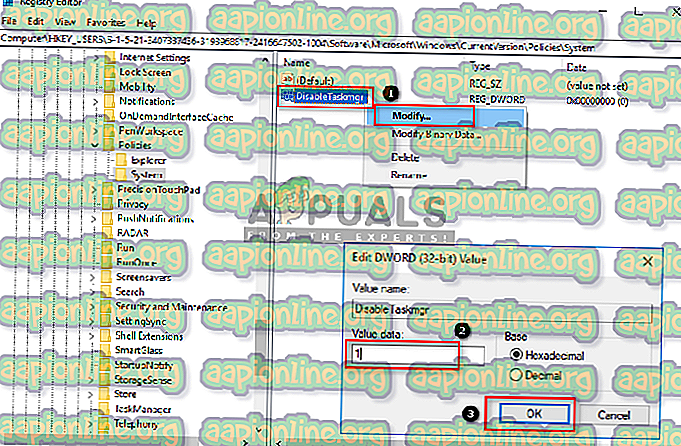標準ユーザーのタスクマネージャーを無効にする方法
タスクマネージャは、システムで実行されているプロセスとアプリケーションに関する情報を提供し、メモリとCPU使用率に関する統計を提供する組み込みのWindowsユーティリティです。 また、プロセスの優先度の終了および変更にも使用されます。 ただし、一部のユーザーは、子供、家族、同僚が使用できないように設定されている標準アカウントのタスクマネージャーを無効にしたいと考えています。

標準ユーザーのタスクマネージャー
バックグラウンドで実行されている特定のアプリケーションおよびプロセスは、タスクマネージャーによってのみ閉じることができます。 さまざまなプロセスの優先順位を変更すると、そのプロセスにはより多くのメモリとCPUを提供できますが、他のプロセスには提供できません。 管理者は、万が一に備えてシステムを安全に保つために、標準ユーザーのタスクマネージャーを無効にすることがあります。 標準ユーザーは、学生、子供、またはいくつかのプログラムとユーティリティのみにアクセスする必要があるユーザーです。 ほとんどの学校および政府のコンピューターでは、セキュリティ対策としてタスクマネージャーが無効になります。
レジストリエディターからタスクマネージャーを無効にする
その標準アカウントで管理者としてレジストリエディターを開くことにより、特定のユーザーのタスクマネージャーを無効にできます。 ユーザーSIDを見つけて、その特定のSIDの設定を変更する必要があります。 これにより、特定の標準アカウントに対してのみタスクマネージャーがオフになり、他のアカウントに対してはオフになりません。
- 標準ユーザーアカウントにログインし、ファイルエクスプローラーで次の場所に移動します。
C:\ Windows \ System32 \
- ファイル「 regedit.exe 」を見つけて右クリックし、「 管理者として実行」を選択します
- UAC(ユーザーアカウント制御)の指示に従って管理者のパスワードを挿入し、[ はい ]をクリックします。
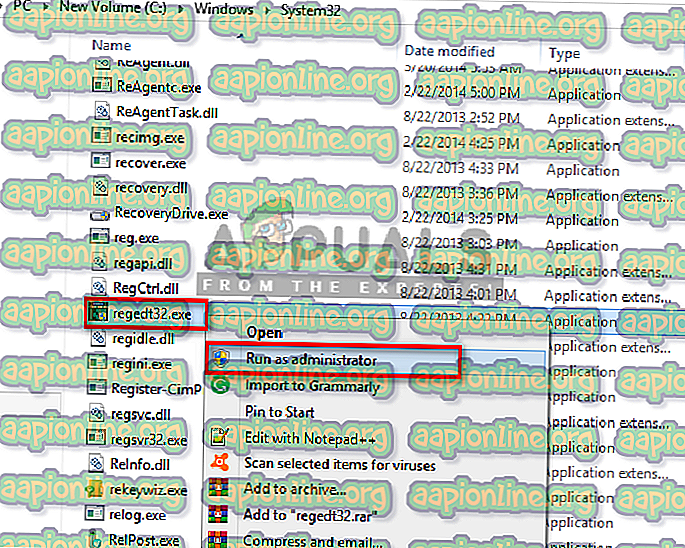
- まず、レジストリエディターで次のディレクトリに移動して、SIDを見つけます。
HKEY_LOCAL_MACHINE \ SOFTWARE \ Microsoft \ Windows NT \ CurrentVersion \ ProfileList
- リスト内のSIDをクリックして、以下に示すようにユーザー名を見つけます。
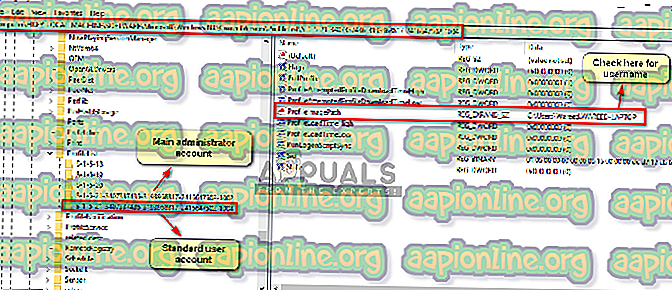
- 次に、標準アカウントSIDの次のディレクトリに移動します。
HKEY_USERS \ S-1-5-21-3407337436-3193968817-2416647502-1004 \ Software \ Microsoft \ Windows \ CurrentVersion \ Policies
- サブフォルダーキー「 System 」を選択します(キーが存在しない場合は、ポリシーフォルダーを右クリックしてキーを選択して作成します)
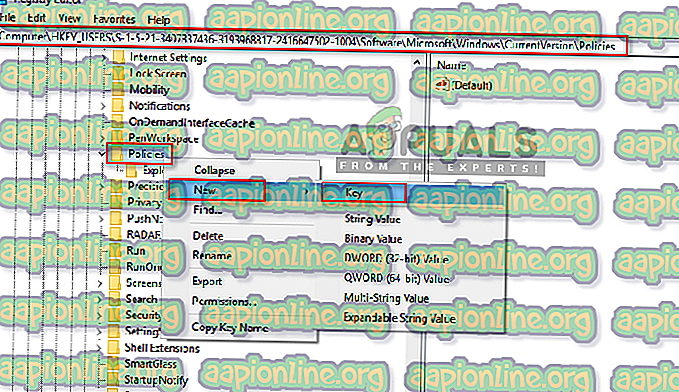
- システムフォルダーキー上またはシステムフォルダーキー内を右クリックし、[ 新規]> [DWORD(32ビット)値 ]を選択し、 DisableTaskmgrという名前を付けます。
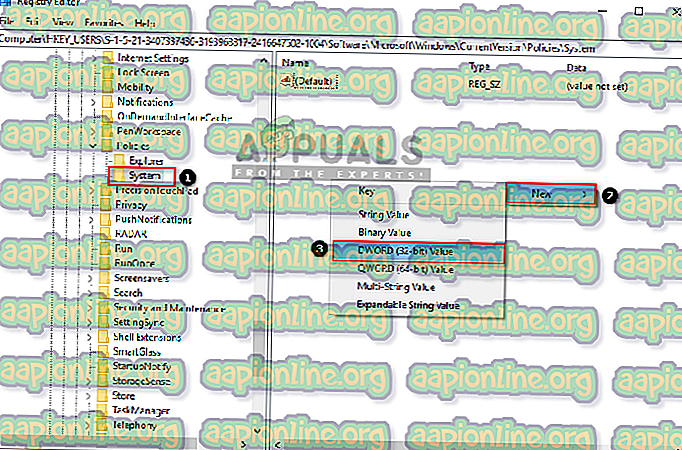
- DisableTaskmgrを右クリックして、 変更を選択し、値を「 1 」に変更します
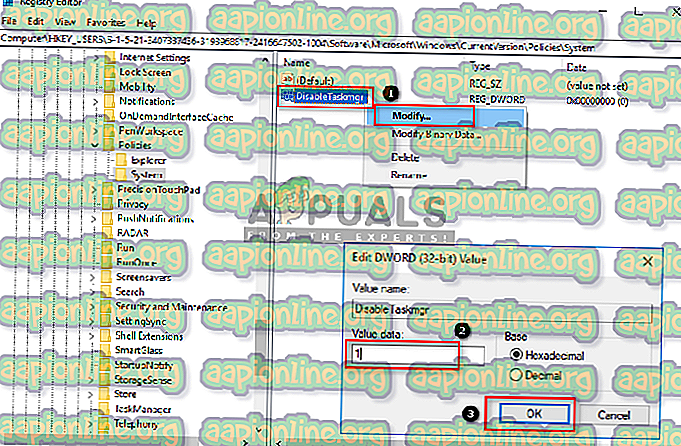
- これで、標準ユーザーのタスクマネージャーが無効になります。
注 :緊急の場合、タスクマネージャーを開くには、このオプションをオフにしたり、アカウントを標準ユーザーから管理者に変更したりする必要はありません。 記事に示されているように、管理者パスワードを使用して管理者としてタスクマネージャーを簡単に開くことができます:こちら
タスクマネージャーを再度有効にするには、 DisableTaskmgrの値を「 0 」に戻し、コンピューターを再起動する必要があります。 ただし、これはバグになることがあり、それでも機能する場合があるため、作成したシステムキーを削除することは、将来の使用に適したオプションです。