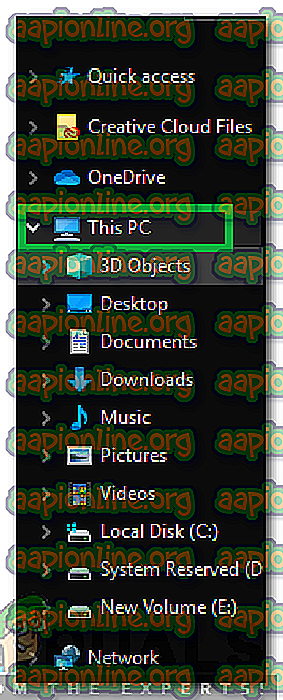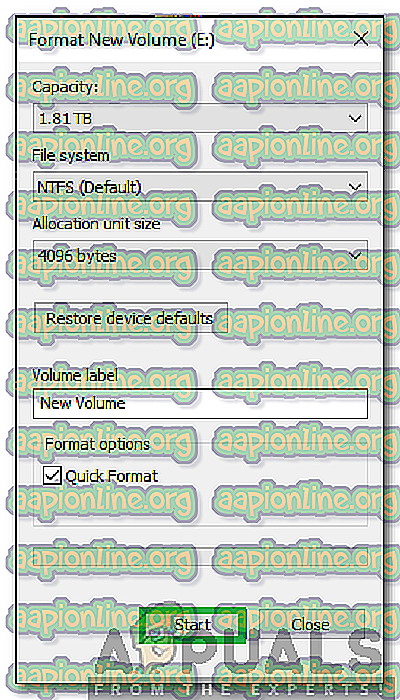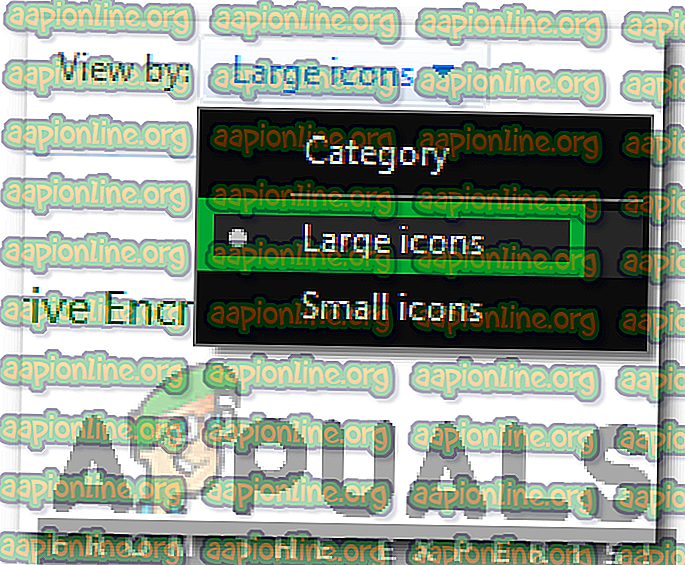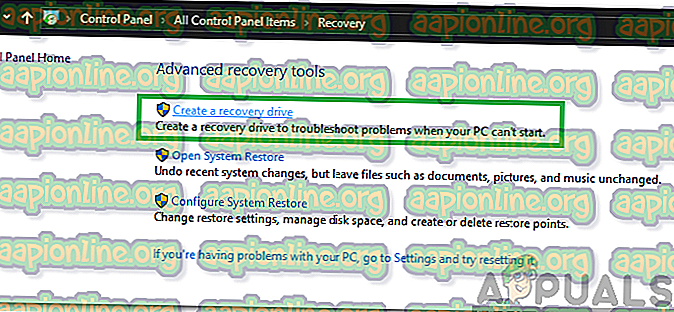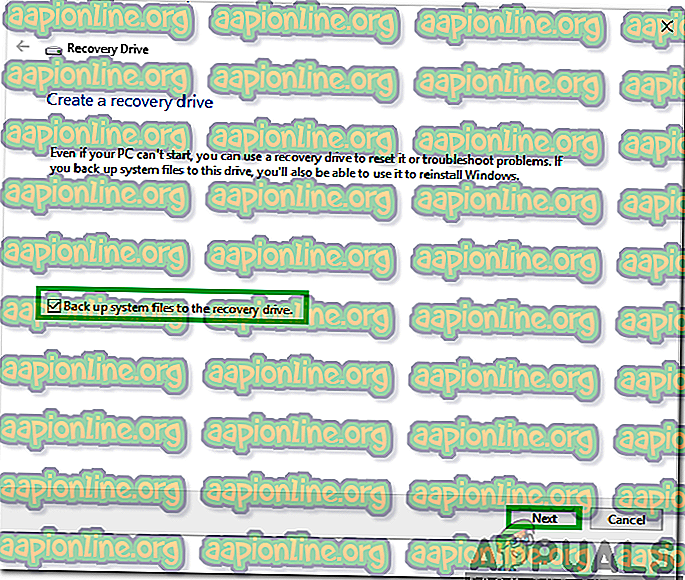の仕方
Windows 10 Recovery USBを作成する方法は?
Windows 10は、Microsoftの最新かつ最高のオペレーティングシステムです。 5億人以上のユーザーがおり、以前のバージョンのWindowsから常に多くのユーザーがアップグレードしています。 マイクロソフトは、以前のセキュリティ更新プログラムを減らし、ユーザーに定期的にアップグレードするように促すことで、このオペレーティングシステムを非常に積極的に推進しています。

リカバリーUSBとは何ですか?
リカバリUSBを作成する前に、リカバリUSBの機能を知ることが重要です。リカバリUSBは、オペレーティングシステムまたはシステムファイルが破損または破損した場合に修復するために使用されます。 今日の世界では、個人ファイルを常に追跡するマルウェア/ウイルスが数多く存在します。 Windowsのセキュリティ機能により、これらのほとんどがアクセスできなくなりますが、特定のウイルスがセキュリティを通過する場合があります。 これらのウイルスは特定のシステムファイルも削除し、Windowsは正常に機能しなくなります。

これは、リカバリUSBの出番であり、オペレーティングシステム、システムファイル、および個人設定を修復および復元します。 リカバリディスクは以前のコンピューターに常に含まれていましたが、最近では消えており、製造元はコンピューターにそれらを含めなくなりました。 したがって、リカバリーUSBは、緊急事態には非常に重要です。
Windows 10 Recovery USBを作成する方法は?
この手順では、Windows 10 Recovery USBを作成します。 USBのサイズが少なくとも「16GB」であり、個人用ファイルがないことを確認してください。 USB上のすべてのデータは、処理中に削除されます。
- 正常性オペレーティングシステムを搭載したコンピューターでUSBをプラグインします。
- エクスプローラーを開き、「 この PC 」をクリックします。
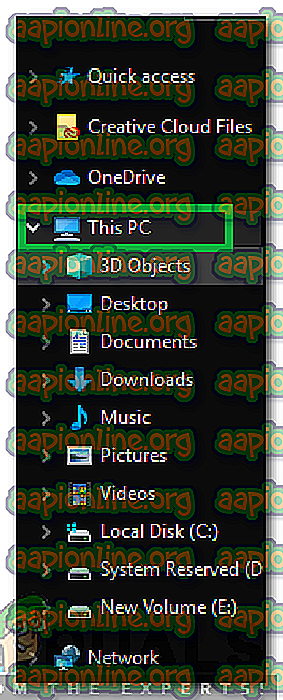
- USBを右クリックして、「 フォーマット 」を選択します。
- 「 開始 」ボタンをクリックして、フォーマット処理を開始します。
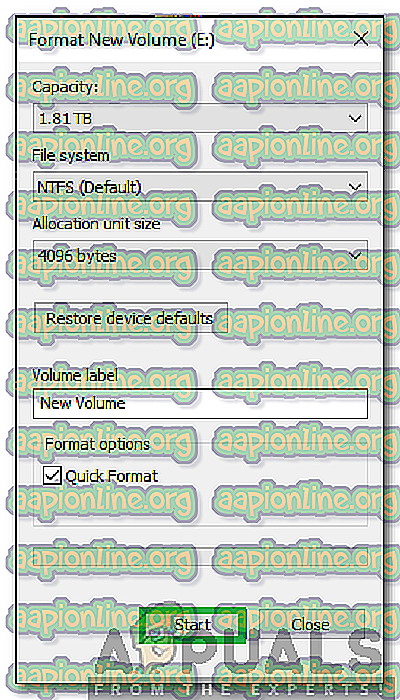
- プロセスが終了するのを待ち、「 OK 」オプションをクリックしてウィンドウを閉じます。
- 「 Windows 」+「 R 」ボタンを同時に押して、「 実行 」プロンプトを開き、「 コントロール パネル 」と入力します。

- 「 表示 方法 」オプションをクリックし、「 大きい アイコン 」を選択します。
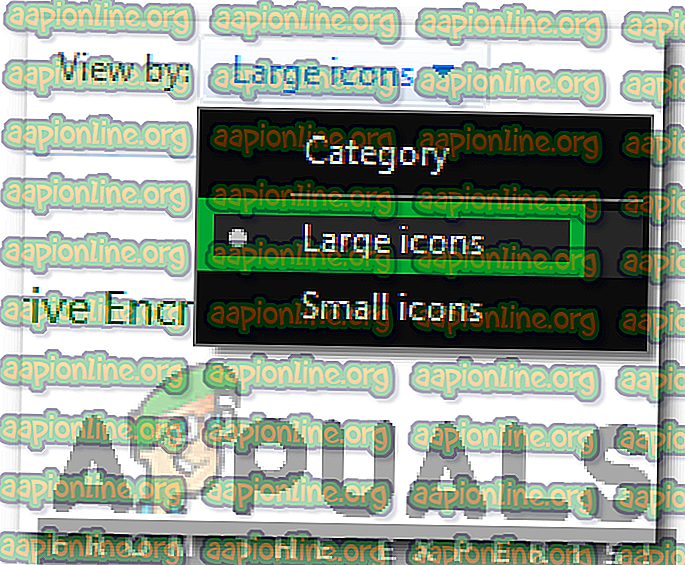
- 「 リカバリ 」をクリックして、「 リカバリ ドライブの 作成 」オプションを選択します。
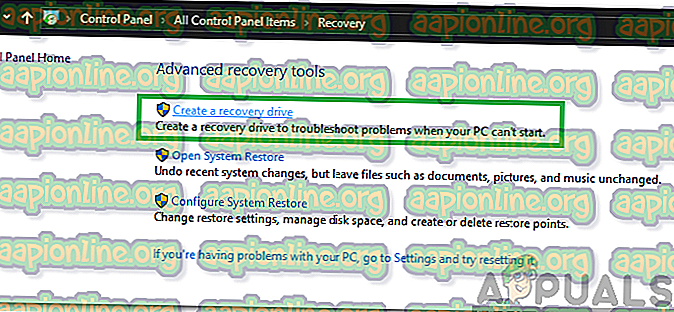
- 「 システムファイルをドライブにバックアップする 」オプションをチェックし、「 次へ 」をクリックします。
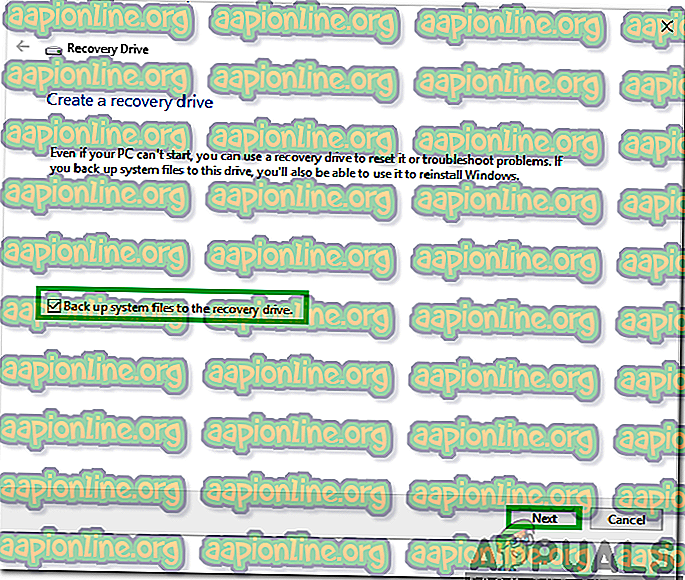
- プラグインした「 USB 」を選択し、「 次へ 」を選択します。
- 「 作成 」オプションをクリックすると、プロセスが開始されます。
- お使いのコンピューターによっては、このプロセスに数分または1時間かかる場合があります。