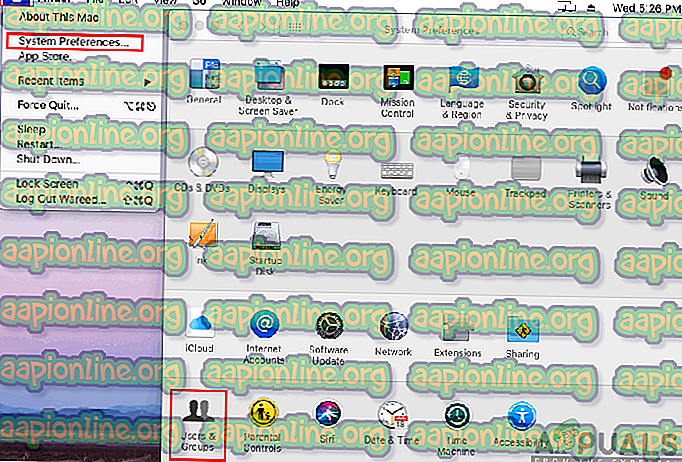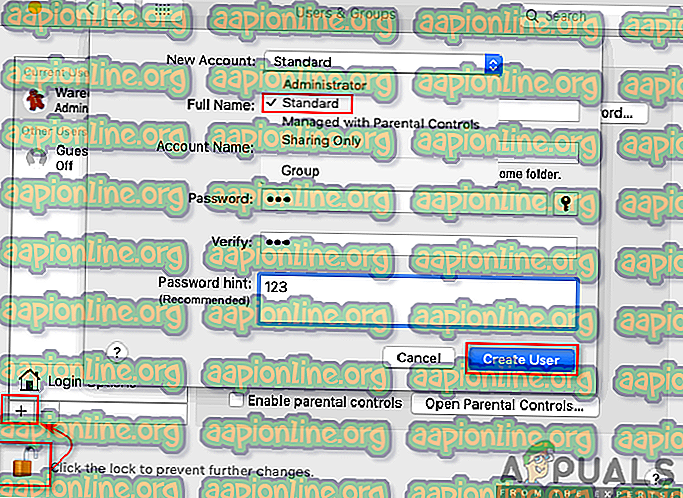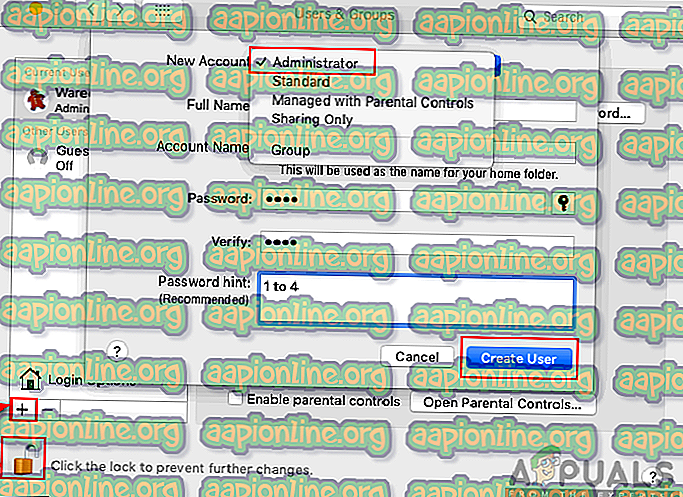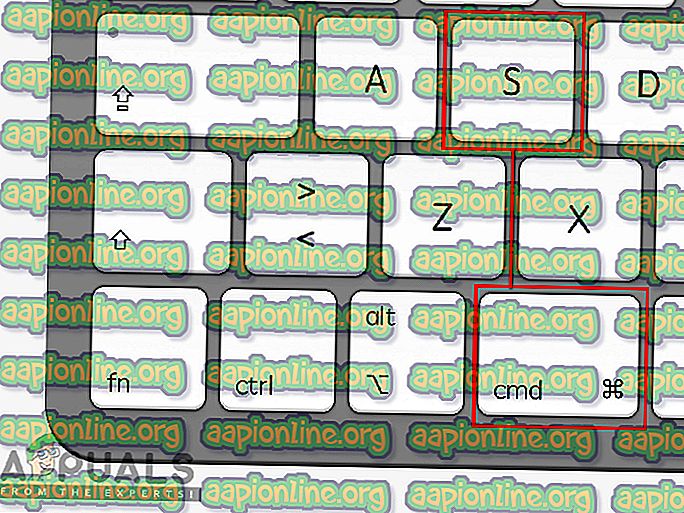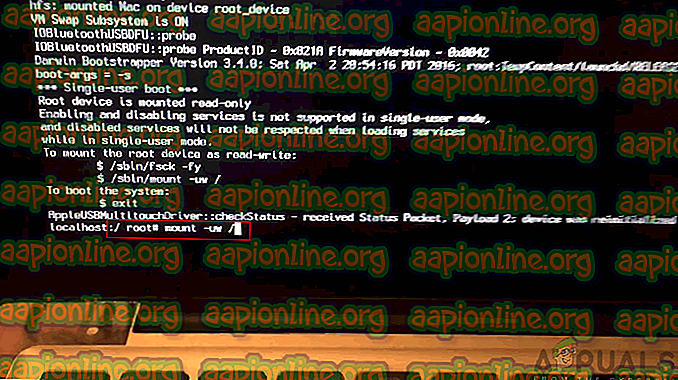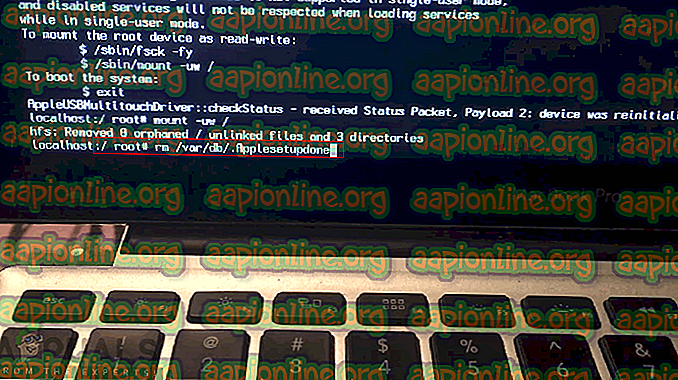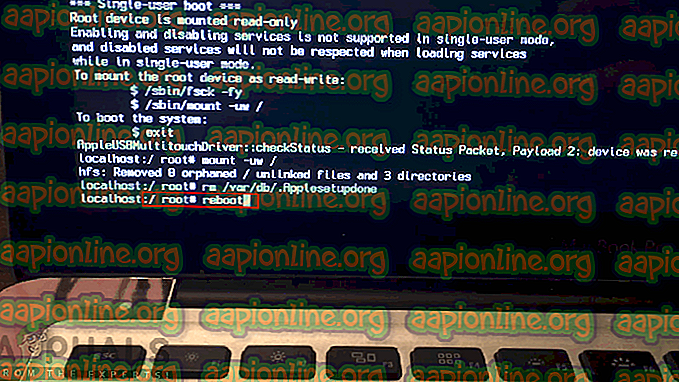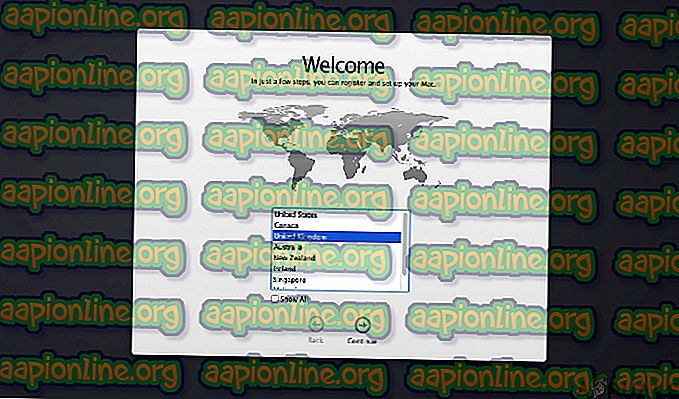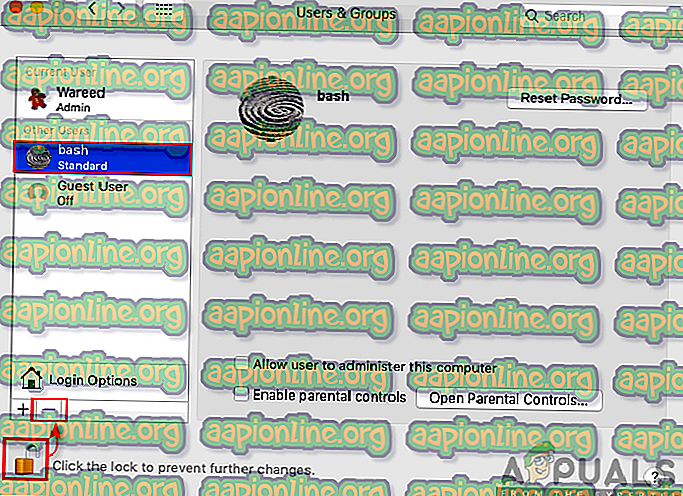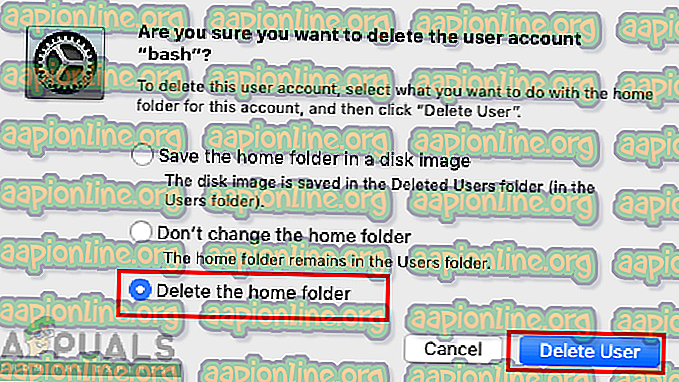macOSで新しい標準および管理者アカウントを作成する方法
単一のシステム上の複数のユーザーは、そのシステムを個人的に使用するために独自のアカウントを必要とします。 オペレーティングシステムは、常に1人のユーザーで初めてインストールされます。 ただし、同じシステムを使用している家族、友人、同僚が別のアカウントを必要とする場合があります。 制限された特権を持つ標準アカウントまたは完全な管理者権限を持つ管理者アカウントを作成できます。

macOSで標準ユーザーアカウントを作成する方法
標準アカウントは、限られた可能性のあるユーザー向けに作成されます。 管理者は、標準ユーザーが必要とするアプリケーションまたはファイルのみを許可することにより、標準ユーザーアカウントのシステムの使用を制限できます。 親は、子供がペアレンタルコントロールで使用するための追加の標準アカウントを作成することもできます。 単一のシステムに複数のユーザーアカウントを持つことには多くの用途があり、これはmacOSで簡単に実行できます。
- 上部のメニューバーでAppleロゴをクリックし、コンテキストメニューで[ システム環境設定]を選択して、[ ユーザーとグループ ]をクリックします 。
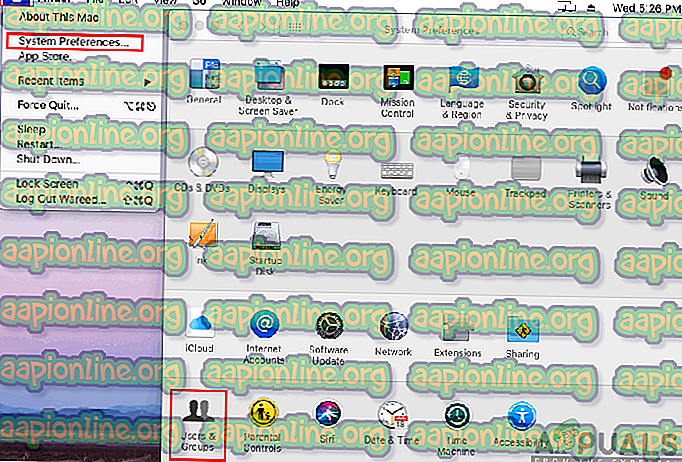
- 左隅のロックアイコンをクリックし、管理者パスワードを入力して設定を有効にします。
- 次に、ロックアイコンの上にあるプラス記号をクリックし、新しいアカウントの情報を追加して、[ 作成 ]をクリックします 。
注 :以下に示すように、リストから新しいアカウントタイプを選択することもできます。
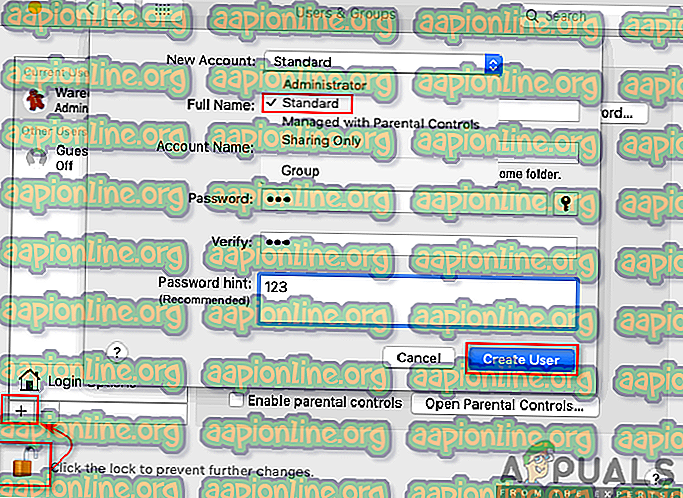
- システムの新しい標準アカウントが作成されます。
macOSで管理者アカウントを作成する方法
macOSで管理者アカウントを作成するには2つの方法があります。 最初の方法は、既に管理者アカウントを持っているときに別のアカウントを作成する場合です。 2番目の方法は、管理者アカウントにアクセスできない場合、またはmacOSに管理者アカウントがない場合です。
方法1:既存の管理者アカウントを使用して管理者アカウントを作成する
- 上部のメニューバーでAppleロゴをクリックし、コンテキストメニューで[ システム環境設定]を選択して、[ ユーザーとグループ ]をクリックします 。
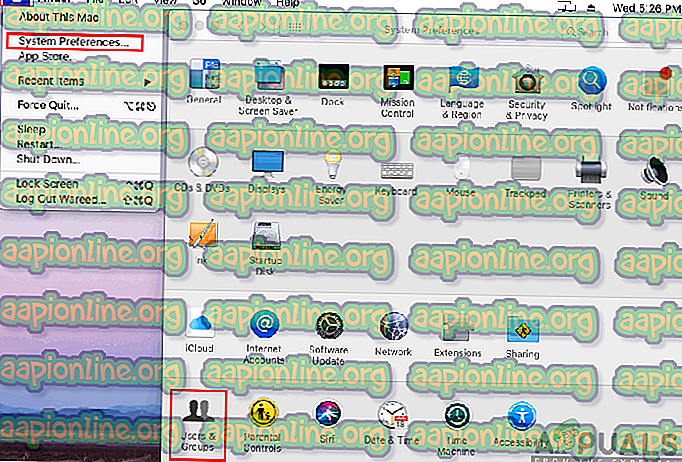
- ロック アイコンをクリックし、管理者パスワードを入力して、アカウントを追加および削除するボタンのロックを解除します。
- これで、 追加/プラス記号をクリックして、システムの新しいユーザーアカウントを追加できます。
- ユーザー情報を追加してから、アカウントの種類を管理者に変更し、 作成をクリックします 。
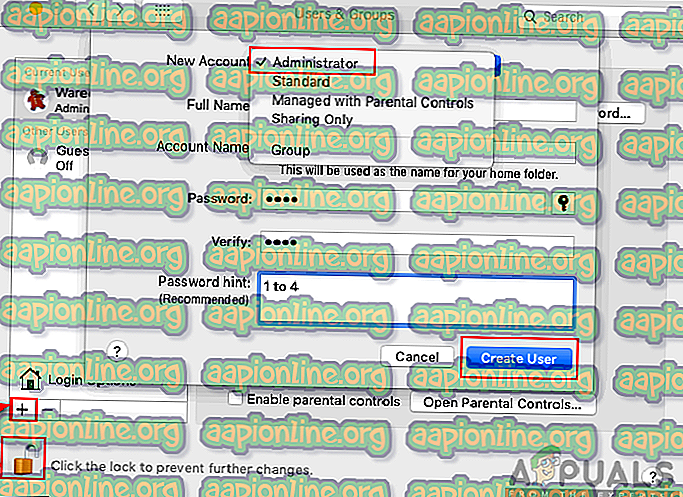
- 新しい管理者アカウントが作成されます。
方法2:シングルユーザーモードで管理者アカウントを作成する
注 :これにより、macOSは最初の最初のアカウント作成を強制的にやり直しますが、これを行っても現在のユーザープロファイルには影響しません(そのまま残ります)。
- システムがONの場合はシャットダウンします。
- 電源ボタンを押して、キーボードのCommand + Sキーをすばやく押します。
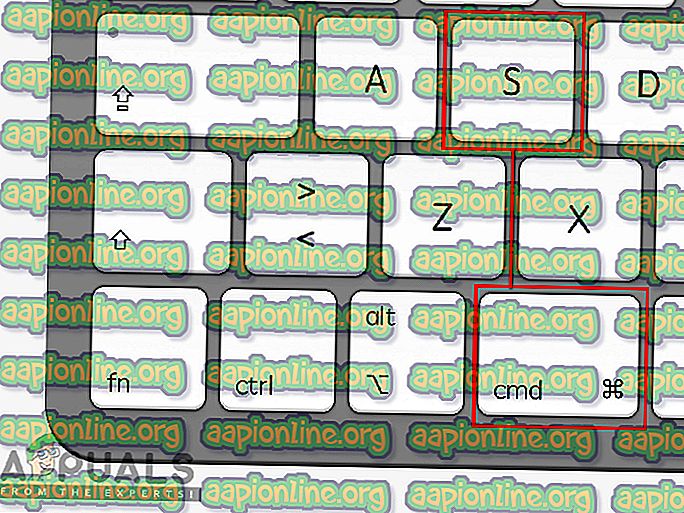
- システムはシングルユーザーモードで起動し、コマンドのみが適用される黒い画面になります。
- 次のコマンドを入力してマウントし、 Enterキーを押します。
mount –uw /
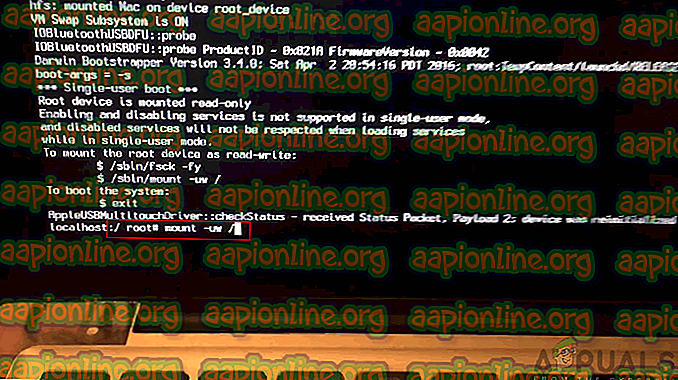
- 次に、このコマンドを入力してApplesetupdoneを削除し、 Enterキーを押します。
rm /var/db/.Applesetupdone
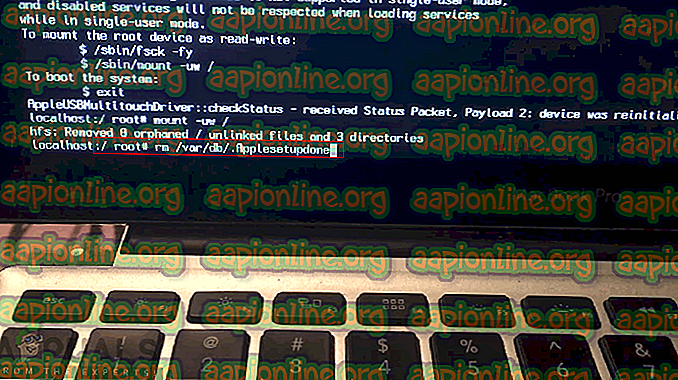
- 最後に、次のコマンドを入力してシステムを再起動します。
リブート
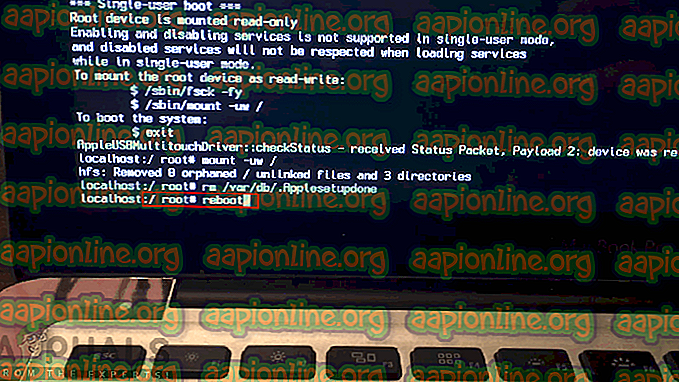
- システムを再起動すると、macOSを初めてセットアップしたときと同じようにようこそ画面が表示されます。 これで、手順を実行して、システムの新しい管理者アカウントを追加できます。
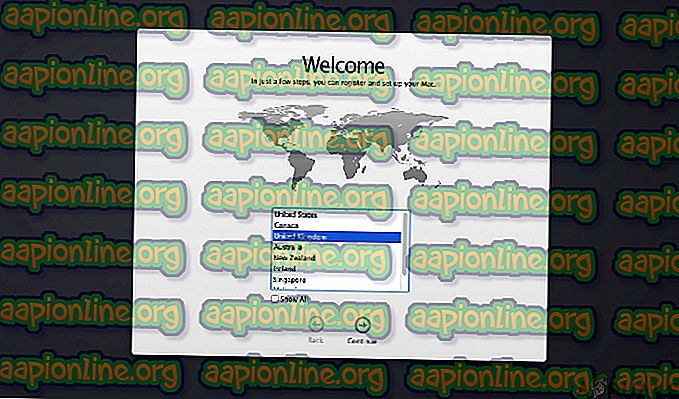
macOSでユーザーを削除する方法
システム上に複数のユーザーアカウントを持っているが、そのうちの1つしか使用しない場合があります。 その場合、システムを安全かつ高速に保つために、他のユーザーアカウントを削除することをお勧めします。 ユーザーアカウントの削除は、作成と同じです。 ユーザーアカウントを削除するには、次の手順に従うだけです。
- 上部のメニューバーでAppleロゴをクリックし、コンテキストメニューで[ システム環境設定]を選択して、[ ユーザーとグループ ]をクリックします。
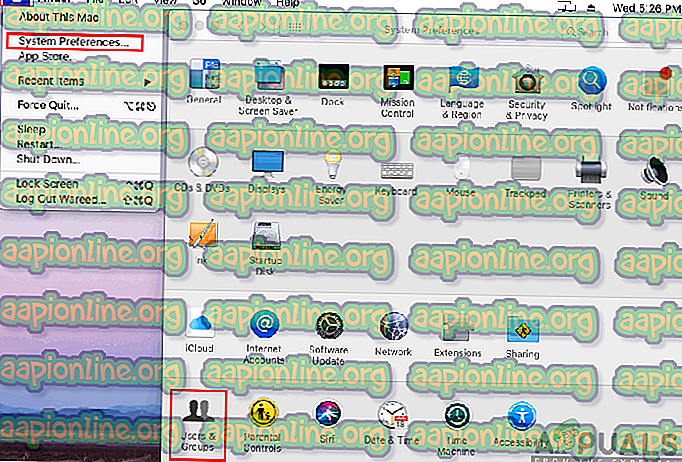
- ロックアイコンをクリックし、管理者パスワードを入力して、追加/削除オプションのロックを解除します。
- 削除するアカウントを選択し、ロックアイコンの上にあるマイナス記号をクリックします。
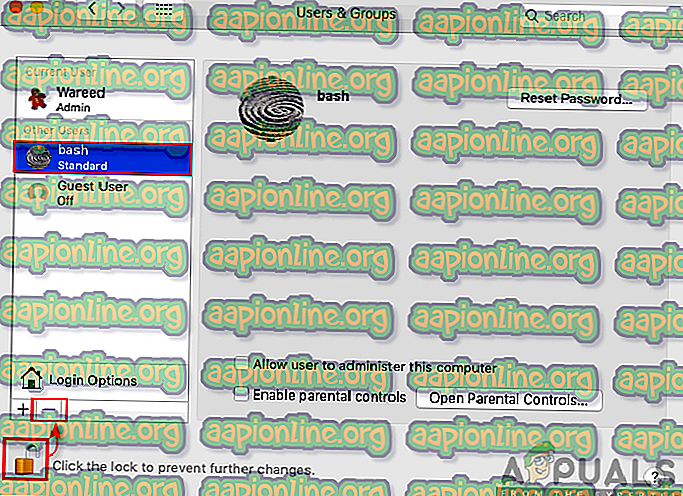
- [ ホームフォルダーの削除]オプションを選択し、[ ユーザーの削除 ]をクリックします 。
注 :そのユーザーアカウントのデータを保持する場合は、他のオプションを選択できます。
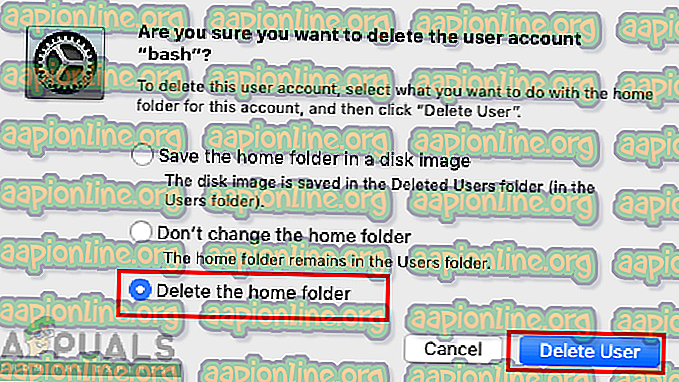
- 選択したアカウントがシステムから削除されます。