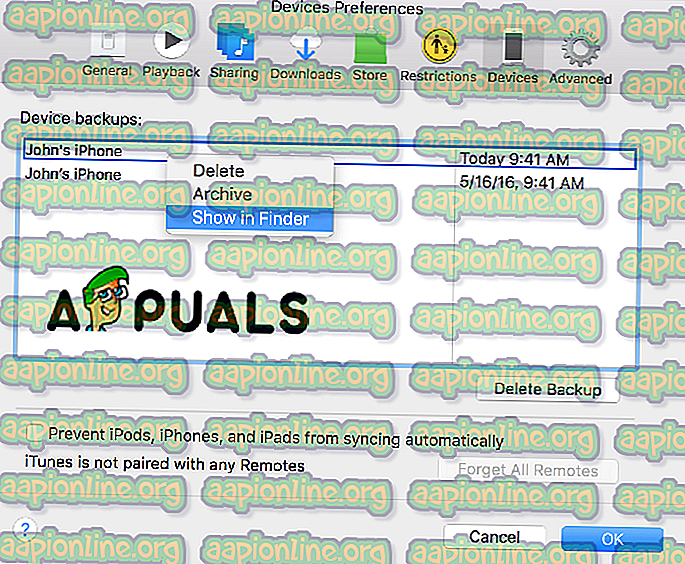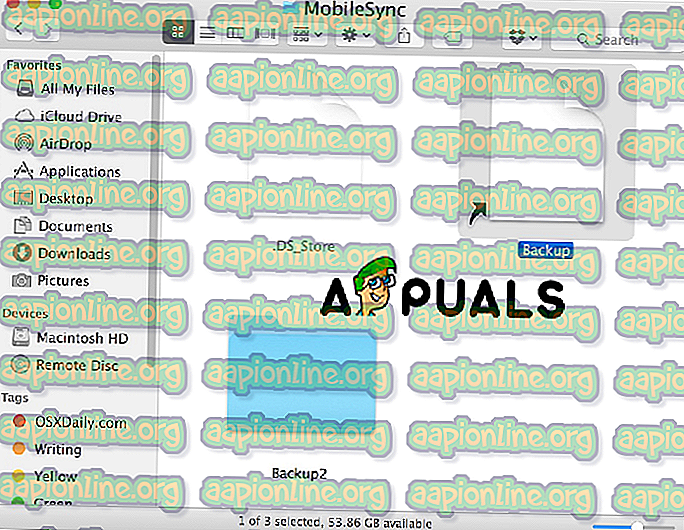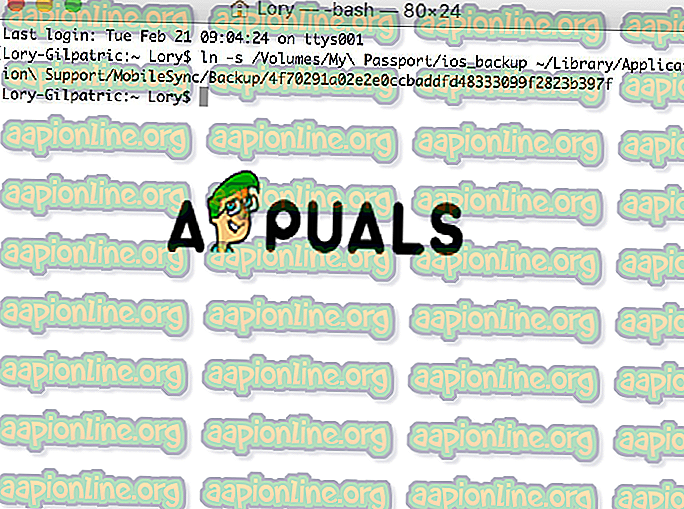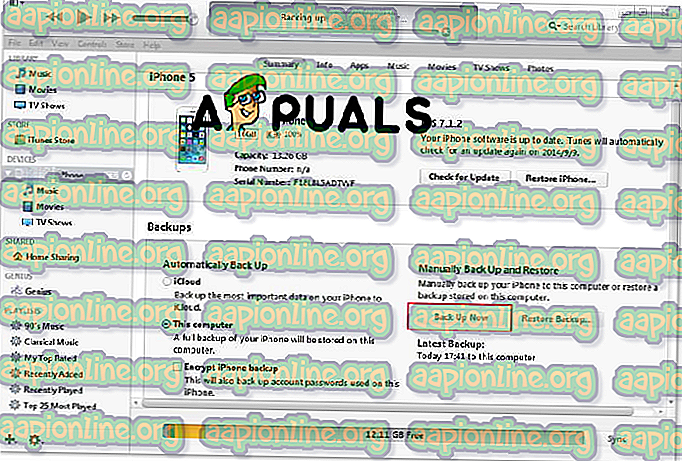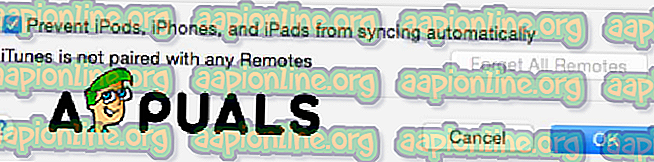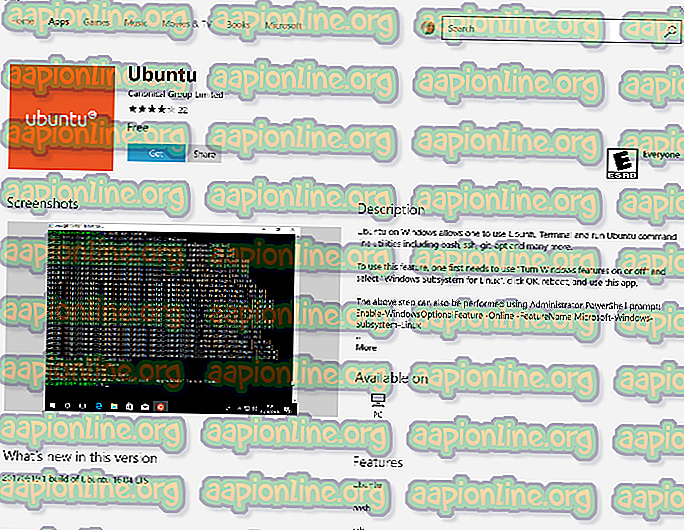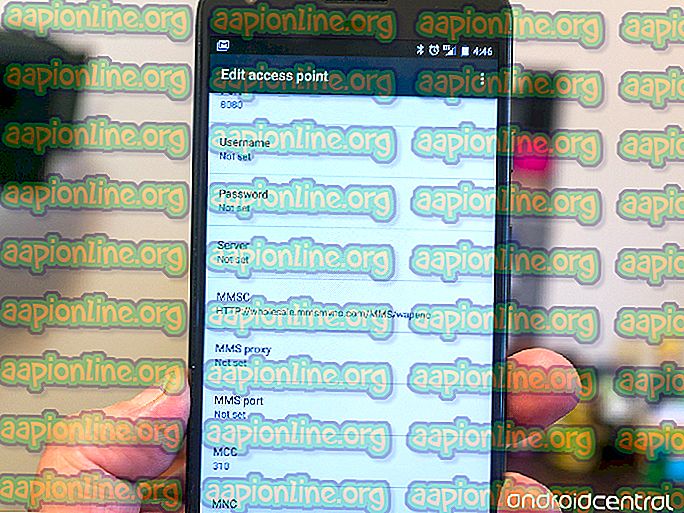iPhoneを外付けハードドライブにバックアップする方法
通常、iTunesを介してiPhone、iPadまたは別のiOSデバイスをコンピューターと同期すると、内部ドライブにバックアップフォルダーが保存されます。 ただし、iPhoneを何年も使用し、常にバックアップを作成している場合は、スペースを使い果たしてバックアップを内部ドライブに保存したり、バックアップを保存してコンピューターではなく別の場所に保存する必要がある場合があります。 最善の解決策は、Appleが推奨していなくても、外部ハードドライブにバックアップを作成することです。 この記事では、iPhoneファイルを外部ハードにバックアップする方法を示します。
ステップ#1:iPhoneバックアップを見つけます。
これはソリューションの簡単な部分です。 iPhoneのバックアップは、コンピューターのMobile Syncフォルダーに保存されます。 それらを見つけるには、Spotlightを開いて〜/ Library / Application Support / MobileSync / Backupと入力するだけです。 または、iTunesでそれらを見つける別の方法があります。
- iTunesを開きます。
- 上部のメニューの[iTunes]タブをクリックします。
- 環境設定を選択します。
- [デバイス]タブを選択します。
- iPhoneを選択します。 [デバイス]タブには、iPhoneだけでなく、より多くのデバイスを含めることができます。
- Controlキーを押したまま、iPhoneをクリックします。
- [Finderに表示]オプションを選択します。
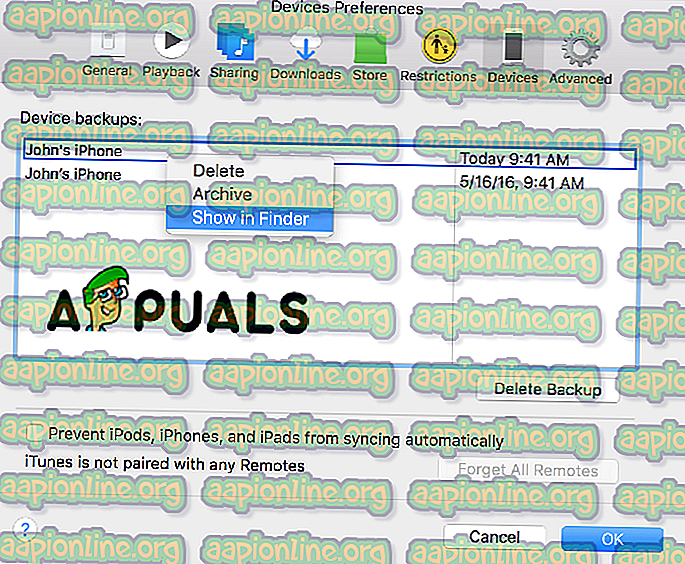
ステップ#2:バックアップを外付けハードドライブに移動します。
この手順では、ハードドライブの名前と作成するフォルダーの名前に注意する必要があります。 この情報は、ターミナルパスウェイを作成するときに使用されます。
- 外付けハードドライブをコンピューターに接続します。
- 外付けハードドライブを開きます。
- バックアップを保存した場所に移動し、デバイスのバックアップフォルダーを選択します。 ほとんどの場合、「バックアップ」と呼ばれます。
- 外付けハードドライブにコピーアンドペースト(またはドラッグアンドドロップ)します。
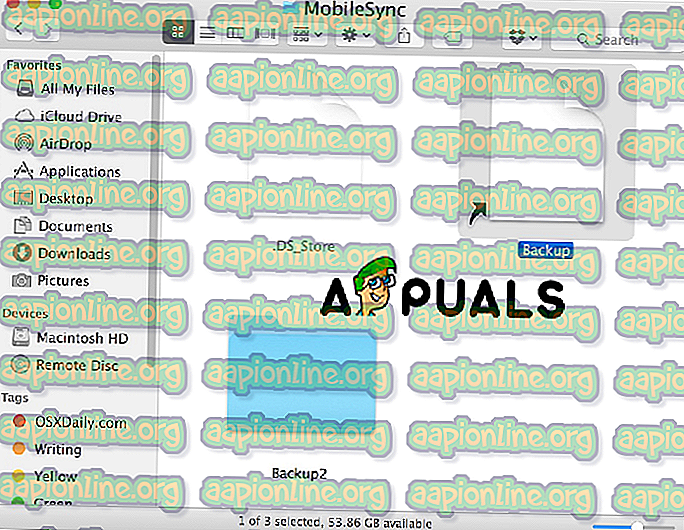
- アクションを認証するには、管理者パスワードを入力してください。
- バックアップフォルダー(外付けハードドライブ上のコピー)の名前をiOS_backupに変更します。
- コンピューター上のバックアップの名前をold_backupに変更します。 このバックアップを削除しないでください。
ステップ#3:バックアップの新しい場所をiTunesに伝えるためにSymlinkを作成します。
このステップは難しいものです。 これは私たちの方法で最も重要なステップであるため、非常に注意する必要があります。 このメソッドを実行しないと、iPhoneをバックアップできなくなります。 手動でフォルダーをコンピューターに転送する必要があります。
まず、シンボリックリンクまたはシンボリックリンクとは何かを説明する必要があります。 このシンボリックリンクを作成するときは、バックアップが保存されているフォルダーに移動するために、iTunesの新しいパスを作成しています。 または、簡単に言えば、iTunesと、バックアップが保存および取得される新しい場所との間に接続を確立します。
- コンピュータでターミナルを見つけて開きます。
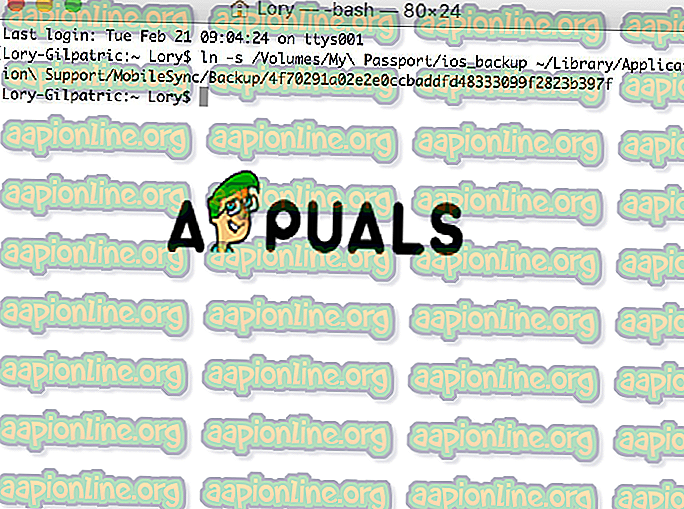
- 次をコピーして貼り付けます:-s / Volumes / External / iOS_backup〜/ Library / Application / Support / MobileSync / Backup / 4f1234a05e6e7ccbaddfd12345678f1234b123f。 ハードドライブとバックアップフォルダと同じになるように、ハードドライブ名とバックアップフォルダ名を変更します。
- 戻るをクリックします。
- ターミナルを終了します。
MobileSyncフォルダーに、バックアップと呼ばれる新しいフォルダーが表示されます。 左下隅に矢印があるため、すぐにシンボリックリンクであることがわかります。 続行する前に、old_backupファイルを削除する前に、すべてが機能していることを確認および確認する必要があります。

- iTunesを開きます。
- iPhoneをコンピューターに接続してバックアップします。
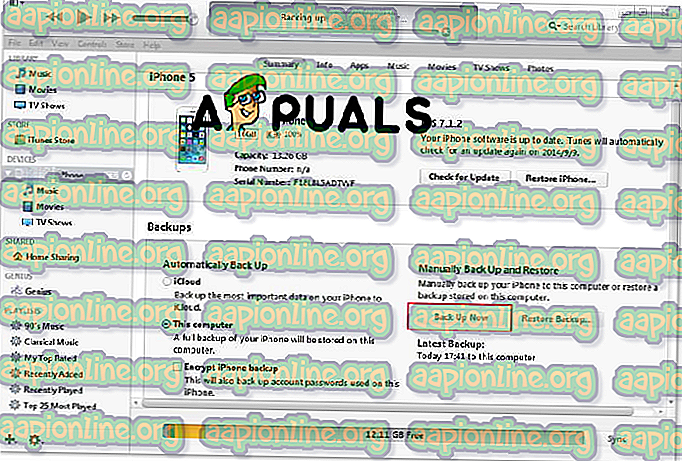
- 外付けハードドライブにあるiOS_backupフォルダーを開きます。
- そのフォルダに最新のバックアップが含まれているかどうかを確認するには、日付と時刻を確認します。 このプロセスが完全に終了し、すべてが正常に機能し、バックアップが外付けハードドライブで機能していることを確認できる場合、コンピューターのold_backupフォルダーを削除できます。
ステップ#4:iTunesに接続したときに自動バックアップを無効にします。
おそらく、常に外部ドライブをMacに接続しているとは限りません。これが、iPhoneからの自動バックアップを無効にする必要がある主な理由です。 そうしないと、iPhoneをコンピューターに接続するたびに同じエラーメッセージが表示されます。
- iTunesを開きます。
- 上部のメニューから「設定」タブを開きます。
- [デバイス]タブを開きます。
- iPod、iPhone、およびiPadが自動的に同期しないようにするチェックボックスをオンにします。
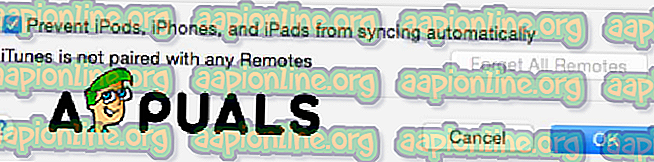
また、毎回または必要だと思われるときにiPhoneを自動的にバックアップし、外部ハードドライブをコンピューターに接続することを忘れないでください。 また、iCloudでの同期に切り替えて、コンピューターのバックアップを削除することを強くお勧めします。ファイルを保存して再配置するのは、保存先に関係なくスペースを積み上げる方がよいためです。