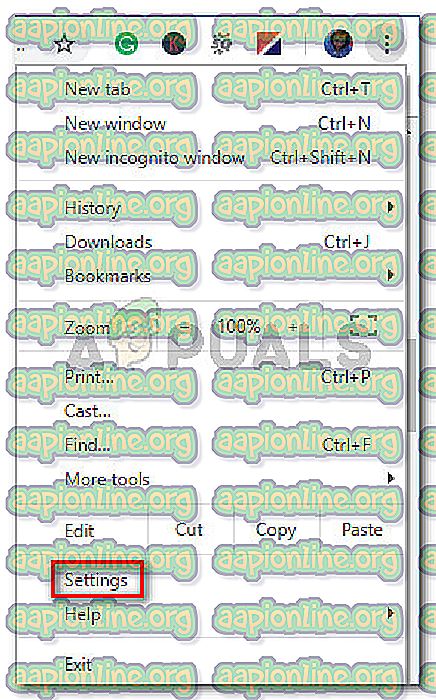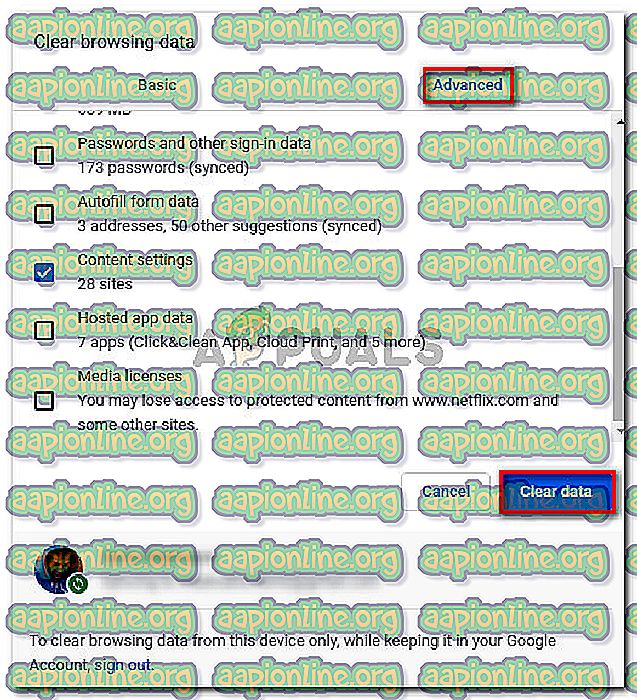修正:このページを表示する権限がありません
一部のユーザーは、Chromeで特定のWebページを表示できません。 表示されるエラーは、 「このページを表示する権限がありません」です。 同じユーザーが別のブラウザーからWebコンテンツにアクセスでき、問題なく機能すると報告しているため、問題はWebサイトまたはIP固有ではありません。

このページを表示する権限がありません
HTTPエラー403
次に、影響を受けるユーザーに表示されるエラーの別のバリエーションを示します。

指定した資格情報を使用してこのディレクトリまたはページを表示する権限がありません
「このページを表示する権限がありません」エラーの原因は何ですか?
この特定のエラーを調査するために、さまざまなユーザーレポートと、問題の解決に成功したと宣伝されている修復戦略を調べました。 収集した内容に基づいて、Chromeでこの特定のエラーメッセージをトリガーするシナリオがいくつかあります。
- 期限切れまたはキャッシュされたブラウザCookie –これが、このエラーが発生する唯一の理由です。 通常、メンテナンスが不十分なWebサイトで発生します。
- Googleドライブのダウンロードが中断されました -この問題は、予期しないシャットダウンによってダウンロードが突然中断された直後にGoogleドライブでも発生します。
この特定のエラーメッセージの解決に現在苦労している場合、この記事では、この問題に固有のトラブルシューティング手順をいくつか提供します。 以下に、同様の状況の他のユーザーが問題を解決するために使用した2つの方法があります。
最良の結果を得るには、問題を正常に解決する修正プログラムが見つかるまで、提示されている順序でメソッドを実行してください。
方法1:シークレットモードでページを開く
同じ問題に遭遇した複数のユーザーは、シークレットモードでWebページを開くことにより、 「このページを表示する権限がありません 」を回避できました。
これは適切な修正というよりは回避策ですが、急いでいる場合はエラーを受け取ることなくページにアクセスできます。
シークレットモードでウェブページを開くには、Google Chromeを開き、アクションボタン(3つのドットのアイコン)をクリックして、[ 新しいシークレット ウィンドウ ]を選択します 。

新しいシークレットウィンドウで、トラブルを引き起こしているWebアドレスを入力または貼り付けて、エラーメッセージが引き続き表示されるかどうかを確認します。
この方法が成功しなかった場合、またはより永続的な修正を探している場合は、次の次の方法に進みます。
方法2:ChromeブラウザーのCookieをクリアする
この問題が発生した他のユーザーは、Google ChromeのCookieをクリアしてブラウザーを再起動することで問題を解決しました。 彼らの報告に基づくと、ブラウジングデータを消去すると問題は発生しなくなりました。
ChromeでChookiesをクリアするためのクイックガイドを次に示します。
- Google Chromeを開き、アクションボタン(3つのドットのアイコン)をクリックして、 [設定]をクリックします。
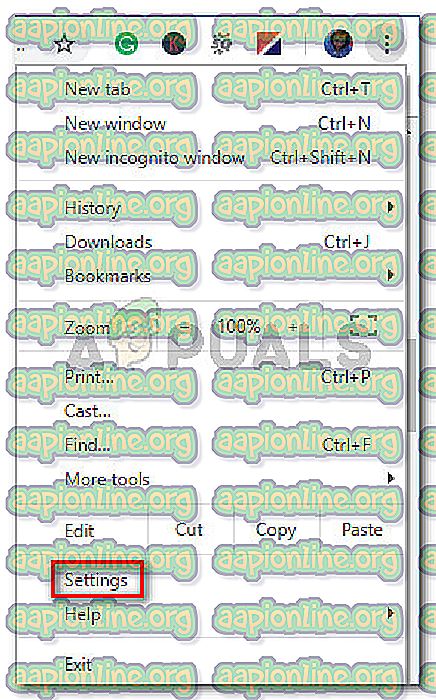
- [設定]メニューで、[ 詳細 設定 ]ドロップダウンメニューをクリックします。 次に、[ プライバシーとセキュリティ ]タブまで下にスクロールし、[ 閲覧データを消去 ]をクリックします 。

- [ 閲覧履歴データの消去 ]メニューで、[ 詳細設定]タブを選択し、[ 時間範囲 ]を[ すべての時間 ]に設定します。 次に、 Cookieと他のサイトデータ 、 キャッシュされた画像とファイル 、 コンテンツ設定に関連付けられたボックスをオンにし ます 。 設定が整ったら、[ データのクリア ]ボタンを押します。
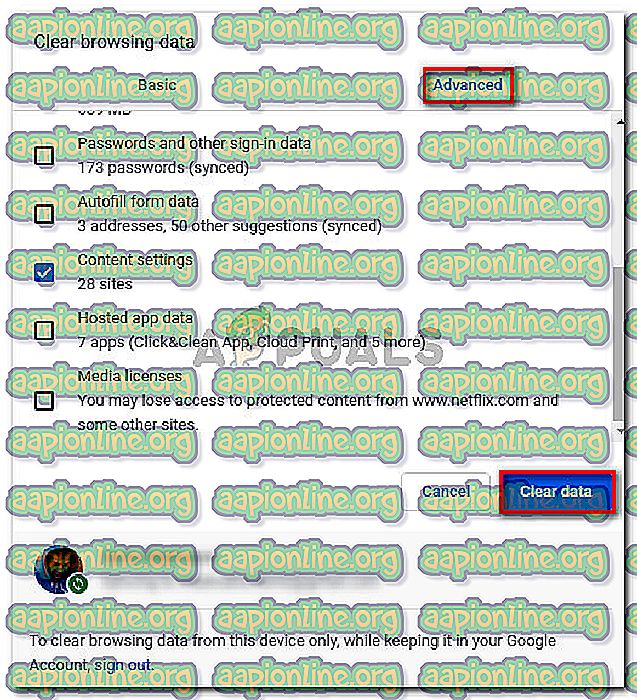
- Chromeを再起動し、以前に「このページを表示する権限がありません」エラーを引き起こしていたWebサイトを再度開きます。