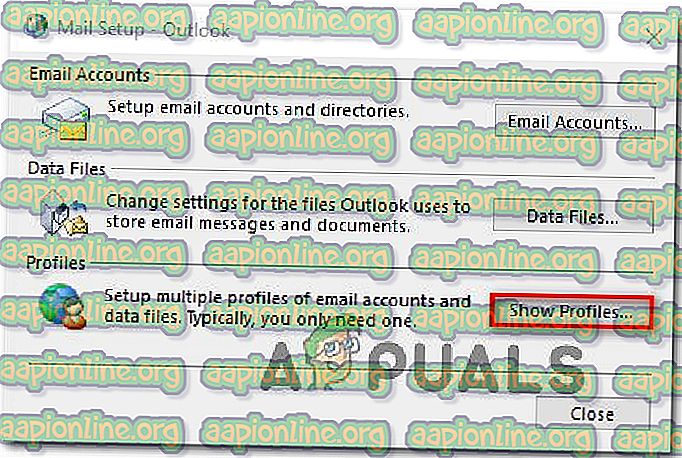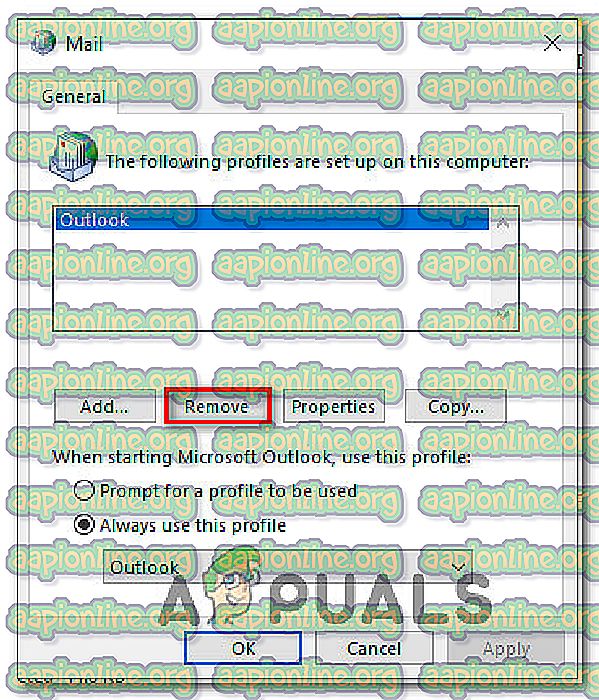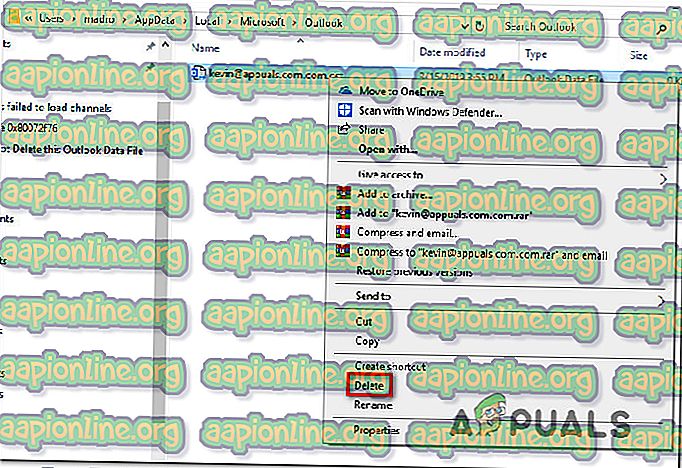修正:このOutlookデータファイルは削除できません
いくつかのユーザーは、Outlookデータファイルを削除したり、OutlookからExchangeアカウントを削除しようとしたときに、「 このOutlookデータファイルを削除できません 」エラーが発生しました。 この特定の問題は、Outlook 2003、Outlook 2010、Outlook 2016などの複数のOutlookバージョンで発生することが報告されています。

「このOutlookデータファイルを削除できない」エラーの原因は何ですか?
この特定のエラーメッセージについては、さまざまなユーザーレポートと、最も影響を受けるユーザーが問題を解決するために展開している修復戦略を調べて検討しました。 結局のところ、この特定のエラーメッセージをトリガーすることが知られているいくつかの一般的なシナリオがあります。
- Outlook(または別の電子メールクライアント)がデータファイルを使用しています -これは間違いなく最も一般的なシナリオです。 Outlookが開かれ、アクティブに使用されているため、大多数のユーザーはOutlookデータファイルを削除できません。 このケースが該当する場合、修正はメールクライアント(Outlookまたはその他)を閉じるのと同じくらい簡単です。 別の方法は、OutlookからPST / OSTファイルを直接閉じることです。
- 破損したOutlookプロファイル –この特定の問題を引き起こす可能性のある別のシナリオは、破損したOutlookプロファイルです。 PST / OSTファイルに不正なデータが含まれている場合、従来の方法では削除できません。 この場合、データファイルを手動で削除するか、Outlookプロファイル全体を削除することで成功する場合があります。
この特定のエラーの解決に現在苦労している場合、この記事ではいくつかのトラブルシューティング手順を提供します。 以下に、世界中のユーザーが問題を解決するために使用した5つの異なる方法を示します。
すべての潜在的な修正が特定のシナリオに適用できるわけではないため、提示された順序でメソッドに従い、適用できないメソッドをスキップすることをお勧めします。
方法1:Outlookを閉じる
データファイルを削除しようとしているときにこのエラーメッセージが表示された場合、Outlookのインスタンスが現在コンピューターで実行されているかどうかの調査を開始する必要があります。 または、同じデータファイルを使用している別の電子メールクライアントである可能性があります。
Outlook.exeまたは別のアプリケーションが実行中で、データファイルをアクティブに使用している場合、ファイルが使用中であるため、「 このOutlookデータファイルを削除できません 」エラーが引き続き表示されることに注意してください。
これを念頭に置いて、 タスクマネージャーを開き(Ctrl + Shift + Esc)、 [ プロセス ]タブに移動して、現在実行中のOutlookプロセスの証拠が表示されるかどうかを確認します。 表示されている場合は、それを右クリックして[ タスクの終了 ]を選択します。

この方法が適用できず、すべてのメールクライアントが既に閉じている場合は、以下の次の方法に進んでください。
方法2:OutlookからPST / OSTファイルを閉じる(Outlook 2013以前のみ)
Outlook 2003ファイルをインポートしようとしたときにOutlook 2010およびOutlook 2013で問題が発生しているいくつかのユーザーは、メインのOutlook画面からPST / OSTファイルを右クリックし、オプションを閉じます。

警告プロンプトで確認した後、影響を受けるユーザーは、「 このOutlookデータファイルを削除できません 」エラーが発生せずにデータファイルを削除できることを報告しました。
注:この方法は、Outlook 2013より新しいバージョンには適用されません。
この方法が適用できなかった場合、または問題を解決する別の方法を探している場合は、下の次の方法に進んでください。
方法3:Outlookプロファイルを削除する
「 このOutlookデータファイルを削除できません 」というエラーが発生した一部のユーザーは、アカウントが構成されているOutlookプロファイルを削除することで解決できました。 このルートは、他の修正よりもやや煩わしいかもしれませんが、ほとんどの場合、問題を修正することが知られています。
唯一の不便な点は、Outlookプロファイルに現在保存されているデータが失われることです。 あなたがそれを経験することに決めた場合、ここであなたがする必要があるものです:
注:Windowsのバージョンに関係なく、以下の手順に従うことができるはずです。
- Outlookおよび関連するサービスを完全に閉じます。
- Windowsキー+ Rを押して、[実行]ダイアログボックスを開きます。 次に、 「control.exe」と入力してEnterキーを押し、クラシックコントロールパネルインターフェイスを開きます。

- コントロールパネルを開いたら、検索機能(右上隅)を使用して「 メール 」を検索します。 次に、[ メール ]をクリックします(通常は唯一の結果です)。

- [ メールセットアップ]ウィンドウが表示されたら、 プロファイルに関連付けられている[ プロファイルの表示]ボタンをクリックします。
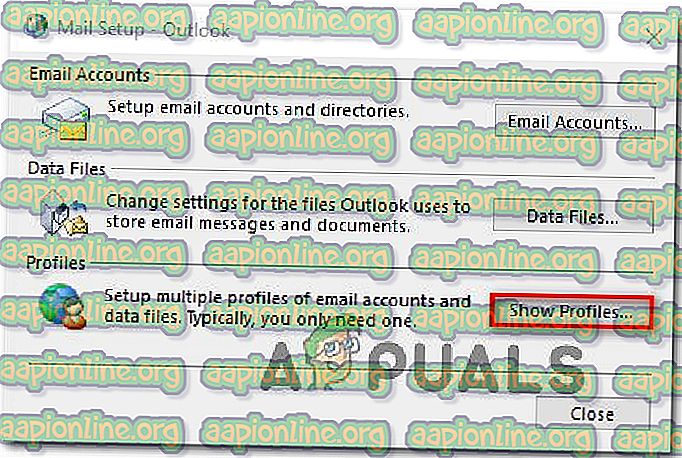
- メールウィンドウ内で、問題を与えているデータファイルに関連付けられているOutlookプロファイルを選択し、[ 削除 ]をクリックします。
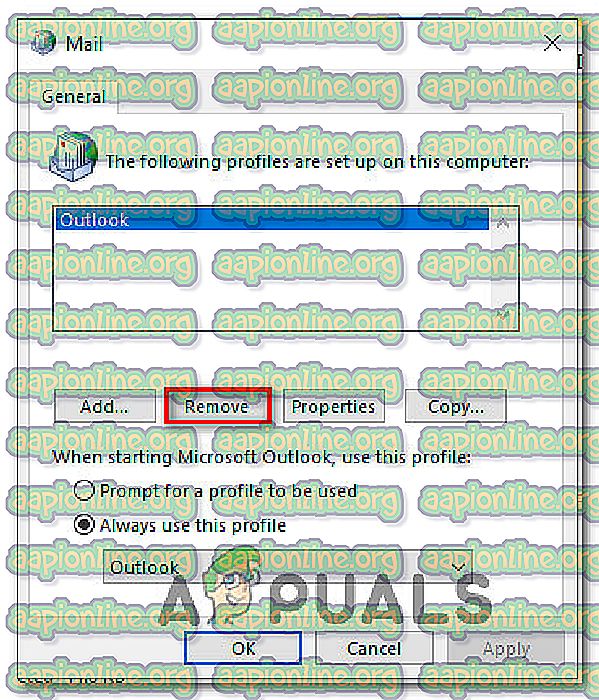
- 確認プロンプトで[ はい]をクリックして、プロファイルを削除します。
- コンピューターを再起動し、「 このOutlookデータファイルを削除できません 」エラーを受信せずにOutlookデータファイルを削除できるかどうかを確認します。
注:次回Outlookを開くと、電子メールクライアントは、電子メール資格情報でサインインした直後に、新しいOST / PSTファイルと新しいプロファイルを作成します。 そのため、メール画面内で手動で入力する必要はありません。
この方法が適用できない場合、または別のアプローチを探している場合は、下の次の方法に進んでください。
方法4:PST / OSTファイルを手動で削除する
一部のユーザーは、PSTファイルを手動で削除することにより、「 このOutlookデータファイルを削除できません 」エラーを解決できました。 これは、AppDataフォルダーにアクセスし、従来どおりに削除することで実行できます。 ただし、これを成功させるには、データファイルがOutlookまたは別の電子メールクライアントによって使用されていないことを確認する必要があります。
PSTファイルを手動で削除するためのクイックガイドを次に示します。
- エクスプローラーを開き、次の場所に移動します。
C:\ Users \ * YourUser * \ AppData \ Local \ Microsoft \ Outlook
注: AppDataフォルダーが表示されていない場合は、上部のリボンバーから(ファイルエクスプローラーの)[ 表示 ]タブにアクセスし、 [ 非表示アイテム]に関連付けられているボックスがオンになっていることを確認します。
- その場所に到達したら、その場所を右クリックして[削除]を選択し、 削除します。 「 このOutlookデータファイルを削除できません 」というエラーが発生することなく 、これを実行できるはずです。
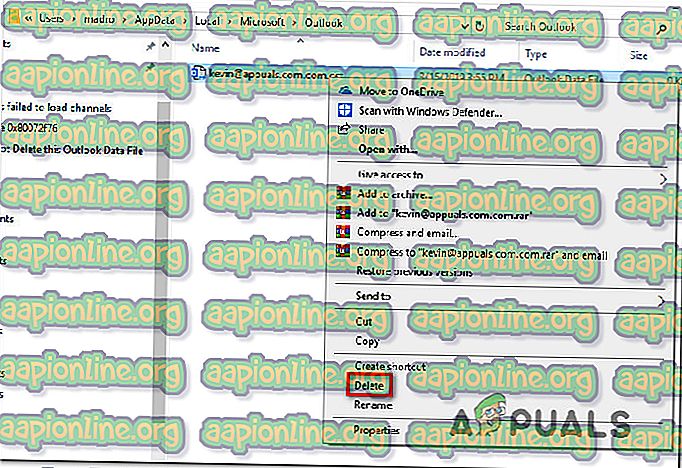
方法5:レジストリエディターを使用してすべての電子メールアカウントを削除する
満足のいく解決策がないままここまで来た場合、根本的な解決策の1つは、システムからすべてのメールアカウントを削除することです。 これにより、電子メールアカウントがデータファイルを積極的に使用することがなくなり、「 このOutlookデータファイルを削除できません 」というエラーが発生することなく削除できます。
ただし、このルートを使用すると、Outlook経由で接続されているメールアカウントに関連するローカルに保存されたデータも削除されることに注意してください。 もちろん、アカウントをもう一度設定する必要もあります。
この根本的な解決策を採用することに決めた場合、次のことを行う必要があります。
- Windowsキー+ Rを押して、[ 実行 ]ダイアログボックスを開きます。 次に、 「regedit」と入力してEnterキーを押し、 レジストリエディターを開きます。 UAC(ユーザーアカウント制御)のプロンプトが表示されたら、 [ はい ]をクリックして管理者権限を付与します。

- レジストリエディターを開いたら、左側のペインを使用して次の場所に移動します。
HKEY_CURRENT_USER \ SOFTWARE \ Microsoft \ Windows NT \ CurrentVersion \ Windows
注:この正確なキーが見つからない場合、この方法は特定のシナリオに適用できないことを意味します。
- Windows Messaging Subsystemを右クリックして、 [削除]を選択します

Windows Messaging Subsystemキーが削除されると、すべてのメールアカウントデータが削除されます。 コンピューターを再起動するだけで、データファイルを削除しようとしたときに「 このOutlookデータファイルを削除できません 」というエラーは発生しなくなります。