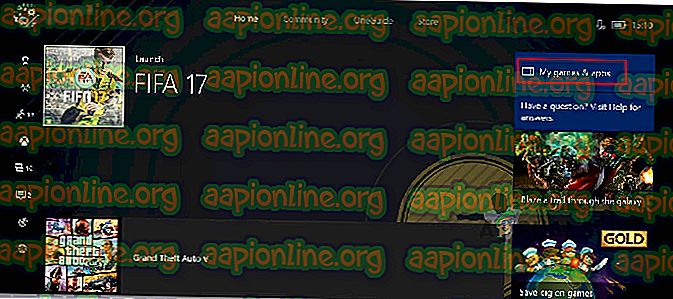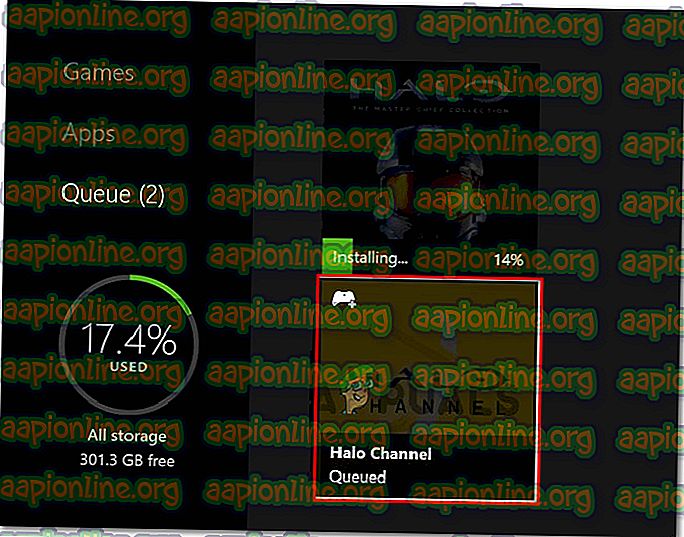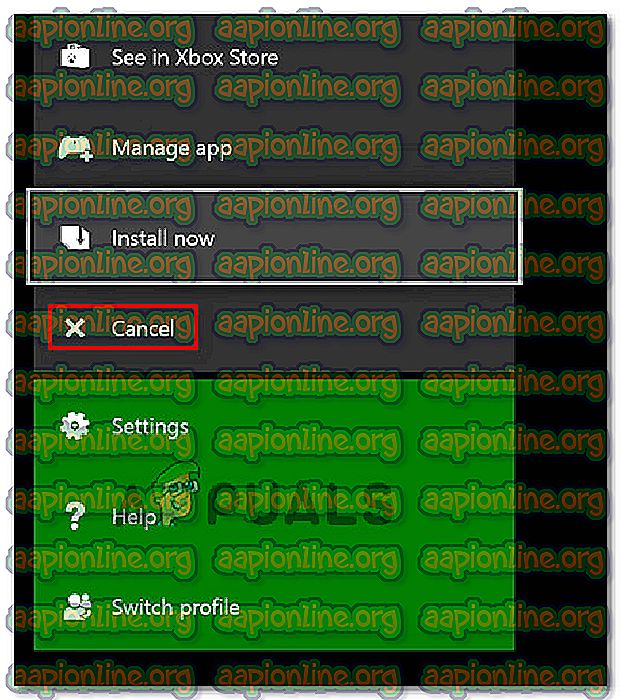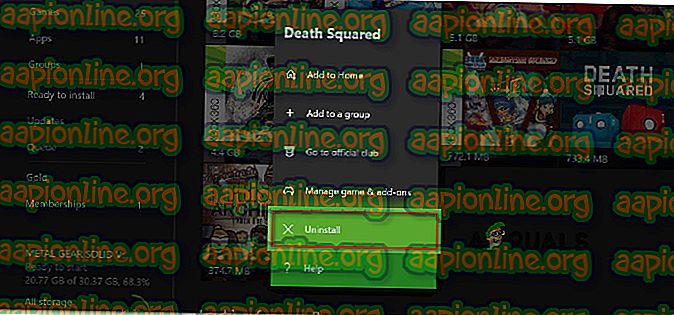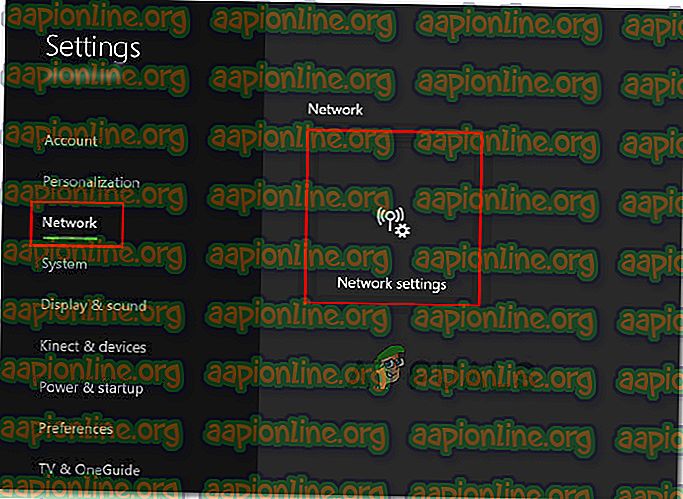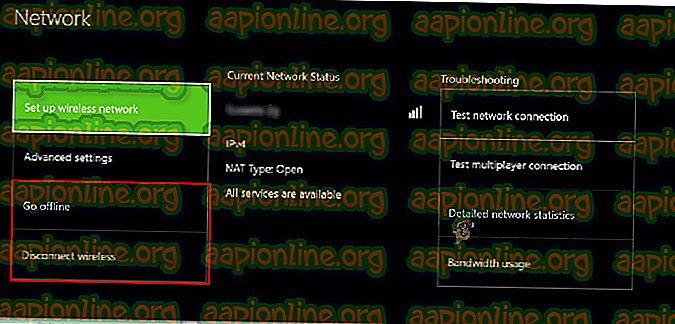修正:Xbox Oneエラーコード0x87de0017
多くのXbox Oneユーザーは、Xbox One本体でコンテンツをダウンロードしようとすると、 0x87de0017エラーコードが表示されると報告し始めました。 ほとんどの影響を受けるユーザーは、ダウンロードしようとする特定のゲームだけでなく、あらゆる種類のダウンロードでエラーコードが発生していると報告しています。

「Xbox Oneエラーコード0x87de0017」エラーの原因は何ですか?
この特定の問題を調査するために、さまざまなユーザーレポートと、問題の最下層に到達するために使用していた修復戦略を調べました。 調査に基づいて、 Xbox Oneエラーコード0x87de0017の原因となる可能性のあるいくつかの異なる犯人がいます。 あなたが面倒を見るかもしれないいくつかのシナリオはここにあります:
- Xbox Liveサービスがダウンしている -ほとんどの場合、Xbox Liveの1つ以上のサブサービスに問題がある場合、 0x87de0017がスローされます。 これは過去数回発生しました(特にMicrosoftのサーバーがDDoS攻撃の標的になっている場合。その場合、Xbox Liveのステータスページを定期的に確認して待つ以外にできることはあまりありません。責任あるエンジニアがそれを修正します。
- グリッチされたゲームの更新 –同じエラーコードの解決に苦労しているいくつかのユーザーは、手動で[マイゲームとアプリ]セクションに移動し、更新を強制的に再ダウンロードすることで更新を強制的にダウンロードしました。 これを行う方法については、方法2に従ってください。
- 物理的なゲームの不具合 –この特定のエラーは、物理的なゲームからの更新でローカルに発生することが知られています(ディスクがコンソールに挿入されたとき)。 これは、いくつかのCall of Duty&Assasins Creedタイトルで発生することが知られています。 この場合の解決策は、ゲームを完全にアンインストールし、ハードウェアリセットを行ってから再度更新することです(方法3)。
Xbox Oneエラーコード0x87de0017の問題を解決しようとしている場合、この記事ではトラブルシューティングガイドのコレクションを提供します。 下にスクロールして、同様の状況の他のユーザーが問題を解決するために使用したメソッドのコレクションを見つけます。
もちろん、すべての修正が現在の状況に適用できるわけではありません。 このため、以下の潜在的な修正を提示された順序で実行し、適用できない修正を破棄することをお勧めします。 最終的には、特定のシナリオの問題を解決する修正プログラムに遭遇するはずです。
さぁ、始めよう!
方法1:Xbox Liveサービスの状態を確認する
先に進んで他の修正を試みる前に、問題が制御できないことを確認することから始めましょう。 このエラーの原因は、ほとんどの北米のプレイヤーが(同時に)以前に発生したことであり、その場合、問題はXboxサーバーでのDDOS攻撃に由来します。
ただし、Xbox Liveサービスとの明らかな関係なく、問題がローカルでも発生する可能性があると結論付けるのに十分なユーザーレポートを見つけることができました。
これを念頭に置いて、Xbox Liveサービスの状態を確認することから始めましょう。 これを行うには、このリンク( こちら )にアクセスして、現在サブサービスで問題が発生していないかどうかを確認してください。

[ ステータス]ページでXbox Liveのサブサービスに関する問題が明らかになった場合は、数時間待ってからゲームを再度ダウンロードしてください。
調査の結果、Xbox Liveサーバーに問題がないことが判明した場合は、以下の次の方法に直接進んでください。
方法2:ゲームを再ダウンロードしてみる
DNSに関係する一時的な問題が原因で、 Xbox Oneエラーコード0x87de0017が表示された可能性があります。 それは私に数回起こりました。 この場合、ソリューションはコンテンツを再度ダウンロードしようとするのと同じくらい簡単です。 個人的な経験から、これには特定のシナリオで問題を解決できる可能性があると言えます。
以前にエラーコード0x87de0017で失敗したゲームまたは更新を再ダウンロードする方法は次のとおりです。
- ホーム画面で、 R2トリガーを使用して[マイゲームとアプリ]に移動します 。
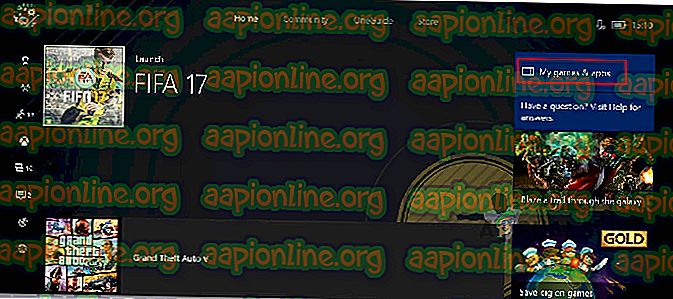
- [ マイゲームとアプリ]内で 、[ キュー]サブメニューを選択します。 そこに着いたら、以前にエラーコード0x87de0017で失敗したゲームのステータスがキューまたは一時停止になっているかどうかを確認します。 ある場合は、リストから選択し、[ インストールの再開]を選択してもう一度実行します。
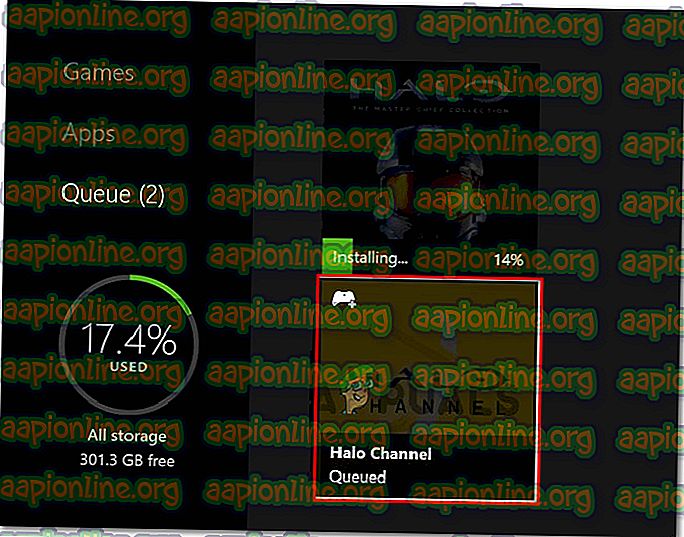
それでも同じエラーコードが表示される場合は、下の次の方法に進んでください。
方法3:ゲームのアンインストールとコンソールのハードリセット
Xbox Liveサービスの問題が原因でエラーが発生せず、方法2が失敗したことを確認したら、ユーザーが提案した修正をいくつか試してみましょう。
影響を受けた多くのユーザーが問題なく使用できた人気のある修正の1つは、失敗しているゲームをアンインストールし、インターネットを切断し、ハードリセットを行うことです(インターネット接続を無効にして)。 影響を受けたユーザーの多くは、この手順を完了した後、ゲームを正常にインストールおよび更新できたと報告しています。
この手順は、いくつかのCall of Dutyゲーム、およびいくつかのAssasins Creedゲーム(UnityおよびSyndicateを含む)で有効であることが確認されています。 必要なことは次のとおりです。
- ゲーム/パッチのダウンロードがまだ予定されている場合は、[ マイゲームとアプリ]に移動して[ キュー]サブメニューを選択します。 そこに着いたら、インストール/更新の試みをキャンセルします。
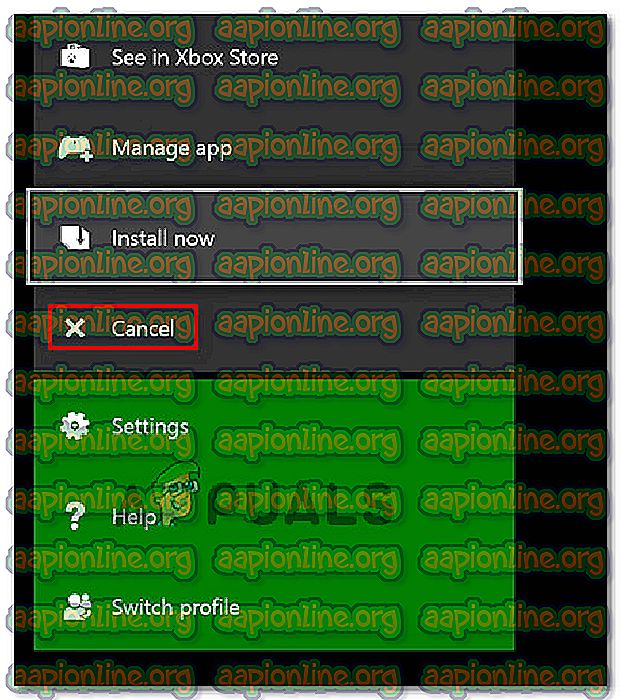
- ゲームが既にインストールされている場合は、(更新をキャンセルした後) ゲームメニューに移動し、ゲームを選択して[ アンインストール]を選択します。
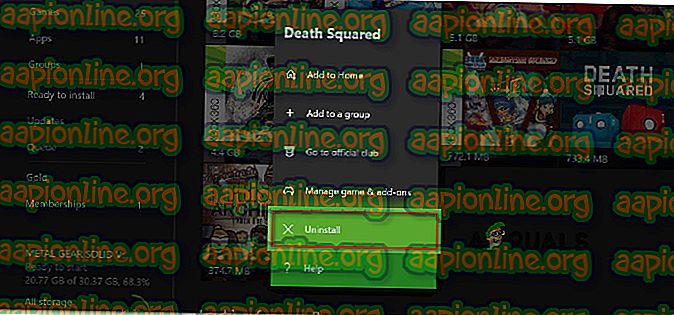
- ゲームがアンインストールされたので、 [設定]> [ネットワーク]に移動します 。 次に、[ ネットワーク設定 ]をクリックします 。
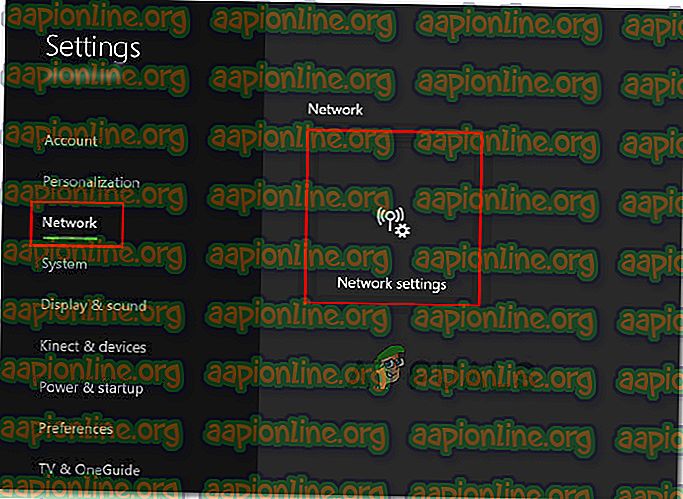
- ネットワーク設定で、有線接続を使用している場合は、[ ワイヤレスの切断]または[ オフラインにする]を選択します。
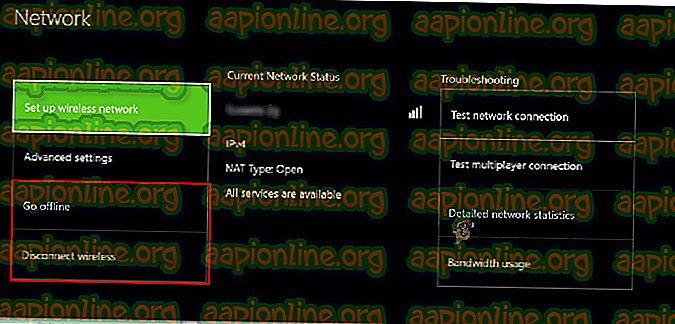
- 物理的なゲームで問題が発生している場合は、ディスクを取り出してください。
- 電源ボタンを10秒以上押し続けて、ハードリセットを行います。
- コンソールを再度オンにして、ディスクを挿入し、ゲームを完全にコピーしてから、インターネットを再度有効にします。
- インターネットを有効にしたら、保留中の更新プログラムをインストールし、 0x87de0017エラーが発生することなく実行できるかどうかを確認します。