修正:Windows Updateエラーコード0x800f0247
更新はWindowsの不可欠な部分です。 更新プログラムのインストールに失敗すると、エラーコードが生成されるため、問題を診断して解決できます。 エラーコード0x800f0247は、Windowsのレジストリに破損したファイルがある場合に生成されます。
エラーコード0x800f0247はどういう意味ですか?
一部のユーザーは、 更新の失敗の結果としてエラーコード0x800f0247を受け取ります。 このエラーコードは、システムファイルまたはレジストリに破損があることを常に示します。 通常、更新プログラムはシステムに適していないか、レジストリーの不良またはシステムファイルの不良のため、Windowsは更新プログラムをインストールできませんでした。 したがって、このエラーを修正するには、正確な原因を見つけて、それに応じて続行する必要があります。
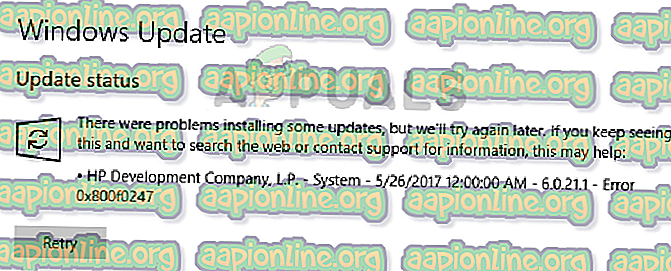
エラーコード0x800f0247の原因は何ですか?
エラー0x800f0247は、特にレジストリ内の破損したファイルが原因です。 ソフトウェアのインストールに失敗した後、またはWindowsの更新に失敗した後。 ハードドライブの不良セクタもこのエラーを引き起こす可能性があります。 この問題を引き起こしている本当の犯人を見つけるために、リストされた修正をすべて試す必要があります。
- 互換性のないハードウェアドライバーの更新 :まれに、Windowsがデバイスと互換性のないハードウェアドライバーの更新を強制すると、エラーコード0x800f0247で更新が失敗します。 ハードウェア更新を無効にすると、問題が修正されます。
- 不良セクタまたは破損したファイルアロケーションテーブル :ほとんどの場合、このエラーは、アロケーションテーブルの破損したファイルまたはハードドライブの不良セクタが原因で発生します。 これは簡単なディスクスキャンで簡単に修正できます。
- 破損したシステムファイル :一部のユーザーは、SFCスキャンを実行することでエラーが修正されたことを報告しています。 SFCスキャンは、システムファイルの整合性をチェックします。
- コンポーネントストアの破損 :エラーコード0x800f0247は、コンポーネントストアの破損したレジストリが原因である場合もあります。 通常、DISMスキャンを実行すると、その問題が修正されます。
心配無用。 指定されたステップバイステップの手順に従えば、この問題を取り除くことができます。
方法1:Windowsでハードウェアの更新を無効にする
古いハードウェア仕様を持つ少数の人々は、ハードウェアドライバーのWindows更新プログラムをオフにすると、コード0x800f0247のエラーが修正されたと報告しました。 Windowsは、古いハードウェアに新しいドライバーを強制することがあり、これを含む多くの問題が発生します。 そのため、古いハードウェアの更新をオフにし、製造元のWebサイトから必要なドライバーをダウンロードすることが唯一の解決策でした。
- このPCをデスクトップから開きます。

2.任意の場所を右クリックして、[ プロパティ ]を選択します 。

- このPCをデスクトップから開きます。
- 3.左上のパネルから[ システムの詳細設定]を選択します 。
- 4.ダイアログボックスからハードウェアパネルを選択し、[ デバイスインストール設定]をクリックします。

5. [ いいえ ]をクリックし、[ 変更を保存 ]をクリックします 。

6.コンピューターを再起動して、設定を有効にします。
方法2:スキャンディスクを使用して不良セクタとファイルシステムエラーを確認する
ほとんどの場合、ハードドライブに不良セクタまたはファイルシステムエラーがあったため、Windows更新プログラムがエラーを生成していました。 不良セクタは再生成できませんが、それらのデータは正常なセクタに移動でき、ファイルシステムエラーは単純なディスクスキャンだけで簡単に修正できます。
- このPCをデスクトップから開きます。

- Windowsドライブを右クリックし、[ プロパティ ]を選択します 。

- [ツール]パネルに移動し、[ エラーチェック]セクションの下の[チェック]ボタンをクリックします。
- [ ドライブのスキャン ]ボタンをクリックします。 これにより、スキャンプロセスが開始され、時間がかかります。 エラーが見つかった場合は、エラーを修正するように求められ、[エラーを修正]をクリックします。 エラーが見つからなかった場合は、次の方法に進みます。

方法3:破損したシステムファイルのSFCスキャンを実行する
この問題に遭遇した多くのユーザーは、SFCスキャンを実行するだけで解決できました。SFCスキャンは、ファイルシステムに関連する問題を自動的にチェックして解決します。 システム全体のチェックには時間がかかり、一時停止やキャンセルはできません。
- [スタート]メニューを開き、検索バーに「 cmd 」と入力します。
- コマンドプロンプトを管理者として右クリックし、[管理者として実行]をクリックして実行します。 UAC (ユーザーアカウント制御)のプロンプトが表示されたら、[ はい ]をクリックして管理者権限を付与します。

- CMD 「sfc / scannow」に次のコマンドを入力して、Enterキーを押します 。 これにはしばらく時間がかかり、システム全体の整合性が検証されます。

方法4:DISMスキャンを実行する
DISM(展開イメージングサービスおよび管理ツール)は、ユーザーがシステムの状態を正常に戻すことを可能にするツールです。 DISMには3つのコマンドがありますが、「RestoreHealth」コマンドのみがシステムファイルを修復します。
- [ スタート]メニューを開き、検索バーに「 cmd 」と入力します。
- コマンドプロンプトを管理者として右クリックし、[管理者として実行]をクリックして実行します。 UAC (ユーザーアカウント制御)のプロンプトが表示されたら、[ はい ]をクリックして管理者権限を付与します。

- CMD “ dism.exe / online / Cleanup-Image / RestoreHealth ”に次のコマンドを入力してEnterを 押します。 スキャンが20%で停止するため、辛抱強く待つ必要があります。

- 修復が完了したら、PCを再起動します。













