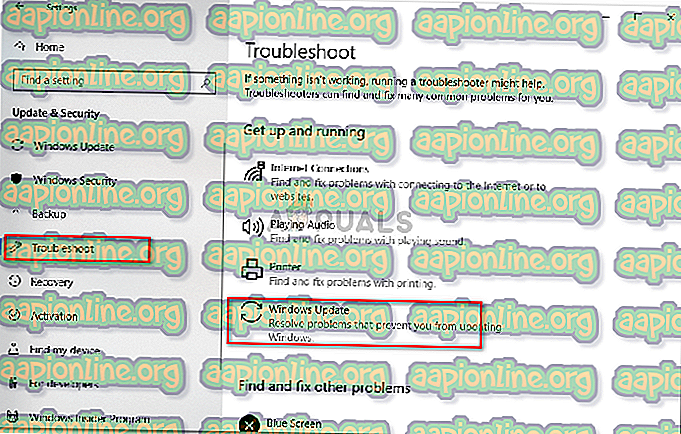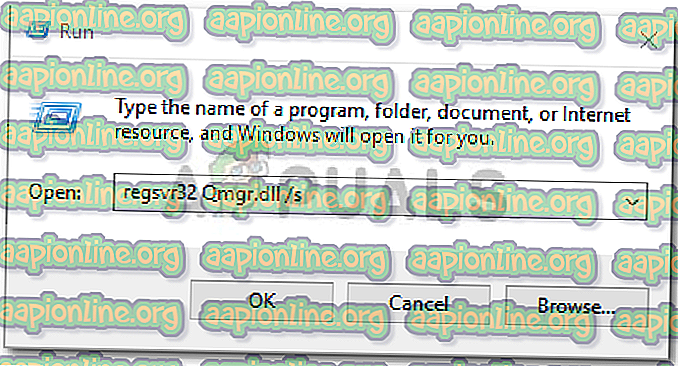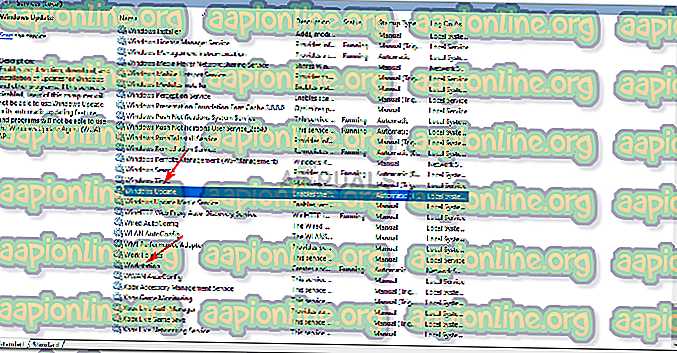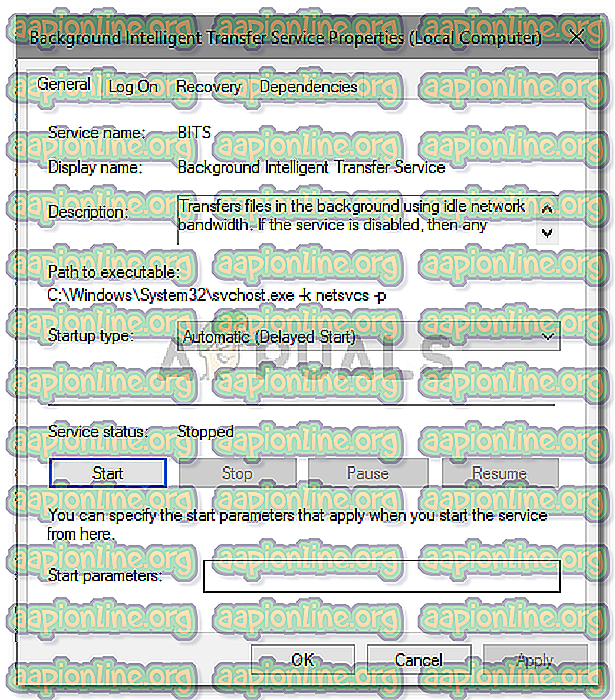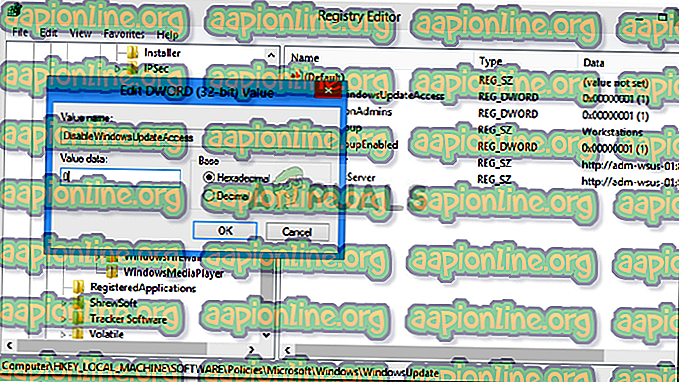修正:Windows Updateエラー0x80070424
ユーザーがシステムを更新できないために必要なシステムファイルが登録されていない場合、Windows Updateエラー0x80070424が頻繁にポップアップします。 通常、このエラーは、Windows Updateスタンドアロンインストーラーを使用して、または[設定]にあるWindows Updateを使用してシステムを更新しているときに発生します。 Windows Updateスタンドアロンインストーラー(Wusa.exe)は、Windows UpdateエージェントAPIを使用してWindows更新パッケージをダウンロードおよびインストールする組み込みユーティリティです。

0x80070424エラーにはかなりの歴史があります。 一部のユーザーは、Windows XPの時代にこのエラーに遭遇しましたが、それでも時々誰かを悩ませます。 しかし、時間の経過とともに、実際にエラーは解決されました。 原因を知っている場合、問題の回避策を見つけることができます。したがって、このエラーの原因を見てみましょう。

Windows 10でWindows Updateエラー0x80070424の原因は何ですか?
エラーはかなり前から存在しているため、エラーの原因はもう隠されていません。 原因は—
- Windows更新サービス 。 Windows Updateでは、更新プログラムを安全にダウンロードおよびインストールするために、特定のサービスが実行されている必要があります。 したがって、必要なサービスが実行されていない場合、エラーが表示されます。
- 必要なシステムファイル 。 このエラーが発生するもう1つの理由は、更新に必要な特定のシステムファイルがシステムに登録されていない場合です。
問題を解決するには、次のソリューションを実装します。
解決策1:Windows Updateのトラブルシューティングツール
マイクロソフトは、ここでさまざまな問題のトラブルシューティングツールを更新します。 トラブルシューティングツールは、以前のものよりはるかに優れていると言えます。 この事実自体は、更新エラーが要求されるたびにWindows Updateトラブルシューティングツールを実行することが重要になります。 トラブルシューティングツールを実行する方法は次のとおりです。
- Winkey + Iを押して設定を開きます。
- 更新とセキュリティに移動します。
- [ トラブルシューティング ]タブに切り替えて、 Windows Updateを見つけます 。
- それを強調表示して、「 トラブルシューティングの実行」をクリックします。
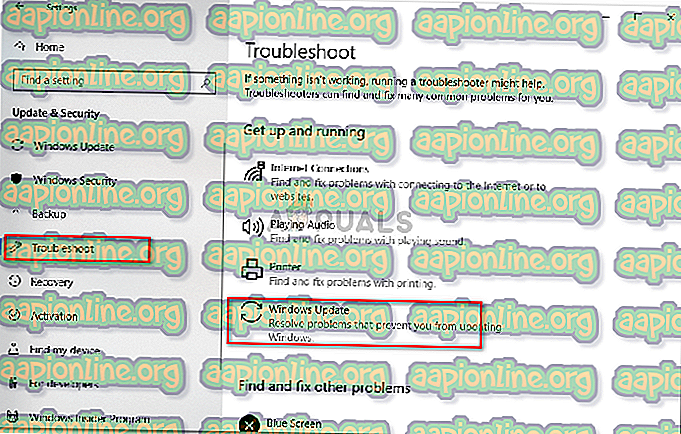
解決策2:システムファイルを登録する
Windowsアップデートでは、特定のWindowsシステムファイルを使用して、アップデートパッケージを安全にダウンロードおよびインストールできます。 したがって、システムファイルがシステムに登録されていない場合、エラーがポップアップする傾向があります。 通常、システムファイルは.dll形式です。 ファイルを登録する方法は次のとおりです。
- Winkey + Rを押してRunを開きます 。
- 以下を1つずつ入力します。
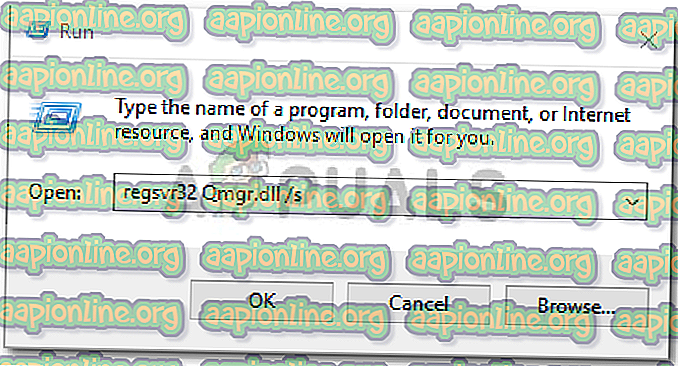
regsvr32 Qmgr.dll / s regsvr32 Qmgrprxy.dll / s
- システムを再起動してからアップデートを実行します。
解決策3:Windows Updateサービスを有効にする
このエラーは、 Windows Update 、 Background Intelligent Transfer Service 、およびWorkstationサービスが実行されていない場合によく発生します 。 このような場合は、Windowsサービスにアクセスして、手動で開始する必要があります。 方法は次のとおりです。
- Winkey + Rを押してRunを開きます。
- 「 services.msc 」と入力します 。
- 上記のサービスを見つけて、それらを1つずつダブルクリックします。
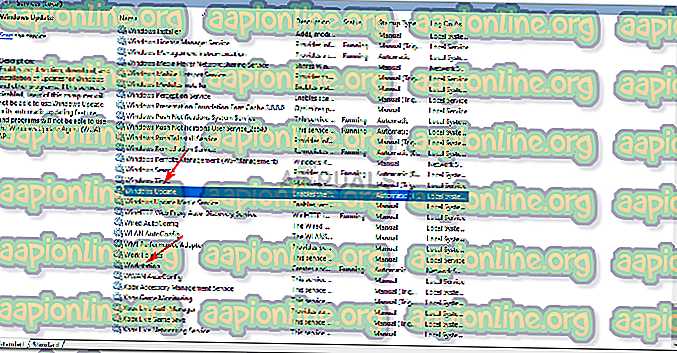
- サービスが自動に設定され、 実行されていることを確認してください。
- そうでない場合は、[ スタートアップの種類 ]を[ 自動 ]に設定し、[ 適用 ]をクリックして、サービスを開始してください。
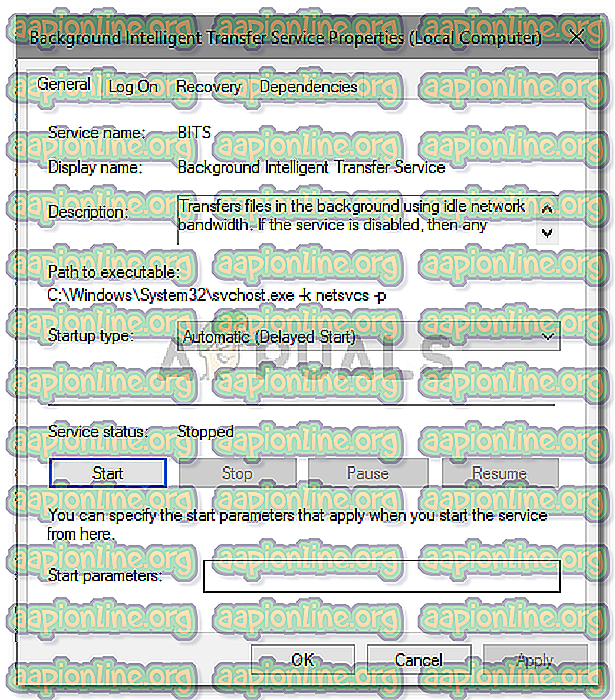
- システムを再起動してからアップデートを試みてください。
解決策4:Windowsレジストリを使用する
Windowsレジストリは、Windowsオペレーティングシステムの重要なコンポーネントです。 Windowsレジストリによって課せられた制限のために、時々エラーがポップアップします。 レジストリからWindowsの更新を許可することにより、エラーを修正できます。 方法は次のとおりです。
- Winkey + Rを押して実行を開きます。
- 「 regedit 」と入力します 。
- アドレスバーの次のパスに貼り付けます。
HKEY_LOCAL_MACHINE \ SOFTWARE \ Policies \ Microsoft \ Windows \ WindowsUpdate
- 右側のペインで、 DisableWindowsUpdateAccess DWORDを探します。
- ダブルクリックして、値を0に設定します。
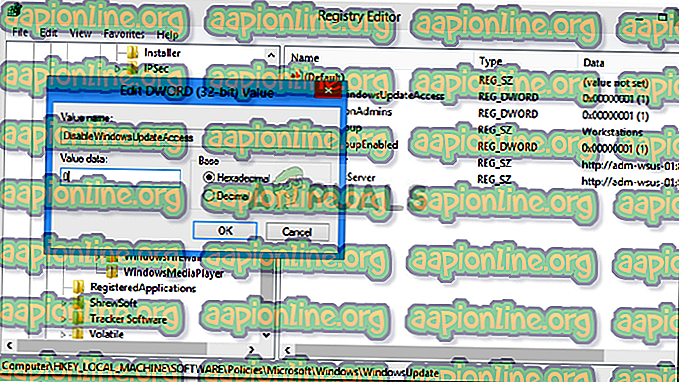
- レジストリからWindows Updateを有効にする
- マシンを再起動して有効にします。
解決策5:Windows Updateコンポーネントをリセットする
更新を開始するたびに、Windowsは更新コンポーネントを使用してパッケージをダウンロード、保存、およびインストールします。 ただし、更新コンポーネントが正常に動作していない場合、これは影響を受ける可能性があります。 そのような場合、それらをリセットする必要があります。
Windows Updateコンポーネントをリセットするには、コマンドプロンプトに一連のコマンドを入力する方法と、簡単で安全なスクリプトを使用する方法の2つがあります。 さて、簡単にするために、スクリプトをリンクします。 こちらからダウンロードできます 。 ダウンロードしたら、.zipファイルを抽出し、ResetWUEng.cmdファイルを管理者として実行します。
解決策6:Windowsを修復する
最後に、上記の解決策のいずれもうまくいかない場合は、オプションが1つあります。 Windowsインストールを修復する必要があります。 Windowsを修復すると、システムファイルが修復されるだけでなく、システムが自動的に最新バージョンに更新されます。
詳細については、当社のサイトのこの記事を参照して 、Windows 10を完全に修復する方法を示してください。