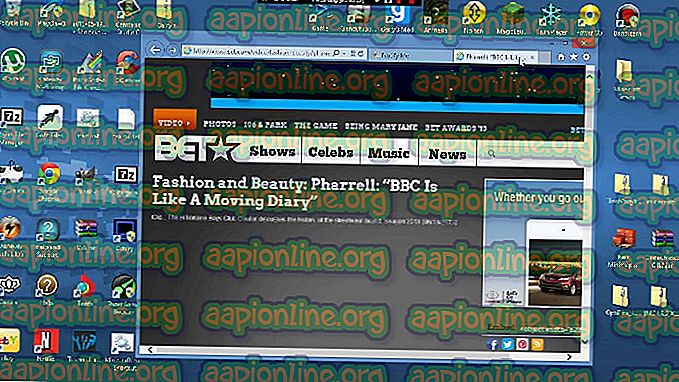修正:Windowsはまだこのデバイスのクラス構成をセットアップしています
' Windowsは、このデバイスのクラス構成をまだセットアップ中です。 (コード56) 'エラーは、ネットワークアダプターがシステムにインストールされているサードパーティのVPNと競合する場合に発生することがわかっています。 Windowsバージョン1709への更新後にユーザーがすべてのネットワーク接続を失ったというユーザーからの報告がありますが、バージョン1803への更新後に発生したものもあります。バージョン1803は特定のネットワークの問題を引き起こすことが知られています。簡単な回避策。

すべてのネットワーク接続が失われた後、デバイスマネージャーを開いてネットワークアダプタードライバーを確認すると、ドライバーの[プロパティ]ウィンドウに上記のエラーが表示されます。 以下のソリューションを実装することにより、この問題を修正できます。
「Windowsがこのデバイスのクラス構成をセットアップしている原因は何ですか。 (コード56) 'Windows 10でのエラー?
さて、いくつかのユーザーレポートを調べた後、私たちが回収したものから、多くの場合、エラーは次の要因によるものです—
- サードパーティVPN 。 ほとんどの場合、エラーはシステムにインストールされているサードパーティVPNが原因です。 VPNがネットワークアダプターと競合するため、問題が発生します。
- Windowsアップデート。 インストールしたWindows更新プログラムも、有罪になる可能性があります。 エラーが発生しているため、ネットワーク設定/構成がリセットされた可能性があります。
以下の解決方法を同じ順序で実行して、問題に対する迅速な回避策を確実に取得してください。
解決策1:ネットワークトラブルシューティングツール
上記のエラーが発生した場合、最初に行う必要があるのは、ネットワークのトラブルシューティングツールを実行することです。 トラブルシューティングツールは、ネットワークアダプタードライバーと競合するサードパーティアプリケーションに関する問題を調べます。 したがって、それは間違いなく一撃の価値があります。 ネットワークトラブルシューティングツールを実行する方法は次のとおりです。
- Windowsキー+ Iを押して設定を開きます。
- ネットワークとインターネットに移動します 。
- [ ネットワークのトラブルシューティング ]をクリックして実行します。

- 問題が解決するかどうかを確認してください。
解決策2:ネットワークリセット
トラブルシューティングが問題を検出および修正しない場合、ネットワークリセットを実行する必要があります。 ネットワークリセットは、すべてのネットワーク構成をデフォルトにリセットします。 これで問題が解決する場合があります。 方法は次のとおりです。
- Windowsキー+ Iを押して設定を開きます。
- ネットワークとインターネットに移動します 。
- [ ステータス ]パネルで、下にスクロールして[ ネットワークリセット ]を見つけ、クリックします。

- 最後に、新しいウィンドウで「 今すぐリセット 」を押して、完了するのを待ちます。
解決策3:CheckPoint VPNをアンインストールする
前述したように、この問題の主な原因は、ネットワークアダプターと競合しているシステムにインストールされているサードパーティのVPNです。 これを修正するには、VPNをアンインストールする必要があります。 このソリューションは、ほとんどのユーザーから報告されています。 したがって、システムにCheckPoint VPNがある場合、コントロールパネルを使用してそれをアンインストールしてから、システムを再起動する必要があります。

CheckPointの代わりに他のVPNを使用している場合は、それをアンインストールしてからシステムを再起動してください。 以前のWindowsバージョンからWindows 10にアップグレードした後に問題が発生した場合、古いバージョンに戻し、システム上のサードパーティVPNをアンインストールしてからアップグレードを実行する必要があります。
ダウングレードの実行方法については、 このサイトのこの記事を参照してください 。
解決策4:Windows Updateをアンインストールする
特定のWindows 10更新プログラムをシステムにインストールした後に問題が発生した場合は、その特定のWindows更新プログラムをアンインストールすることで問題を解決できます。 方法は次のとおりです。
- Windowsキー+ Iを押して設定を開きます。
- 更新とセキュリティに移動します 。
- [ 更新履歴の表示]をクリックし、 [更新プログラムのアンインストール]を選択します。

- 新しいウィンドウがポップアップ表示され、アンインストールしようとしているWindowsアップデートを見つけてダブルクリックします。

- 完了するのを待ちます。
解決策5:クリーンインストール
上記の解決策のいずれもうまくいかなかった場合、残念ながら、Windowsのクリーンインストールを実行する必要があります。 クリーンインストールを実行すると、システムドライブにあるすべてのファイルとドキュメントが失われるため、必要なすべてのファイルのバックアップを作成することをお勧めします。